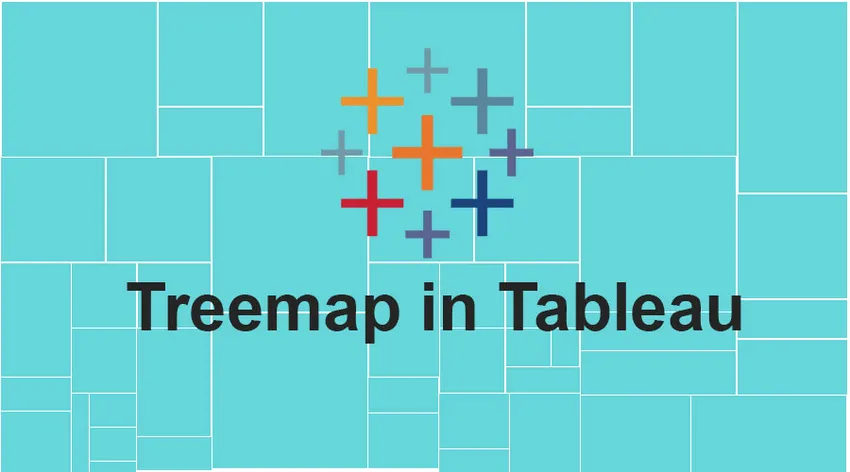
Introducere în Treemap în Tableau
Treemap din Tableau este utilizat pentru afișarea casetelor dreptunghiului. Datele au o poveste ciudată, joacă un rol foarte crucial, dar organizațiile (alias utilizatorii) se găsesc într-o poziție în care au fost resimțite posibilitățile de a explora și interpreta aceste date într-un mod mai bun. Linia de jos rămâne aceeași pentru fiecare utilizator. Graficele sunt unul dintre instrumentele cruciale pentru interpretarea datelor într-un mod semnificativ (folosind orice număr de instrumente).
Existența unei varietăți diferite de diagrame în jurul nostru oferă o expunere la gunoi cu privire la cât de complexe pot fi datele. Ca utilizator, trebuie să ne filtrăm nevoile în termeni de date adecvate unui anumit tip de diagrame. Astăzi, titlul pentru discuții este „Treemap” graficele din Tableau. Să începem și să vedem ce posibilități se deblochează graficul Treemap pentru utilizatorii săi în timp ce manipulează un set de date.
Graficele de hărți sunt foarte simple în structură, puteți spune o grămadă de blocuri sau dreptunghi cu panglică deasupra celorlalte.
Beneficiile Treemap-ului din Tableau
- Acest grafic funcționează foarte bine pentru o cantitate mare de date. Când datele cresc, crește și problema înțelegerii acestora. Nu există o astfel de problemă cu diagramele Treemap, deoarece etichetele asociate sunt asociate cu datele pe care le reprezintă.
- Graficele de hărți sunt practici cu adevărat eficiente atunci când doriți să comunicați și să consumați un număr bun de mărci pe o singură vizualizare. Cu acest comportament crucial, un utilizator poate localiza cu ușurință modele și relații între ei altfel nu este posibil.
- Tehnica ierarhică de reprezentare a datelor cuibărită pe o structură asemănătoare arborelui.
Utilizați cazurile de hartă în tabel
Un instrument / practică / tehnică își păstrează importanța într-un sens similar atunci când să o folosești este la fel de important să știi. Întrucât foarte grafic are o gamă de lucru, să vedem unde un grafic Treemap își păstrează importanța și cum -
- Numai atunci când trebuie să lucrați la orice două valori cantitative.
- Numai atunci când aveți o informație ierarhică foarte mare, cu spațiu pentru a decide.
- Dacă doriți să obțineți un rezumat rapid și la nivel înalt pentru anomaliile și asemănările din una și mai multe categorii de date de lucru.
Proces în Treemap din Tableau
Vom construi un grafic de treemap care să nu prezinte niciun profit și niciun fel de vânzări care să se întâmple în anumiți ani.
Pentru aceasta, avem nevoie de următoarele date
- Regiune
- Anul comenzii
- Fără vânzări
- Raporturi de profit
Așa arată un tablou de bord necompletat, ca utilizator, trebuie să conectăm aplicația tableau la un set de date. Consultați ecranele menționate mai jos.
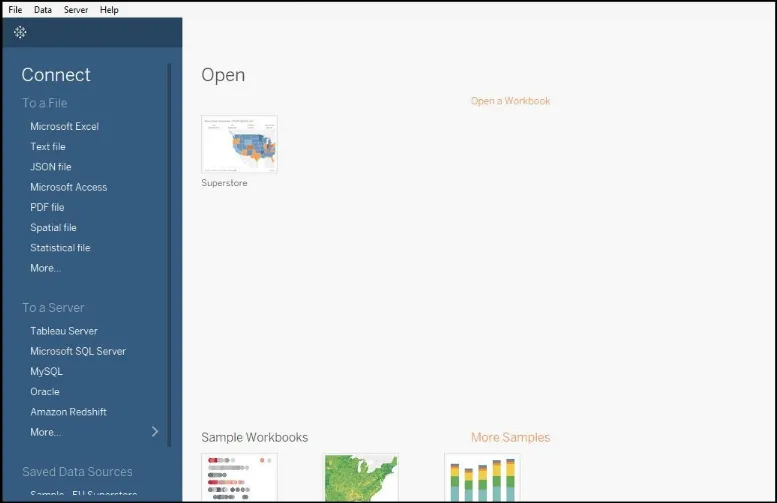
Puteți vedea în secțiunea principală (zona neagră) care are un set de date „Superstore” care vine preinstalat cu aplicația. Vom lucra la acest set de date pentru a construi o diagramă Treemap.
Faceți clic pe setul de date Exemplu Superstore și veți obține un ecran precum cel de mai jos -
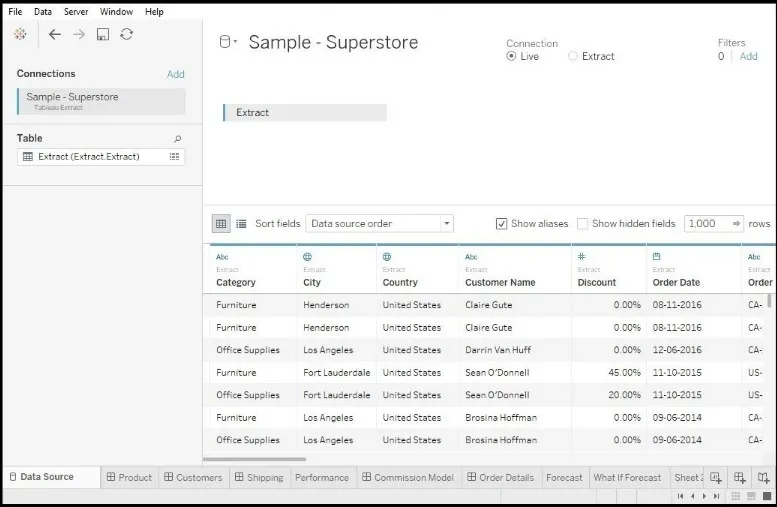
Exemplu Superstore este încărcat complet, în partea de jos a ecranului putem vedea mai multe file sunt listate care sunt conținutul setului de date. Acestea sunt un fel de diagrame de referință pentru datele de lucru. Acum, vom face propriul nostru grafic de Treemap, după ce vom face o foaie de lucru nouă pe tabloul de bord, veți obține un ecran ca mai jos -

Notă - Un grafic Treemap ia în considerare și funcționează numai pe date bidimensionale. Pe ecranul de mai sus, pe partea stângă, putem vedea secțiunile „Dimensiune”, „Măsuri” și „Parametri”. Toate acestea conțin diferite forme de date sau tehnici de măsurare a datelor. Dacă vedeți ecranul de mai jos, veți face cunoștință pentru un grafic Treemap de care avem nevoie de cel puțin 1 dimensiune și cel puțin 2 măsuri.

Următoarea noastră sarcină este de a trage și arunca date din secțiunea Dimensiune și Măsurare. De aici începe crearea grafică propriu-zisă.
Dorim ca graficul nostru să aibă detalii ANI și REGIUNI la bază. Așadar, glisăm și aruncăm data Regiunii și a anului de comandă în „Text”. Odată ce facem acest lucru, vom primi ecranul de mai jos.
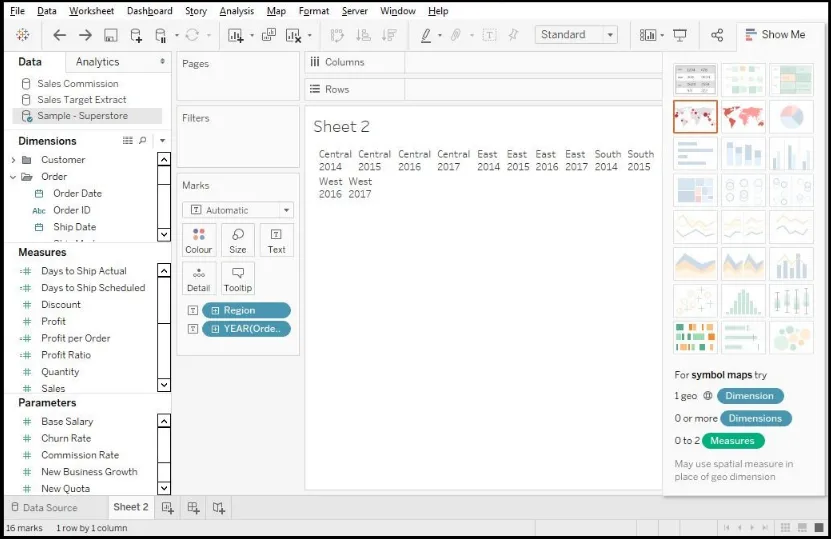
În imaginea de mai sus a Treemap din Tableau, putem vedea în mod clar detaliile regionale (cum ar fi Central / East / South / West) și detalii despre anul comenzii (cum ar fi 2014, 2015… .2017).
Acum vom adăuga detaliile Vânzărilor în grafic prin glisare și plasare „Vânzări” în secțiunea „Mărime” (prezentă sub Marcaje). Consultați ecranul menționat mai jos.

Cu aceasta vom adăuga acum „Profitul” în grafic, graficul va arăta apoi profiturile obținute iertate fără vânzări într-o anumită regiune într-o anumită perioadă de timp.
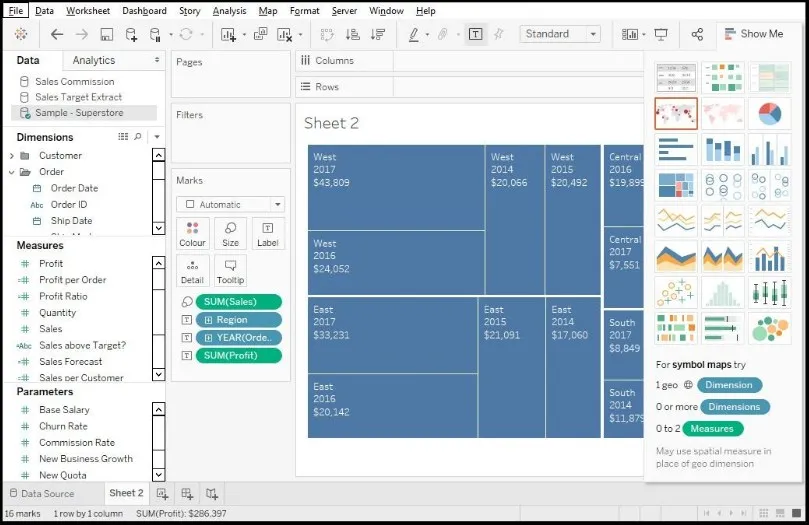
Acesta este fundamentul unui grafic Treemap, dar dorim să sortăm profitul pe culori. Pentru aceasta, trebuie să tragem și să aruncăm „Profitul” în secțiunea „Culoare”. Aruncați o privire la ecranul de mai jos.

Datele din secțiunea Marcaje spun tipul de detalii pe care le vor reflecta. Uită-te -
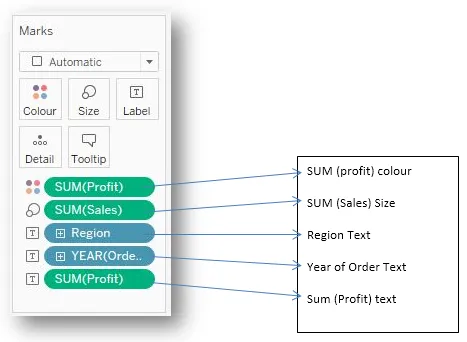
Așa se face un grafic Treemap în tableau, poate exista o anumită personalizare în funcție de necesitate, dar procesul general este același, trageți și plasați datele de lucru.
Limitările de pe hartă în tabel
- Diagrama Treemap nu reușește să afișeze date cu o gamă variată.
- Am văzut cele două variabile cantitative pe care le-am folosit în cazul nostru (de exemplu, țara și PIB) aici, limitarea pentru graficul de hartă nu poate tolera o valoare sau parametri negativi.
- Utilizatorii nu oferă opțiuni de sortare cu privire la grafic.
- Nu este potrivit pentru tipăriri, deoarece conține un set mare de puncte de date.
- Foarte puține opțiuni de personalizare pentru utilizatori.
Concluzie
Deci, graficul Treemap este preferat atunci când trebuie să afișați totalele cumulate pentru datele de lucru. Puteți include, de asemenea, etichete precum data, ora, numele și bugetul în timpul creării graficului.
Articole recomandate
Acesta a fost un ghid pentru Treemap din Tableau. Aici am discutat Conceptul și Procesul său, Cazurile de utilizare, Beneficiile și limitările de hartă din tabel. De asemenea, puteți consulta următoarele articole pentru a afla mai multe -
- Tableau vs QlikView
- Ce este un arbore binar în Java?
- Power BI este gratuit?
- Harta căldurii în Tableau
- Diagrama de canal în tabel | Abordări diferite
- HashMap vs TreeMap
- Hashmap în Java
- Funcții QlikView