Aflați cum puteți face zoom, panoramă și navigați imaginile ca un profesionist în Photoshop! Veți afla totul despre Instrumentul Zoom, Instrumentul de mână, modurile de vizualizare și multe altele, împreună cu câteva sfaturi și trucuri grozave pentru a accelera fluxul de lucru! Pentru Photoshop CC și CS6.
Fie că edităm sau retușăm o imagine, restaurăm o fotografie veche sau deteriorată sau creăm efecte sălbatice și imaginative, trebuie să știm cum să navigăm în jurul imaginilor noastre în Photoshop. Navigarea la o imagine înseamnă să știi cum să micșorezi și să micșorezi și să parcurgi sau să defilezi, de la o parte a imaginii la alta. Uneori, va trebui să facem un zoom apropiat pentru a examina mici detalii. Alte ori, vom mări departe pentru a vedea o pasăre din imaginea mai mare. Și, la fel de important ca să știi să navighezi pe o imagine este să știi să o faci rapid . Pentru a lucra eficient în Photoshop, navigarea unei imagini trebuie să devină a doua natură.
În acest tutorial, veți învăța tot ce trebuie să știți pentru a naviga imagini precum un profesionist în Photoshop. Vom începe cu elementele de bază și vom învăța cum să vizualizați și să modificați nivelul de zoom din fereastra documentului. De acolo, vom explora diferitele opțiuni de zoom găsite în meniul Vizualizare. Apoi, vom afla elementele esențiale ale modului de utilizare a instrumentului Zoom în Photoshop și îl vom urmări cu câteva tehnici avansate de zoom.
După ce am aflat tot ce trebuie să știm despre zoom, vom trece la panoramarea și derularea unei imagini în Photoshop. Vom învăța cum să imaginați imagini cu Instrumentul de mână, împreună cu câteva moduri diferite de a derula imaginea în fereastra documentului. Și în final, vom învăța cum să sari rapid dintr-o parte a imaginii în alta, folosind Photoshop's Bird's Eye View. Voi folosi Photoshop CC, dar totul este complet compatibil cu Photoshop CS6.
Aceasta este lecția 1 din 7 din Capitolul 4 - Navigarea imaginilor în Photoshop. Să începem!
Pentru a urmări, puteți deschide orice imagine în Photoshop. Iată imaginea pe care o voi folosi (portretul tinerei de la Adobe Stock):
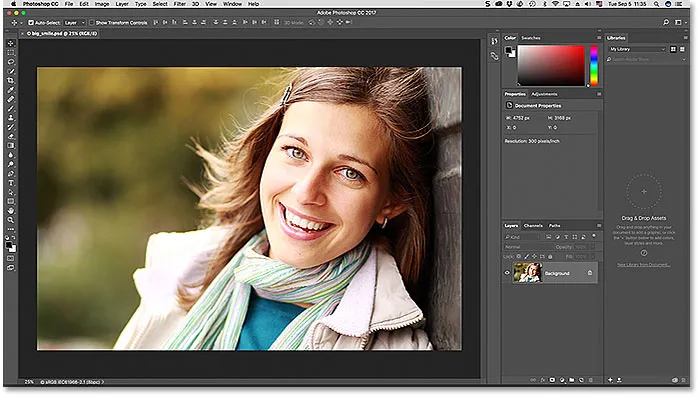
O imagine recent deschisă în Photoshop. Credit foto: Adobe Stock.
Cum să măriți și să scăpați de o imagine cu Photoshop
Vizualizarea nivelului actual de zoom
În primul rând, să aflăm unde puteți găsi nivelul actual de zoom în Photoshop. La urma urmei, înainte de a mări și a ieși dintr-o imagine, vă ajută să știm care este nivelul nostru actual de zoom. Photoshop afișează nivelul actual de zoom în două locații diferite. Primul se află în fila document, chiar deasupra imaginii. Veți găsi nivelul de zoom din dreapta numelui fișierului. Aici vedem că imaginea mea este în prezent vizionată la dimensiunea de 25% a vizualizării:
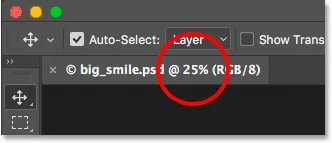
Nivelul actual de zoom este afișat în fila de deasupra documentului.
Al doilea loc pentru a găsi nivelul actual de zoom este în colțul din stânga jos al ferestrei documentului. Din nou, arată că îmi văd imaginea la 25% din dimensiunea reală:
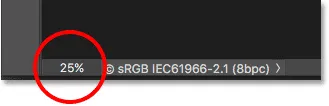
Aceleași informații se găsesc în colțul din stânga jos.
Modificarea nivelului de zoom
De ce există două locuri diferite care prezintă aceleași informații? Ei bine, nivelul de zoom afișat în fila document din partea de sus este strict doar cu titlu informativ. Cu alte cuvinte, nu putem schimba efectiv nivelul zoomului din filă. Dar putem schimba nivelul zoomului din colțul din stânga jos.
Să zicem că vreau să mărească imaginea mea mărind nivelul de zoom de la 25% la 50%. Pentru a modifica nivelul de zoom, faceți clic pe nivelul curent pentru a-l evidenția. Apoi, introduceți noua dvs. valoare. Voi face clic pentru a evidenția „25” și o voi schimba în „50”. Nu este necesar să introduceți simbolul procentual (%), deoarece Photoshop îl include automat:
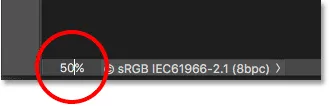
Dând clic pe nivelul actual de zoom și introduceți noua valoare.
Pentru a accepta modificarea, apăsați Enter (Win) / Return (Mac) de pe tastatură și Photoshop sări instantaneu imaginea la noul nivel de zoom:
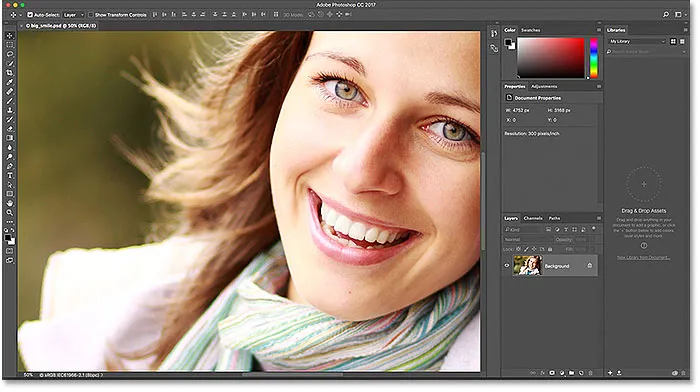
Imaginea este acum afișată la dimensiunea de vizualizare de 50%.
Cum să păstrați caseta de nivel de zoom în centrul atenției
Problema în care ne confruntăm este însă că de îndată ce apăsăm Enter (Win) / Return (Mac) pentru a accepta noua valoare, caseta de intrare pierde concentrarea. Cu alte cuvinte, dacă dorim să încercăm un nivel de zoom diferit, mai întâi trebuie să facem clic din nou pe valoarea curentă pentru a o evidenția înainte de a putea tasta noua valoare. Cel puțin, așa funcționează în mod normal. Dar iată un truc grozav. Apăsați și mențineți apăsată tasta Shift în timp ce apăsați Enter (Win) / Return (Mac) pentru a accepta valoarea. Nivelul de zoom va rămâne evidențiat. Acest lucru vă permite să încercați diferite valori fără a fi necesar să o selectați mai întâi pe cea curentă:
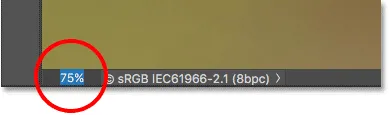
Apăsați Shift în timp ce apăsați Enter (Win) / Return (Mac) pentru a menține valoarea zoom-ului în focalizare.
Modificarea nivelului de zoom cu glisorul Scrubby
Un alt mare truc pe care îl puteți utiliza cu caseta de nivel de zoom este să schimbați valoarea folosind glisorul scrubby Photoshop. Plasați cursorul mouse-ului peste caseta de introducere, apoi apăsați și țineți apăsat tasta Ctrl (Win) / Command (Mac) de pe tastatură. Cursorul mouse-ului se va schimba într-o pictogramă glisantă glisantă (o mână mică cu o săgeată îndreptată spre stânga și spre dreapta). Faceți clic pe caseta de introducere și cu butonul mouse-ului ținut apăsat, trageți spre stânga sau spre dreapta pentru a crește sau a reduce valoarea în pași de 1%. Sau apăsați Shift + Ctrl (Win) / Shift + Command (Mac) și trageți pentru a modifica valoarea în pași de 10%:
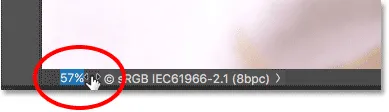
Modificarea nivelului de zoom utilizând glisorul scrubby.
Opțiunile Vizualizare meniu
O altă modalitate de a schimba nivelul de zoom al imaginii dvs. este din meniul Vizualizare din bara de meniu de pe partea de sus a ecranului. Aici, veți găsi mai multe opțiuni grupate care controlează dimensiunea vizualizării imaginii:
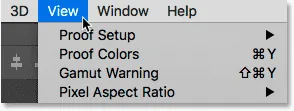
Deschiderea meniului View din bara de meniu.
Comenzile de mărire și micșorare
Primele două opțiuni, Zoom In și Zoom Out, sunt cele mai simple. Alegeți Zoom pentru a mări sau Zoom pentru a mări. Lucruri destul de de bază:
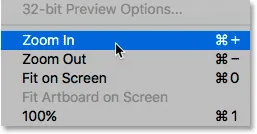
Opțiunile Zoom In și Zoom din meniul View.
Mărirea și micșorarea în mod incremental
De fiecare dată când selectați comanda Zoom In din meniul Vizualizare, Photoshop va mări în continuare imaginea la pași de mărimi specifice. De exemplu, dacă vizualizați în prezent o imagine la un nivel de zoom de 25%, atunci când selectați Zoom In veți mări imaginea la 33, 33%. Selectând-o din nou va mări la 50%, apoi la 66, 67%, apoi la 100%. Desigur, puteți continua zoom-ul cu mult peste 100%. De fapt, Photoshop ne permite să facem zoom până la 3200% (deși poate doriți să vă verificați ochii dacă trebuie să faceți zoom apropiat). Același lucru este valabil și pentru comanda Zoom Out. De fiecare dată când selectați Zoom Out, veți mări în continuare imaginea în pași incrementali.
Măriți și ieșiți de pe tastatură
Comenzile de micșorare și micșorare ale Photoshop sunt extrem de utile. Dar dacă nu aveți mult timp liber pe mâini, nu veți dori să continuați să mergeți până la meniul Vizualizare de fiecare dată când trebuie să le selectați. În schimb, dacă priviți în dreapta opțiunilor de mărire și mărire, veți vedea că fiecare are propria sa comandă rapidă de la tastatură. Aceste două comenzi rapide merită memorate, deoarece le veți folosi tot timpul în lucrarea Photoshop.
Pentru a mări rapid imaginea, pe un computer Windows, apăsați și mențineți apăsată tasta Ctrl de pe tastatură și apăsați semnul plus ( + ). Pe un Mac, apăsați și mențineți apăsată tasta Comandă și apăsați semnul plus ( + ). Pentru a mări, pe un computer Windows, apăsați și mențineți apăsată tasta Ctrl și apăsați semnul minus ( - ). Pe un Mac, apăsați și mențineți apăsată tasta Command și apăsați semnul minus ( - ). De fiecare dată când apăsați comanda rapidă, Photoshop va mări sau mai departe folosind creșteri specifice despre care am menționat anterior (25%, 33, 33%, 50% și așa mai departe).
Măriți în sau în afara imaginii din centrul imaginii
Singura problemă cu comenzile Zoom In și Zoom Out este că acestea nu oferă niciun control asupra acelei părți a imaginii în care facem zoom (sau reducem). Doar măresc sau micșorează din centrul imaginii. Aici, am apăsat de câteva ori comanda rapidă de la tastatură pentru a mări fotografia mea. După cum se poate observa, Photoshop pur și simplu a făcut zoom pe centrul imaginii, care s-a concentrat pe partea feței femeii. Dacă scopul meu era să-i schimb culoarea ochilor, de exemplu, acest lucru nu mi-ar fi de mare ajutor. Pentru a controla în ce parte a imaginii facem zoom, trebuie să folosim ceva diferit. Vom analiza ceea ce este „ceva diferit” într-o clipă:
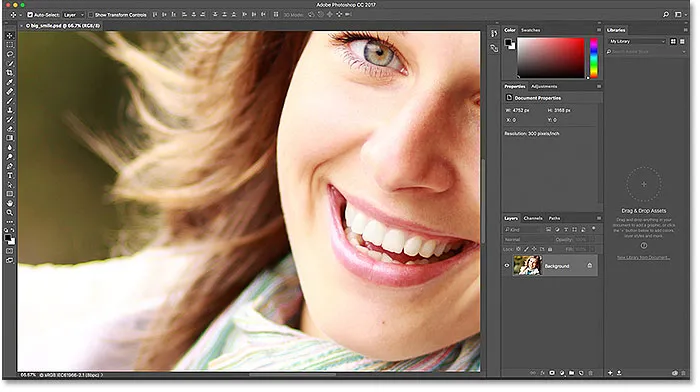
Comenzile Zoom In și Zoom micșorează sau micșorează din centrul imaginii.
Modul de vizualizare „Fit on Screen”
Direct sub opțiunile Zoom In și Zoom din meniul View este o a treia opțiune, Fit on Screen . De asemenea, are o comandă rapidă de la tastatură pe care doriți să o memorați. Pe un computer Windows, este Ctrl + 0 . Pe un Mac, este Command + 0 :
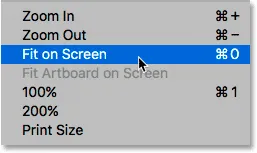
Opțiunea Fit on Screen din meniul View.
Comanda Fit on Screen îi spune Photoshop să sară instantaneu la orice nivel de zoom necesar pentru ca imaginea să se încadreze complet în limitele ferestrei documentului. Este perfect pentru a vă retrage rapid în vederea vizualizării lucrărilor dvs. după ce ați mărit cu detalii mai mici:

Întreaga imagine este din nou vizibilă pe ecran după alegerea comenzii Fit on Screen.
Modul de vizualizare „100%”
O altă opțiune foarte utilă din meniul Vizualizare este 100% (cunoscută sub numele de „Pixelii efectivi” în versiunile anterioare ale Photoshop). Are o comandă rapidă de la tastatură Ctrl + 1 (Win) / Command + 1 (Mac):
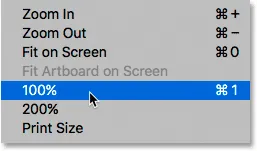
Selectarea opțiunii de vizualizare 100%.
Modul de vizualizare 100% sare instantaneu nivelul de zoom la 100%. La acest nivel, fiecare pixel din imaginea dvs. ocupă exact un pixel pe ecran. Avantajul vizualizării imaginii dvs. la 100% este că este singurul nivel de zoom care ne permite să vedem detaliile complete ale imaginii noastre. Dacă imaginea dvs. este mai mare decât rezoluția de afișare a ecranului, așa cum este a mea aici, veți vedea doar o parte din imagine la un moment dat. Pentru a vizualiza restul, vom avea nevoie de o modalitate de a parcurge și de a derula imaginea în jurul ferestrei documentului. Vom învăța cum să facem asta atunci când analizăm instrumentul de mână Photoshop mai târziu:
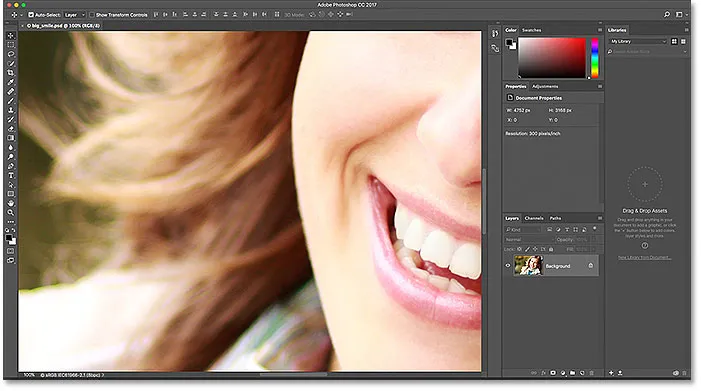
Nivelul de zoom 100% este cel mai precis mod de a vizualiza imaginea.
Plugin Coduri scurte, acțiuni și filtre: eroare în codul scurt (ads-basic-basic-middle)
Instrumentul Zoom
Până în prezent, niciunul dintre modurile în care am privit pentru mărire și micșorare nu ne-a dat mult control asupra părții imaginii pe care o vedem. Pentru un control mai precis, utilizăm Instrumentul Zoom Photoshop. Veți găsi Instrumentul Zoom în partea de jos a Barei de instrumente de-a lungul stânga ecranului (este instrumentul cu pictograma lupă). Faceți clic pe Instrumentul Zoom pentru a-l selecta. Puteți selecta, de asemenea, Instrumentul Zoom apăsând litera Z (pentru „Zoom”) de pe tastatură:

Selectarea instrumentului Zoom.
Cu instrumentul Zoom selectat, cursorul mouse-ului se va schimba într-o lupă cu un semn plus în mijlocul acesteia. Semnul plus înseamnă că instrumentul Zoom este în prezent setat pe modul „Zoom In” (spre deosebire de modul „Zoom Out”). Acesta este modul implicit pentru Instrumentul Zoom:
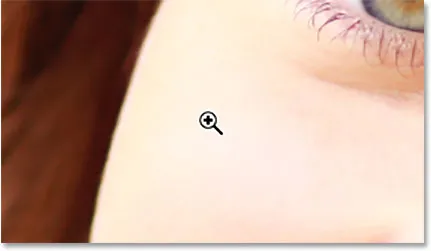
Semnul în plus în centru înseamnă că vom face zoom.
Măriți cu instrumentul Zoom
Pentru a mări o anumită parte a imaginii, pur și simplu poziționați Instrumentul Zoom peste zonă și faceți clic pe. Faceți clic în mod repetat pe același loc pentru a mări și mai aproape. Aici, am dat clic de câteva ori pe unul dintre ochii femeii pentru a-l mări:
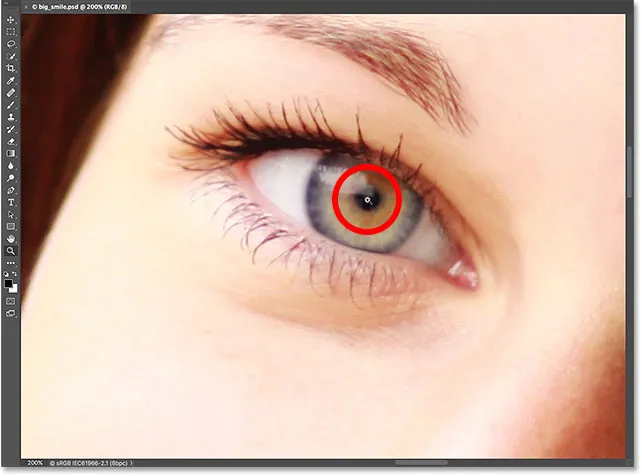
Măriți apăsând în mod repetat cu instrumentul Zoom.
Zoom out cu instrumentul Zoom
Pentru a mări cu Instrumentul Zoom, apăsați și mențineți apăsată tasta Alt (Win) / Option (Mac) de pe tastatură. Aceasta trece temporar Instrumentul Zoom în modul „Zoom Out”. Veți vedea semnul în plus din centrul lupei pentru a schimba un semn minus :
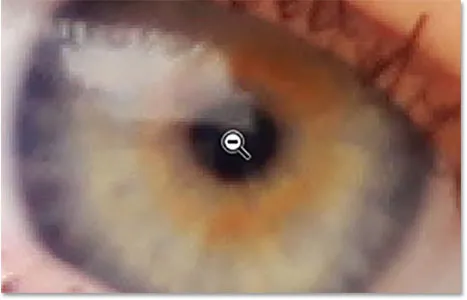
Apăsați și mențineți apăsat Alt (Win) / Option (Mac) pentru a trece la modul „Zoom Out”.
Cu tasta Alt (Win) / Opțiune (Mac) ținută apăsată, poziționați din nou Instrumentul Zoom peste zona din care doriți să micșorați și faceți clic. Faceți clic în mod repetat pentru a mări în continuare. Când eliberați tasta Alt (Win) / Option (Mac), Instrumentul Zoom va reveni la modul implicit „Zoom In”:
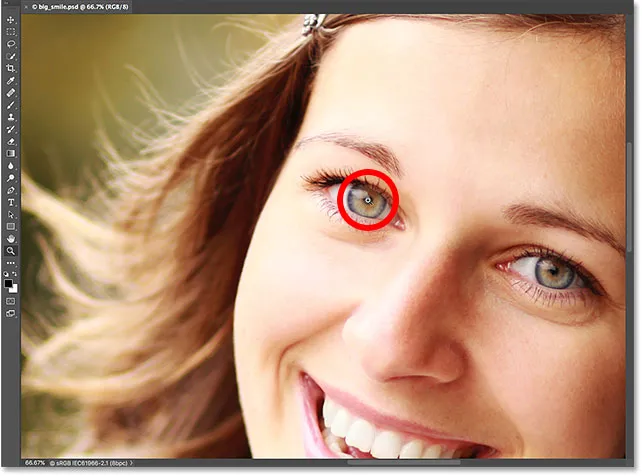
Apăsați și mențineți apăsat butonul Alt (Win) / Option (Mac) și faceți clic cu Instrumentul Zoom pentru a mări.
Accesarea temporară a instrumentului Zoom de la tastatură
În loc să selectați Instrumentul Zoom din bara de instrumente de fiecare dată când avem nevoie, un mod mai rapid este să îl selectăm de la tastatură. Am văzut deja că putem selecta Instrumentul Zoom apăsând litera Z. Dar chiar și acesta nu este cel mai bun mod de a lucra, deoarece lasă Instrumentul Zoom activ până când alegem un instrument diferit.
O modalitate mai bună este să comutați temporar la Instrumentul Zoom, ținând apăsat pe Ctrl + bara spațială (Win) / Command + barra spațială (Mac) de pe tastatură. Acest lucru vă trece la Instrumentul de zoom din orice instrument a fost activ, permițându-vă să faceți clic pe o zonă a imaginii pentru a mări. Odată ce ați marit, eliberați tastele pentru a reveni la instrumentul activ anterior, astfel încât să puteți păstra să lucrezi fără să omori o bătaie. Dacă aveți nevoie pentru a mări imaginea, apăsați și mențineți apăsat Ctrl + Alt + bara spațială (Win) / Opțiune + bară spațială (Mac) de pe tastatură pentru a accesa temporar Instrumentul Zoom în modul „Zoom Out”. Faceți clic pe imagine pentru a mări, apoi eliberați tastele pentru a reveni la instrumentul anterior.
Utilizarea Zoom continuu
Un alt mod de a utiliza Instrumentul Zoom este profitând de o caracteristică cunoscută sub numele de Zoom continuu . Mai întâi, selectați Instrumentul Zoom fie din Bara de instrumente, fie utilizând comanda rapidă de la tastatură. Faceți clic pe locul în care doriți să faceți zoom pentru a menține apăsat butonul mouse-ului . Photoshop va mări continuu spre interior spre acel loc până când eliberați butonul mouse-ului. Adăugați tasta Alt (Win) / Option (Mac) pentru a mări continuu până când eliberați butonul mouse-ului.
Folosind Scrubby Zoom
Există, de asemenea, o modalitate de a zoom mult mai rapid în imaginea dvs. și de a obține un control mai fin asupra nivelului dvs. de zoom, și asta prin utilizarea Photoshop's Scrubby Zoom . De fapt, Scrubby Zoom este modul meu preferat de a lucra. Cu instrumentul Zoom selectat, faceți clic pe locul pe care doriți să îl măriți. De îndată ce faceți clic, cu butonul mouse-ului încă ținut apăsat, trageți mouse-ul spre stânga sau spre dreapta. Tragerea spre dreapta va mări. Glisați spre stânga pentru a mări. Dacă trageți rapid, veți mări rapid. Dacă trageți încet, veți mări lent, dar veți obține un control foarte precis asupra nivelului de zoom. De asemenea, dacă faceți clic și trageți mouse-ul rapid la stânga, veți mări rapid din locul în care ați făcut clic. Trageți mai lent spre stânga vă va oferi un control precis asupra nivelului de zoom în timp ce măriți:
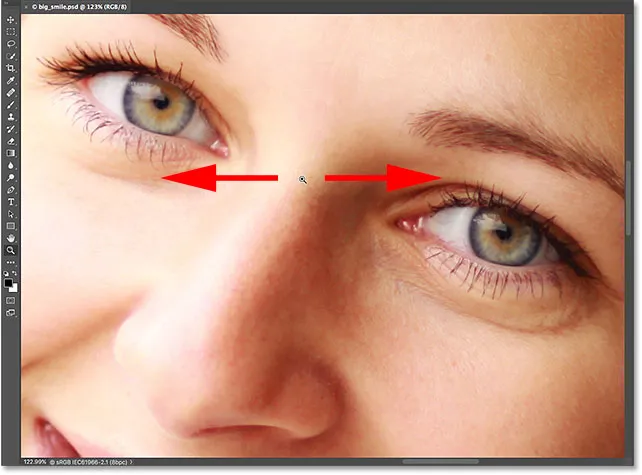
Zoom Scrubby în Photoshop ne permite să apropiem sau să micșorăm dând clic și glisând spre stânga sau spre dreapta.
Zoom cu roata de defilare
Un alt mod de a obține un control mai bine reglat asupra nivelului de zoom este folosind roata de defilare de pe mouse. Plasați cursorul mouse-ului peste zona din care doriți să măriți sau să micșorați. Apoi, apăsați și țineți apăsată tasta Alt (Win) / Option (Mac) de pe tastatură și derulați roata mouse-ului în sus sau în jos. Derulați în sus pentru a mări sau micșora pentru a mări. Parcurgeți rapid sau lent pentru a controla viteza zoomului. Lucrul frumos despre acest truc este că nu trebuie să aveți selectat Instrumentul Zoom. Funcționează cu oricare dintre instrumentele Photoshop:
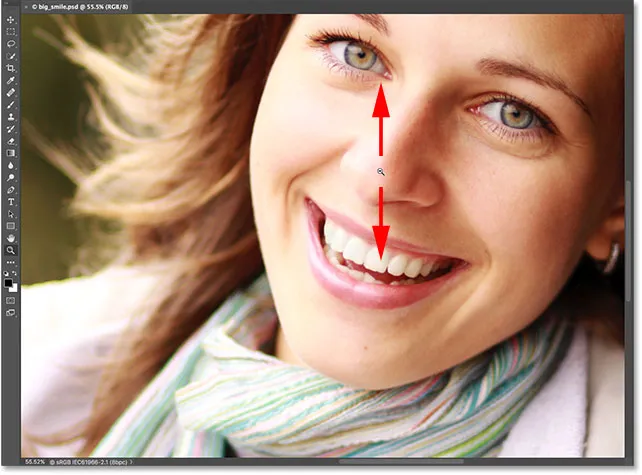
Apăsați și mențineți apăsat Alt (Win) / Option (Mac) și derulați roata mouse-ului pentru a mări și micșora.
Selectarea unei zone cu instrumentul Zoom
Cu o clipă în urmă, am învățat cum să folosim funcția Zoom Photoshop, care ne permite să măriți și să ieșim din imaginea noastră, făcând clic și glisând spre stânga sau spre dreapta. În mod implicit, Zoom Scrubby este activat, dar îl putem dezactiva de fapt pentru încă o modalitate de a mări imaginea. Cu instrumentul Zoom selectat, veți găsi opțiunea Zoom Scrubby în bara de opțiuni de pe partea de sus a ecranului. Pentru a-l dezactiva, faceți clic în caseta de selectare:
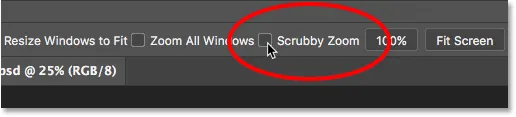
Debifează opțiunea Zoom Scrubby din bara de opțiuni.
Cu funcția Zoom Scrubby dezactivată, instrumentul Zoom se comportă la fel ca instrumentul de marcare dreptunghiulară Photoshop. Pur și simplu faceți clic și trageți o casetă de selecție în jurul zonei în care doriți să faceți zoom. Aici, glisez o selecție în jurul gurii femeii:
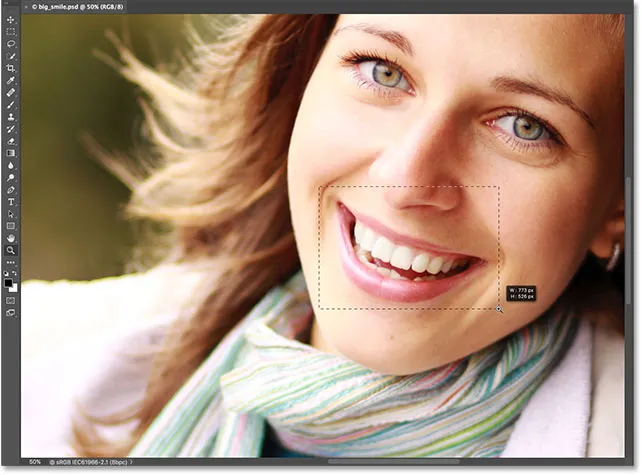
Faceți clic și glisați o selecție dreptunghiulară cu Instrumentul Zoom.
Când eliberați butonul mouse-ului, Photoshop face zoom instantaneu în zona selectată și o centrează pe ecran. Puteți reveni în orice moment la comportamentul Zoom Scrubby, bifând din nou opțiunea în bara de opțiuni:

Photoshop face zoom în zona selectată.
Cum să parcurgeți și să derulați o imagine în Photoshop
Instrumentul de mână
Acum că știm cum să măriți și să ieșim dintr-o imagine, să învățăm cum să mutați imaginea în interiorul ferestrei documentului. O problemă evidentă atunci când suntem măriți este că putem vedea doar partea din imaginea în care am făcut zoom. Restul se extinde pe ecran. Când se întâmplă acest lucru, avem nevoie de o modalitate de a muta și repoziționa imaginea, astfel încât să putem inspecta diferite zone.
Aceasta este cunoscută sub denumirea de panoramare . Pentru a realiza o imagine în Photoshop, utilizăm Instrumentul de mână . O vei găsi direct deasupra instrumentului Zoom, în partea de jos a barei de instrumente (nu este surprinzător, este instrumentul cu pictograma de mână). De asemenea, puteți selecta Instrumentul de mână de la tastatură apăsând litera H :
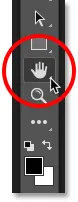
Selectarea instrumentului manual.
Cu instrumentul de mână selectat, cursorul mouse-ului se transformă într-o pictogramă de mână:
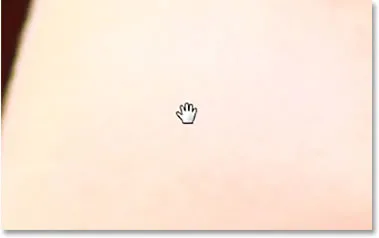
Pictograma Instrumentului de mână
Pentru a trece de la o parte a imaginii la alta, faceți clic cu Instrumentul de mână, țineți apăsat butonul mouse-ului și trageți imaginea în jurul ferestrei documentului. Puteți muta imaginea în orice direcție. Eliberați butonul mouse-ului pentru a pleca:
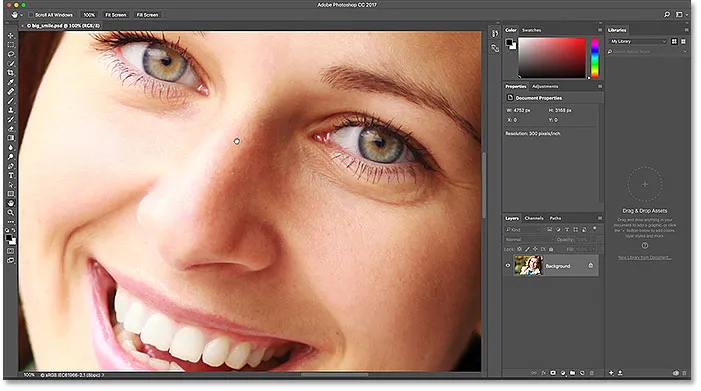
Faceți clic și glisați imaginea cu Instrumentul de mână pentru a o fixa în fereastra documentului.
Trecerea temporară la instrumentul manual de la tastatură
La fel ca în Instrumentul Zoom, selectarea Instrumentului de mână din bara de instrumente de fiecare dată când aveți nevoie poate dura mult timp. Folosind comanda rapidă de la tastatură („H”) nu ajută, deoarece în orice caz, Instrumentul de mână rămâne activ până când selectăm un instrument diferit. Din fericire, Photoshop ne oferă o opțiune mai bună, mai rapidă și asta prin selectarea temporară a Instrumentului de mână. Pentru a comuta la Instrumentul de mână atunci când orice alt instrument este activ, apăsați și mențineți apăsat bara de spațiu de pe tastatură. Faceți clic și trageți imaginea pentru ao muta, apoi eliberați bara de spațiu pentru a reveni la instrumentul dvs. activ anterior.
Derularea imaginii cu barele de defilare
Există, de asemenea, câteva moduri de a derula imaginea în sus, în jos, la stânga sau la dreapta. Cel mai evident mod este să folosiți barele de defilare de -a lungul dreptului și josului ferestrei documentului:
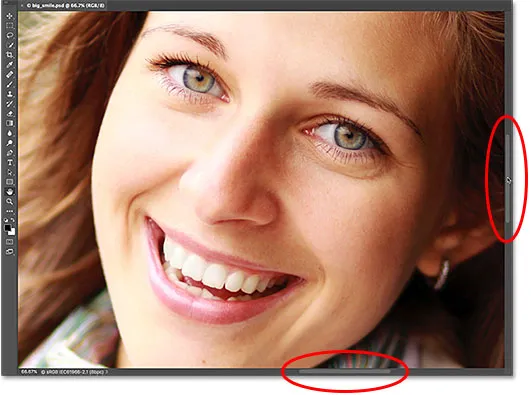
Barele de defilare pot fi utilizate pentru a repoziționa imaginea în fereastra documentului.
Defilare cu roata de defilare
Un alt mod de a derula imaginea și unul care nu are nevoie de Instrumentul de mână pentru a fi selectat (funcționează cu orice instrument) este să folosiți roata de derulare de pe mouse. Derulați în sus pe roată pentru a muta imaginea în sus în fereastra documentului sau derulați în jos pentru a o muta în jos. Apăsați și mențineți apăsată tasta Ctrl (Win) / Command (Mac) de pe tastatură și derulați în sus pentru a muta imaginea spre stânga sau derulați în jos pentru a o deplasa spre dreapta:
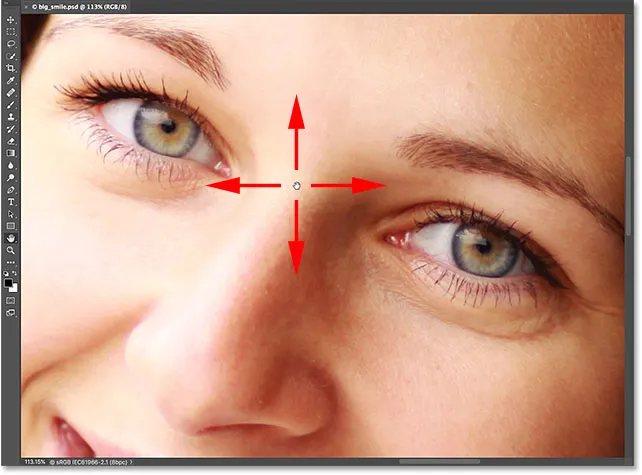
Utilizați roata de derulare de pe mouse pentru a muta imaginea în sus sau în jos. Adăugați Ctrl (Win) / Command (Mac) pentru a-l derula la stânga sau la dreapta.
Privelișul păsării
Modul final de a fotografia o imagine în Photoshop este de a utiliza ceea ce este cunoscut sub numele de Bird's Eye View . Nu numai că este extrem de util, dar este, de asemenea, multă distracție. Pentru a utiliza Bird's Eye View, apăsați și țineți apăsată litera H de pe tastatură. Chiar dacă aveți deja selectat Instrumentul de mână, trebuie să apăsați și să mențineți apăsat butonul H. Photoshop va mări imaginea, astfel încât să se potrivească complet pe ecran. În timp ce imaginea este mărită, veți vedea o casetă dreptunghiulară pe care o puteți deplasa. Trageți caseta peste zona în care doriți să faceți zoom. În cazul meu, o voi trage peste ochii femeii:
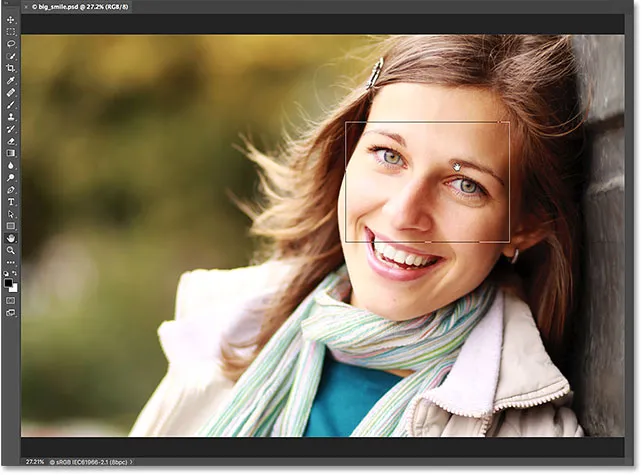
În vizualizarea ochilor păsării, trageți caseta deasupra unei zone pentru a o mări.
Când eliberați butonul mouse-ului, Photoshop sare instantaneu în acea zonă și îl centrează pe ecran:

Zona care se afla în dreptunghi umple acum fereastra documentului.
Selectând „Fit on Screen” și „100%” din Bara de instrumente Google
Haideți să încheiem acest tutorial cu mai multe scurtături de economisire a timpului. Mai devreme, am aflat despre comanda Fithop pe Photoshop de pe meniul View care se potrivește instantaneu întregii imagini de pe ecran. Are o scurtătură de tastatură de Ctrl + 0 (Win () / Command + 0 (Mac). Am aflat de asemenea despre comanda 100% care sare imaginea la nivelul de zoom 100%. Are o scurtătură de tastatură de Ctrl + 1 ( Câștigă) / Comandă + 1 (Mac).
Dacă vreodată te dorești să folosești oricare dintre aceste comenzi, dar nu-ți amintești de scurtăturile lor de la tastatură, să nu îți faci griji. Pe lângă faptul că sunt disponibile în meniul Vizualizare din bara de meniu, ele pot fi, de asemenea, selectate din Bara de instrumente. Pentru a vă potrivi instantaneu imaginea pe ecran, faceți dublu clic pe Instrumentul de mână din bara de instrumente. Pentru a trece la nivelul de zoom 100%, faceți dublu clic pe Instrumentul Zoom :
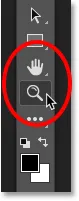
Pentru „Fit on Screen”, faceți dublu clic pe Instrumentul de mână. Pentru „100%”, faceți dublu clic pe Instrumentul Zoom.
Unde urmează …
Și acolo îl avem! În această lecție, am învățat cum să zoomăm și să fotografiem o singură imagine în Photoshop. În lecția următoare din acest capitol, vom învăța cum să măriți și să fotografiați mai multe imagini deschise simultan!
Sau consultați oricare dintre celelalte lecții din acest capitol:
- 03. Cum se utilizează panoul Navigator
- 04. Cum să derulați imagini folosind Overscroll
- 05. Navigarea imaginilor cu vizualizarea Birds Eye
- 06. Rotirea panzei cu instrumentul Rotire vizualizare
- 07. Sfaturi, trucuri și comenzi rapide de navigație cu imagini Photoshop
Pentru mai multe capitole și pentru cele mai recente tutoriale, accesați secțiunea Noțiuni de bază pentru Photoshop!