
VBA TIMER
Excel VBA TImer este utilizat pentru detectarea și calcularea timpului trecut pentru finalizarea oricărei activități. În Excel funcția VBA TIMER poate fi utilizată în mai multe moduri. Putem calcula timpul pentru finalizarea oricărei activități, putem calcula timpul necesar pentru a ajunge de la faza de început până la sfârșitul oricărei activități sau chiar putem calcula timpul necesar pentru a face clic pe orice funcție.
Această funcție nu poate fi executată în excel. În excel, putem vedea doar ora și adăugăm-o în orice celulă, dar nu o putem măsura ca Timer.
Puteți descărca acest șablon Excel VIM TIMER aici - șablonul VBA TIMER ExcelExemplul # 1
În acest exemplu vom face, cum să contorizăm sau să măsurăm timpul pentru a rula codul completat. Pentru aceasta accesați meniul VBA și selectați un modul așa cum se arată mai jos.
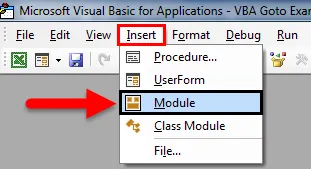
După ce facem asta, acesta va deschide un nou modul, așa cum se arată mai jos. Acum scrieți în Subcategoria numelui funcției curente sau a oricărui alt nume, după alegerea dvs.
Cod:
Sub Timer1 () End Sub

Acum definiți două dimensiuni ca Seconds1 și Seconds2 ca funcție SINGLE, ceea ce înseamnă că au fost două date individuale cu un singur număr (Fără zecimale).
Cod:
Sub Timer1 () Dim Seconds1 ca Single Dim Seconds2 Ca Single End Sub

Acum, pentru a începe cronometrul, selectați mai întâi dimensiunea definită Seconds1 și atribuiți funcția TIMER . Și faceți același lucru pentru alte dimensiuni Seconds2, așa cum se arată mai jos. Scopul de a face este de a măsura începutul și sfârșitul timpului.
Cod:
Sub Timer1 () Dim Seconds1 ca Single Dim Seconds2 As Single Seconds1 = Timer () Seconds2 = Timer () End Sub

Aceasta completează porțiunea de cronometrare a codului. Acum trebuie să vedem scurgerea timpului în rularea codului. Pentru aceasta, trebuie să imprimăm ieșirea în caseta de mesaje, așa cum se arată mai jos.
În imaginea de mai jos, am imprimat un text „Timp preluat:” și diferența dintre Seconds2 și Seconds1 cu secunde de unitate.
Cod:
Sub Timer1 () Dim Seconds1 ca Single Dim Seconds2 As Single Seconds1 = Timer () Seconds2 = Timer () MsgBox ("Timpul luat:" & vbNewLine & Seconds2 - Seconds1 & "seconds") End Sub

După ce ați terminat, rulați codul complet folosind tasta F5 sau făcând clic pe butonul de redare, așa cum se arată mai jos.
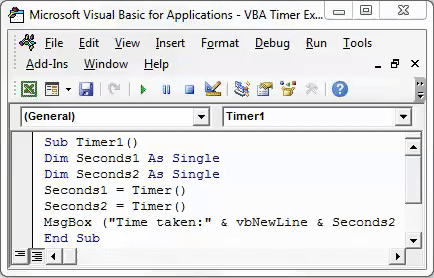
Vom vedea o casetă de mesaje cu un timp numărat de 0 secunde, deoarece timpul necesar pentru a rula codul complet a fost 0.
Este posibil să vedem o diferență ceva mai mare dacă codul scris este imens.
Exemplul # 2
Există o altă metodă în care putem alege un interval de timp de orice cantitate mică ca timp de așteptare și să lăsăm utilizatorul sau operatorul să aștepte până la finalizarea procesului. Aceasta poate fi folosită acolo unde creăm un instrument sau macro cu o linie imensă de structură de cod. Făcând acest lucru, vom permite utilizatorului să aștepte timpul să se execute întregul cod și operațiunea este finalizată. Deoarece făcând ceva când rulează codul, acesta poate bloca fișierul.
Pentru aceasta deschideți un nou modul și scrieți Subcategoria în numele funcției dorite sau în orice nume, așa cum se arată mai jos.
Cod:
Sub Timer2 () End Sub
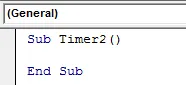
Acum, pentru a face acest cod mic și simplu, vom folosi funcțiile VBA încorporate. Și pentru acest tip de aplicație a urmat un punct (.) Și apoi din căutarea listei și selectați funcția Așteptați, așa cum se arată mai jos.
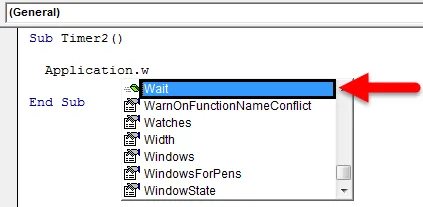
Această funcție Wait ne va permite să adăugăm timp de așteptare până la executarea codului complet. Acest timp de așteptare este boolean. După aceasta, luați în considerare momentul în care rulăm este de 0 secunde cu un plus de timp pe care vrem să îl afișăm, deoarece timpul de așteptare va fi afișat de TimeValue, așa cum se arată mai jos.
Cod:
Sub Timer2 () Application.Wait Now + TimeValue ("00:00:10") End Sub

Aici considerăm 10 secunde ca timp de așteptare pentru a finaliza rularea codului.
Acum pentru a tipări timpul de așteptare, trebuie să tipărim mesajul în caseta de mesaje cu ajutorul comenzii MsgBox așa cum se arată mai jos.
Cod:
Sub Timer2 () Application.Wait Now + TimeValue ("00:00:10") MsgBox ("Timp de așteptare - 10 secunde") End Sub
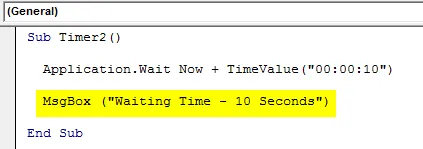
După cum vedem, în caseta de mesaje ni se adaugă textul „ Timp de așteptare - 10 secunde ” pentru a fi tipărit.
Executați acum codul folosind tasta F5 sau manual. Vom vedea după ce am așteptat 10 secunde, va apărea o casetă de mesaj cu mesajul utilizat în cod.
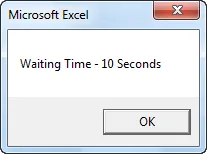
Exemplul # 3 - VBA Timer
Există un alt mod ușor de a vedea și de a arăta ora curentă în VBA. Pentru aceasta, vom folosi direct MsgBox și restul codului acolo. Pentru aceasta, deschideți un nou modul în VBA și scrieți Subcategoria în numele funcției utilizate sau în orice alt nume, așa cum se arată mai jos.
Cod:
Sub Timer3 () End Sub
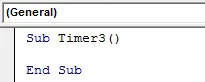
Acum scrie MsgBox care este o comandă pentru a imprima mesajul. În paranteză, putem scrie orice mesaj care va fi tipărit în caseta de mesaje. Aici am ales „ Timpul este: ”, ca text folosit și împreună cu acesta „ & Now () ”. Acesta va afișa ora curentă cu data în caseta de mesaj pop-up.
Cod:
Sub Timer3 () MsgBox ("Timpul este:" & Now ()) End Sub

Acum, într-o altă casetă de mesaje, vom număra numărul de secunde trecute în întreaga zi până la ora curentă de ceas. Pentru aceasta scrieți MsgBox și între paranteze scrieți textul „ Timer este: ” împreună cu „ & Timer () ”, așa cum se arată mai jos.
Cod:
Sub Timer3 () MsgBox ("Timpul este:" & Now ()) MsgBox ("Timer este:" & Timer ()) End Sub

După ce ați terminat, rulați codul folosind tasta F5 sau manual. Vom primi două căsuțe de mesaje separate, așa cum se arată mai jos.
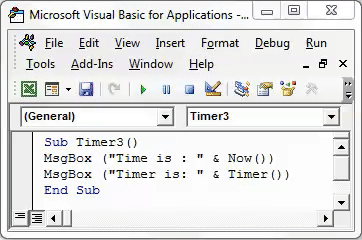
În prima casetă de mesaj, vom obține data și ora curentă în DD / MM / AAAA și hh: mm: ss format AM / PM, care este formatul implicit Excel. În cea de-a doua casetă de mesaj, vom vedea timpul scurs în acea zi în câteva secunde.
A doua casetă de mesaje arată Timerul este 59953.62 Secunde. Dacă împărțim asta cu 60 de secunde și 60 de minute, vom obține cronometrul exact în ore scurse în acea zi, care este de 16, 65 ore .
Lucruri de reținut despre VBA TIMER
- Salvați întotdeauna fișierul în Registrul de lucru Marco Enabled pentru a evita pierderea codului VBA scris.
- Compilați întotdeauna codul complet pas cu pas pentru a vă asigura că fiecare cod este incorect.
- În exemplul nr. 1 funcția SINGLE este utilizată pentru a afișa numărul ca întreg. Chiar dacă folosim DOUBLE, acesta va da rezultatul în zecimale.
Articole recomandate
Acesta a fost un ghid pentru Excel VBA TIMER. Aici am discutat despre cum să utilizăm funcția VBA TIMER împreună cu câteva exemple practice și șablonul excel descărcabil. Puteți parcurge și alte articole propuse -
- Cum se utilizează VBA la declarația de eroare?
- Formatul numărului în VBA
- Cum se utilizează funcția Căutare VBA?
- Tutoriale despre funcția VBA TRIM