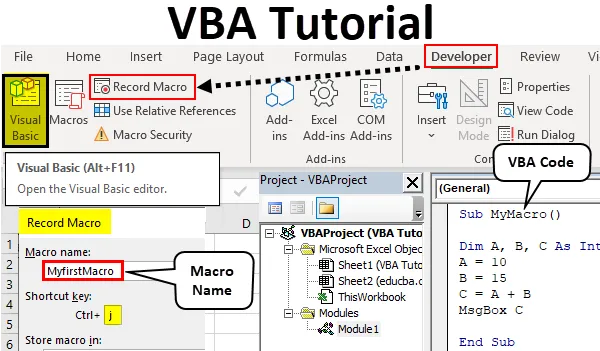
Excel VBA Tutorial pentru începători
Aplicațiile VBA sau Visual Basic sunt o parte a Microsoft Excel. În Excel, ne facem sarcina manual sau prin formule, dar sarcinile care sunt repetitive trebuie să fie făcute din nou și din nou. Dar, folosind VBA, ne putem face lucrările mai ușoare, deoarece putem face macro-uri care ne vor face sarcinile repetitive pentru noi. Ce este din nou o macro? Macro este un set de instrucțiuni care sunt date pentru a face o sarcină specificată.
În acest articol, vom afla despre elementele de bază ale VBA. Este cel mai bun tutorial VBA pentru începători. În VBA creăm macro-uri și așa cum sunt definite mai sus, sunt un set de instrucțiuni care sunt date pentru a face o sarcină specifică. Există două modalități de a da aceste instrucțiuni pentru macrocomenzi. Unul se face prin scrierea de coduri în VBA în sine, în timp ce altul se face prin înregistrarea unei macro-uri. În excel, avem o caracteristică specială în care ne înregistrăm pașii, iar excel face aceiași pași pentru noi de mai multe ori când oferim comanda excel pentru a rula acel cod. Dar are anumite limitări, așa că scriem coduri în VB Editor, unde există un număr final de oportunități pentru a ne automatiza sarcinile.
VBA este practic un limbaj de programare la fel ca C și Java și orice altceva. Aici înregistrăm un set de instrucțiuni prin scrierea unui bloc de coduri și atunci când rulăm aceste blocuri de coduri fac sarcinile specificate pentru noi. În mod implicit, VBA nu este accesibil în excel. Pentru a accesa VBA trebuie să urmăm mai întâi câțiva pași, așa cum sunt enumerați mai jos.
Deoarece VBA este diferit de foaia de lucru normală, lucrăm pe ea conține macro-uri, astfel încât salvarea este diferită de celelalte cărți de lucru normale. Când salvăm o carte de lucru care conține macros, trebuie să o salvăm ca o carte de lucru macro-activată pentru a ne asigura că macro-urile noastre sunt salvate în cartea de lucru.
Dacă nu vedeți fila dezvoltatorului în excel, urmați pașii de mai jos pentru a activa fila dezvoltatorului în excel.
- Accesați fila File din pagina principală a excel.
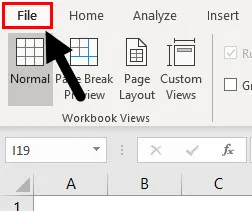
- În fila fișiere, vom găsi o secțiune pentru opțiuni în ultima din partea de jos, Faceți clic pe Opțiuni .
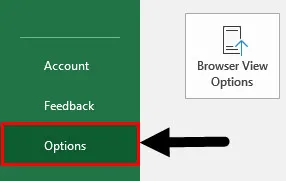
- Va deschide o altă casetă de asistent pentru noi ca Opțiuni Excel. În opțiunile excel, faceți clic pe Personalizare panglică.
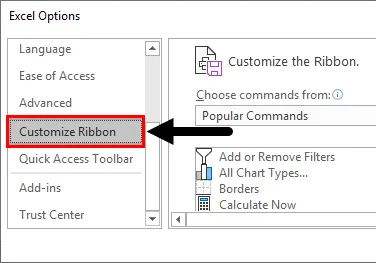
- Când tragem în jos în opțiunile de personalizare a panglicii, vom găsi o opțiune pentru dezvoltator, trebuie să bifăm acea casetă care ne va permite să folosim VBA în excel.
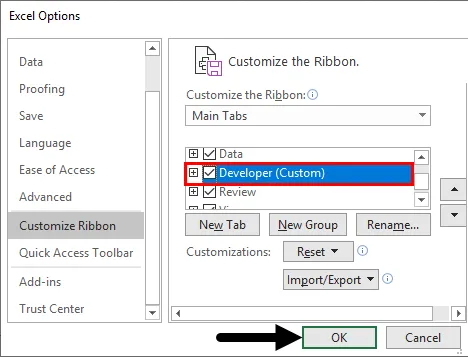
- Acum avem fila dezvoltatorului activată în excel, după cum urmează.
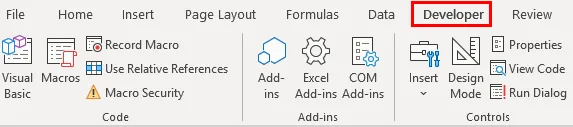
Cum se utilizează VBA în Excel?
Există două metode pentru utilizarea VBA în Excel.
- Unul este prin înregistrarea unor macro-uri.
- Al doilea este prin scrierea unui bloc de coduri.
Cel mai indicat lucru este să înveți prin înregistrarea macro-ului și să te uiți la cod pentru a învăța sintaxa, care ne va ajuta în scrierea codurilor proprii.
Cum să înregistrați Macros în Excel VBA?
În acest tutorial Excel VBA pentru începători, înainte de a ne deplasa pentru a învăța cum să scriem coduri în VBA, să începem cu funcția cea mai de bază a VBA, care este înregistrarea unei macro-uri. Înregistrarea macro înseamnă pași de înregistrare pe care îi efectuăm și lăsăm excel-ul să o facă repetate ori când dăm comanda să o facem. Să învățăm toate acestea în exemple care ne vor ajuta să o înțelegem mai bine.
Puteți descărca acest șablon Excel Tutorial VBA aici - Șablon Tutorial Excel VBATutorial VBA - Exemplul # 1
Să înregistrăm prima noastră macrocomandă. Pentru acest exemplu, am deja câteva date în foaia 1 după cum urmează.
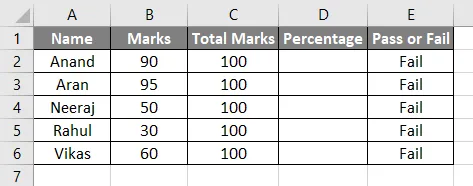
Avem note ale unor studenți și avem o formulă în coloana E, că dacă procentul este mai mare de 35% vor declara ca trecere sau ca nereușită. În prezent, nu există date în coloana D, prin urmare, valoarea implicită a coloanei E este falsă. Să facem acest lucru prin înregistrarea unei macro-uri.
- În fila View, avem o secțiune Macros, faceți clic pe ea.
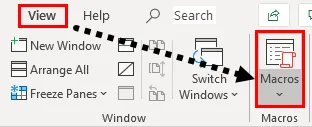
- Avem trei opțiuni, selectați Record Macro .
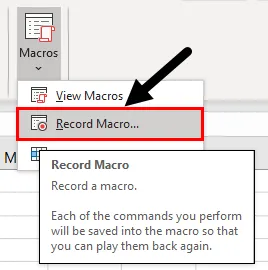
- Aceasta va deschide o casetă de vrăjitor pentru noi oarecum așa,
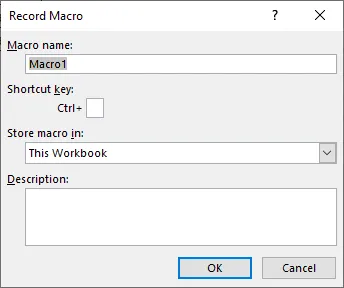
- Amintiți-vă întotdeauna că un nume macro nu poate avea spații, dați un nume macro și o tastă rapidă pentru a o rula. Celelalte cutii sunt opționale.

Apăsați ok și macro înregistrează fiecare pas, fiecare celulă pe care o selectăm sau fiecare clic pe care îl facem.
- Să calculăm procentul pentru exemplul dat după cum urmează,
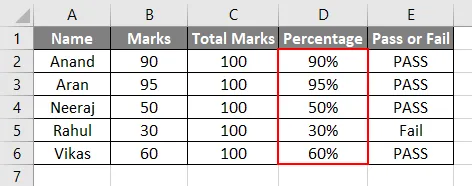
- După ce ne-am terminat sarcina acum, trebuie să oprim înregistrarea unei macro-uri. În aceeași filă macro din tabelul Vizualizări, avem o altă opțiune pentru oprirea înregistrării . Faceți clic pe ea pentru a opri înregistrarea unei macro-uri.
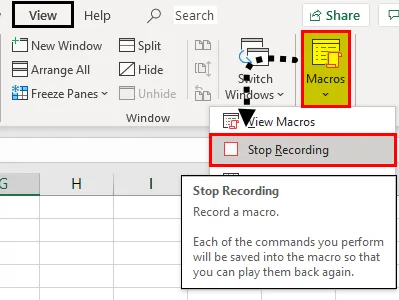
- Acum pentru a o testa, eliminați valorile din secțiunea procentuală și lăsați-o goală.
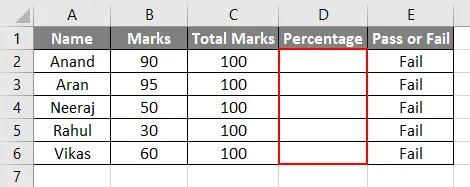
- Apăsați CTRL + J ca CTRL + J a fost comanda rapidă pentru macro-ul nostru și vedeți rezultatul.
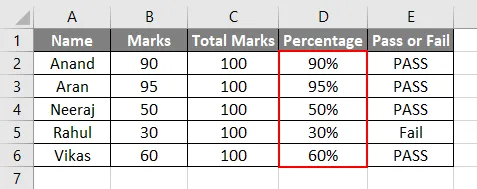
Am oferit aceste seturi de instrucțiuni de excelare nu prin cod, ci excel înregistrate la fiecare pas pe care l-am urmat și am făcut un cod propriu. Putem vedea și codul. În secțiunea macro, faceți clic pe Vizualizare macro și vom avea o listă de macrocomenzi dacă am făcut vreuna pe acea carte de lucru, după cum urmează.
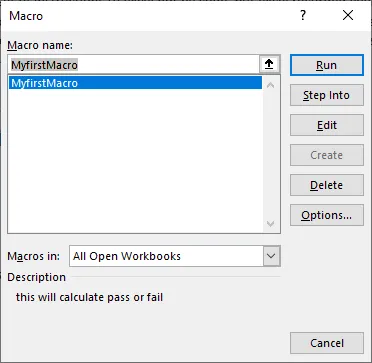
Faceți clic pe Edit și ne va duce la fereastra de cod pentru această macro, așa cum se arată mai jos.
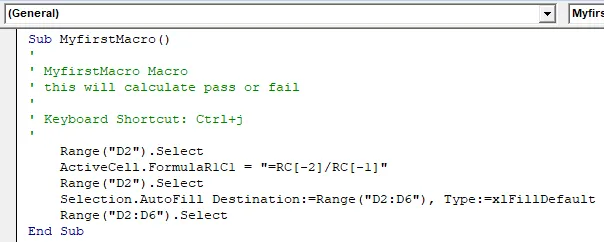
Nu am scris acest cod, dar Excel ne-a înregistrat pașii și l-am transformat în coduri. Aceasta este o caracteristică foarte unică a excel, dar are unele limitări, cum ar fi dacă facem un pas suplimentar excel înregistrăm pasul și îl executăm de fiecare dată când rulăm macro.
Cum să faceți macrofoane de probă în Excel folosind codul VBA?
Mai jos este exemplul tutorialului Excel VBA pentru a realiza primul nostru exemplu de macro-uri în VBA, scriind cod de unul singur. Pentru a scrie un cod în VBA, trebuie să știm că fiecare macro începe și se termină cu funcția SUB ().
Tutorial VBA - Exemplul # 2
- În fila Dezvoltatorului faceți clic pe Visual Basic care va deschide VB Editor pentru noi unde vom scrie prima noastră macrocomandă.

- Odată ce editorul VB este deschis, putem vedea multe ferestre în jurul nostru. În partea stângă, avem fereastra de proiect care ține înregistrări pentru modulele noastre în care scriem coduri și proprietăți ale unui proiect VBA, de asemenea avem o bara de instrumente de mai sus cu diverse game de instrumente de utilizat.
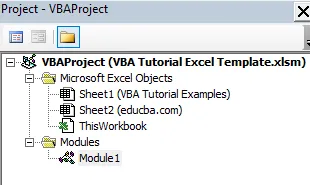
- Pentru a scrie un cod VBA sau macro avem nevoie de o platformă sau de o fereastră de cod pentru a-l scrie. Scriem coduri în module. Modulele pot fi accesate din fila Insert.
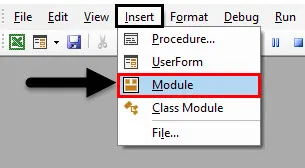
- Când facem clic pe Module și facem dublu clic pe el, atunci se deschide o altă fereastră care este platforma noastră pentru a scrie codul. Mai întâi denumim macro-ul nostru după cum urmează.
Cod:
Sub MyMacro () End Sub
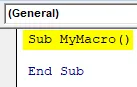
- Când dorim să lucrăm cu variabile, trebuie să declaram aceste variabile cu tipuri de date ca în orice alt limbaj de programare, cum ar fi următoarele: Folosim cuvântul cheie Dim pentru a declara variabilele noastre.
Cod:
Sub MyMacro () Dim A, B, C Ca Sub End End Sub
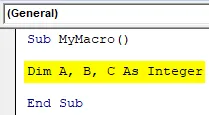
- Putem efectua orice sarcină cu aceste variabile, cum ar fi următoarele,
Cod:
Sub MyMacro () Dim A, B, C Ca număr întreg A = 10 B = 15 C = A + B End Sub
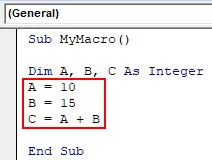
- Pentru a afișa o valoare în VBA, folosim funcția Msgbox așa cum se arată în imaginea de mai jos.
Cod:
Sub MyMacro () Dim A, B, C Ca număr întreg A = 10 B = 15 C = A + B MsgBox C Sub End
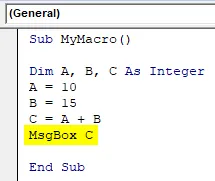
- Rulați codul apăsând pe F5 sau pe butonul Run și vedeți ieșirea.

Lucruri de amintit
- VBA nu este activat implicit în Excel, trebuie activat manual.
- Nu două macrocomenzi pot avea același nume.
- Numele de macrocomenzi nu pot avea spații între ele.
- Când înregistrăm o macrocomandă, aceasta înregistrează fiecare pas pe care îl efectuăm, deci trebuie să fim atenți la fiecare pas pe care îl facem.
Articole recomandate
Acesta este un ghid al tutorialului Excel VBA pentru începători. Aici vom discuta pașii pentru a activa fila dezvoltatorului și a învăța cum să înregistrați macro-uri și, de asemenea, să învățați să faceți macros-uri de probă în Excel VBA, împreună cu exemple practice și șablon excel descărcabile. Mai jos sunt câteva articole utile utile legate de VBA -
- Apel VBA Sub
- Tutorial VLOOKUP în Excel
- VBA conținut clar
- Gruparea Coloanelor în Excel