În acest tutorial, vom învăța cum să adăugați tip pe o cale în Photoshop! Voi folosi Photoshop CS6 aici, dar acest tutorial este, de asemenea, complet compatibil cu Photoshop CC . Dacă utilizați Photoshop CS5 sau o versiune anterioară, veți dori să consultați versiunea anterioară a acestui tutorial.
Pentru a adăuga tip la o cale, mai întâi avem nevoie de o cale, iar Photoshop ne oferă mai multe modalități de a atrage una.
Putem utiliza un instrument de formă de bază precum Instrumentul dreptunghi sau Instrumentul Elipse, putem crea o cale din forme personalizate și putem desena o cale de formă liberă folosind instrumentul Pen.
Modul în care vă atrageți calea nu face nici o diferență în ceea ce privește modul în care adăugăm text la ea, deoarece o cale este o cale indiferent de modul în care a fost creată, iar pașii pentru adăugarea tipului la o cale sunt întotdeauna aceiași. Hai să vedem cum funcționează!
Iată imaginea pe care o voi folosi pentru acest tutorial care a fost descărcat de pe Adobe Stock. Voi folosi o cale pentru a adăuga text în jurul mingii de golf:
 Imaginea originală.
Imaginea originală.
Să începem!
Cum să adăugați tip pe o cale în Photoshop
Pasul 1: Selectați Instrumentul Elipse
După cum am menționat, pașii pentru adăugarea tipului de-a lungul unei căi sunt aceiași, indiferent de instrumentul pe care l-ați folosit pentru a crea calea. Deci, pentru acest tutorial, vom păstra lucrurile simple. Pentru a desena o cale în jurul mingii de golf, voi folosi Instrumentul Ellipse, unul dintre instrumentele de bază ale Photoshop. Puteți afla mai multe despre desenarea formelor din tutorialul nostru Photoshop Cum să desenați forme vectoriale.
În mod implicit, Instrumentul Ellipse este amplasat în spatele Instrumentului dreptunghiular din panoul Instrumente. Pentru a-l selecta, voi face clic dreapta (Win) / Control-clic (Mac) pe Instrumentul dreptunghi, apoi voi alege Instrumentul Elipse din meniul fly-out:
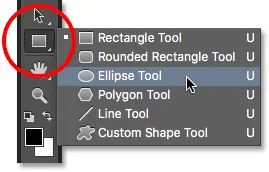 Selectarea instrumentului Ellipse din panoul Instrumente.
Selectarea instrumentului Ellipse din panoul Instrumente.
Pasul 2: Schimbați modul instrument în „cale”
Cu instrumentul Elipse selectat, bara de opțiuni din partea de sus a ecranului se schimbă pentru a ne afișa diverse opțiuni de lucru cu instrumentul. Aproape din stânga barei de opțiuni este opțiunea Modul instrument . În mod implicit, este setat pe Shape . Photoshop ne oferă de fapt trei tipuri diferite de forme pe care le putem desena - forme vectoriale, căi și forme bazate pe pixeli . Vrem să desenăm o cale, așa că voi schimba opțiunea Modul instrument din Formă în Calea :
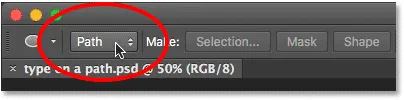 Schimbarea modului pentru Instrumentul Ellipse la Calea.
Schimbarea modului pentru Instrumentul Ellipse la Calea.
Aflați mai multe: Desenarea formelor de vector și a formelor de pixeli din Photoshop
Pasul 3: Desenează-ți calea
Pentru a trasa calea, voi face clic și țineți apăsat butonul mouse-ului în centrul mingii de golf. Apoi, voi apăsa și țineți apăsat Shift + Alt (Win) / Shift + Option (Mac) pe tastatura mea și voi începe glisarea spre exterior din centru. Ținând apăsată tasta Shift în timp ce trag cu instrumentul Ellipse forțează forma căii într-un cerc perfect, în timp ce tasta Alt (Win) / Option (Mac) îmi permite să desenez calea spre exterior de la locul în care am făcut clic.
Voi continua să trag în exterior din centru până când calea este suficient de mare pentru a înconjura mingea. Dacă trebuie să repoziționați o cale pe măsură ce o desenați, apăsați și mențineți bara spațială pe tastatură, trageți cu mouse-ul pentru a muta calea în poziție, apoi eliberați bara spațială și continuați să desenați.
Când sunt mulțumit de modul în care arată calea, îmi voi elibera tasta Shift și tasta Alt (Win) / Option (Mac), apoi voi elibera butonul mouse-ului (important este să eliberați tastele mai întâi, apoi butonul mouse-ului sau veți obține rezultate neașteptate). Aici, vedem că calea apare ca un contur subțire în jurul bilei:
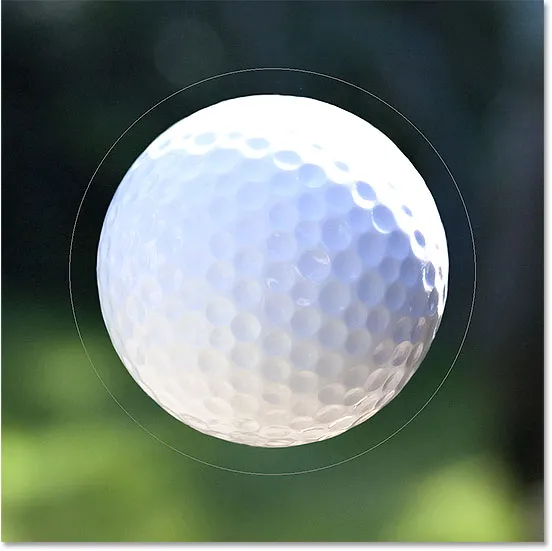 În jurul mingii de golf s-a adăugat o cale.
În jurul mingii de golf s-a adăugat o cale.
Pasul 4: Selectați Instrumentul Tip
Cu traseul nostru desenat, suntem gata să adăugăm textul nostru. Selectați Instrumentul de tip din panoul Instrumente:
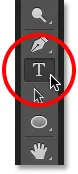 Selectarea instrumentului de tip.
Selectarea instrumentului de tip.
Pasul 5: Alegeți fontul dvs.
Alegeți setările de fonturi din Bara de opțiuni. Pentru imaginea mea, voi folosi setul Futura Medium condensat la 30 pt, dar puteți folosi orice funcționează cel mai bine pentru dvs.:
 Setarea opțiunilor de fonturi în bara de opțiuni.
Setarea opțiunilor de fonturi în bara de opțiuni.
De asemenea, am opțiunea de aliniere a textului la stânga și tipul meu de culoare setat pe alb :
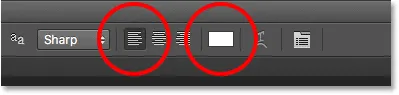 Opțiunile Aliniere text și culoare.
Opțiunile Aliniere text și culoare.
Pasul 6: mutați cursorul peste cale
Mutați Instrumentul de tip direct peste calea. Cursorul se va schimba într-un fascicul I cu o linie ondulată punctată prin el. Acest lucru ne spune că suntem pe cale să adăugăm text direct la calea în sine:
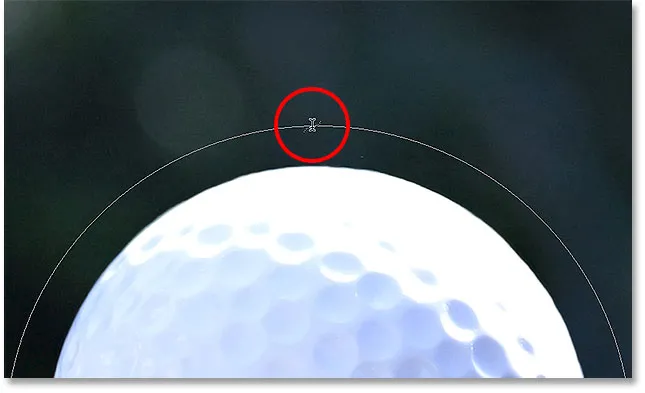 Linia ondulată punctată ne spune că adăugăm text la cale.
Linia ondulată punctată ne spune că adăugăm text la cale.
Pasul 7: Faceți clic pe Calea și adăugați-vă tipul
Faceți clic oriunde de-a lungul căii și începeți să adăugați textul dvs. Locul pe care faceți clic este locul unde va începe textul, iar pe măsură ce continuați să tastați, textul urmează direcția căii. Nu vă faceți griji dacă ați făcut clic pe un loc nepotrivit. După cum vom vedea într-o clipă, putem muta cu ușurință textul pe calea când am terminat:
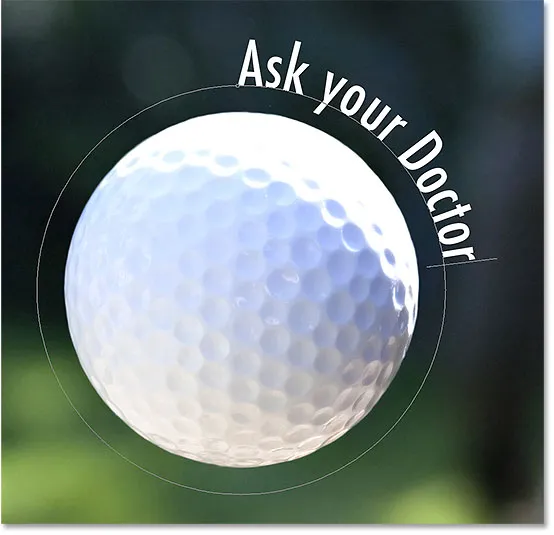 Textul curge de-a lungul formei cercului.
Textul curge de-a lungul formei cercului.
Când ați terminat adăugarea textului, faceți clic pe bifați în bara de opțiuni pentru a o accepta:
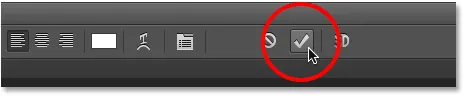 Făcând clic pe bifa.
Făcând clic pe bifa.
Textul este acum adăugat la calea, deși, în cazul meu, este pe un unghi ciudat, dar vom rezolva asta în continuare. Dacă calea dvs. a dispărut pe dvs. când ați făcut clic pe bifa și tot ce vedeți acum este textul în sine, nu vă faceți griji. Calea va apărea din nou când vom trece la pasul următor:
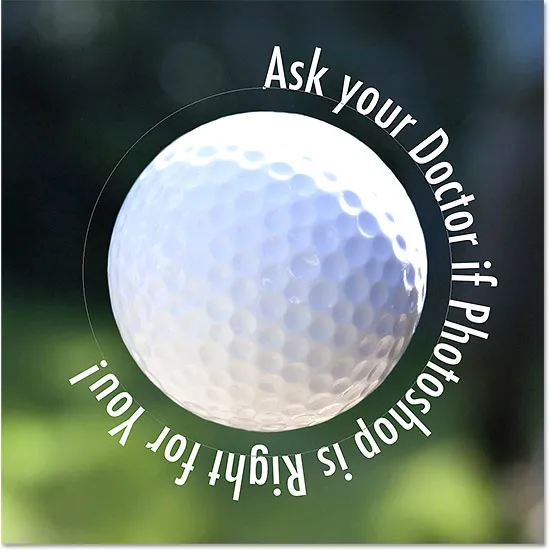 Textul urmează calea, dar trebuie repoziționat.
Textul urmează calea, dar trebuie repoziționat.
Pasul 8: Selectați Instrumentul de selectare a căii
Pentru a repoziționa textul pe parcurs, alegeți Instrumentul de selectare a căii din panoul Instrumente:
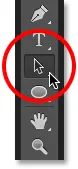 Trecerea la Instrumentul de selectare a căii
Trecerea la Instrumentul de selectare a căii
Pasul 9: Repoziționarea textului
Mutați cursorul Instrumentului de selectare a căii oriunde deasupra textului. Veți vedea cursorul schimbându-se dintr-o săgeată neagră într-un fascicul de I cu o săgeată mică în partea sa îndreptată spre stânga sau spre dreapta. Pur și simplu faceți clic pe textul dvs. și trageți-l înainte și înapoi pe calea cu mouse-ul. Aici, îmi trag textul în sens orar în jurul cercului:
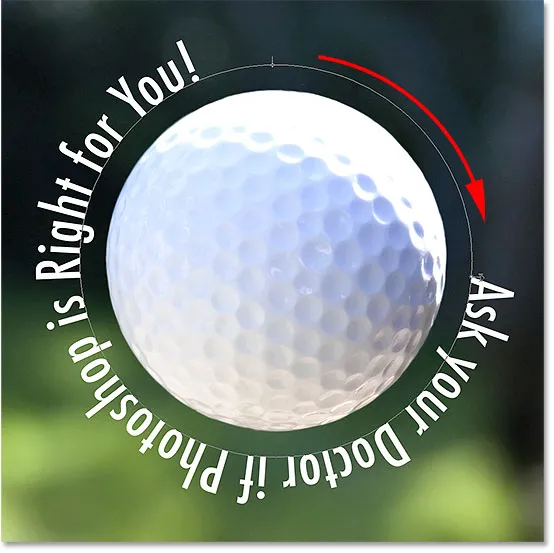 Mutați instrumentul de selectare a căii peste textul dvs., apoi faceți clic și trageți-l de-a lungul căii.
Mutați instrumentul de selectare a căii peste textul dvs., apoi faceți clic și trageți-l de-a lungul căii.
Urmărește totuși ce se întâmplă, dacă-mi trag textul prea departe. O parte din ea este tăiată la sfârșit:
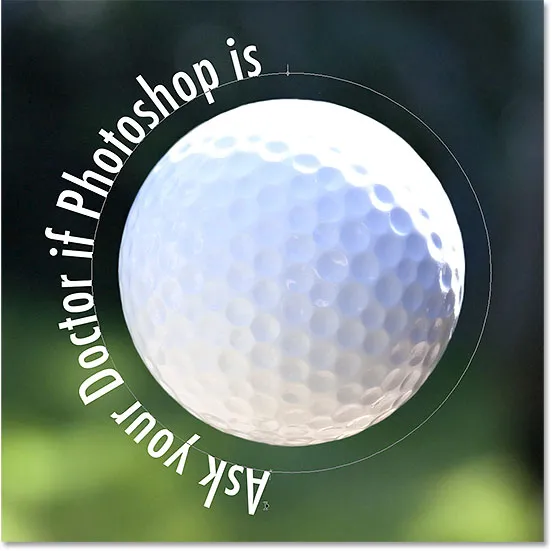 Tragerea textului prea departe a condus la finalul tăierii.
Tragerea textului prea departe a condus la finalul tăierii.
Finalul a fost tăiat pentru că am mutat textul dincolo de zona de text vizibilă de pe traseu. Pentru a remedia problema, căutați un cerc mic pe calea din locul în care textul este tăiat. Cercul marchează sfârșitul zonei vizibile:
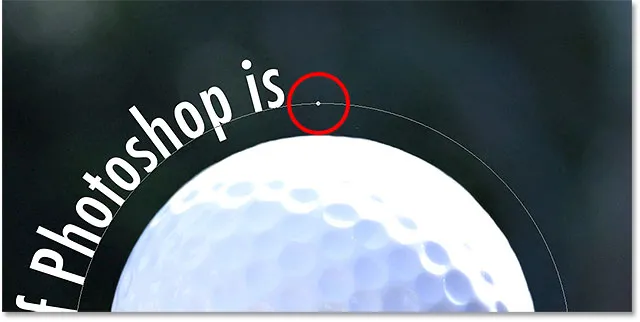 Căutați un cerc mic în care textul este tăiat.
Căutați un cerc mic în care textul este tăiat.
Pur și simplu faceți clic pe cercul cu instrumentul de selecție a căii și trageți-l mai departe pe calea până când restul textului dvs. va apărea din nou:
 Trageți cercul în sensul acelor de ceasornic de-a lungul căii pentru a dezvălui sfârșitul textului tăiat.
Trageți cercul în sensul acelor de ceasornic de-a lungul căii pentru a dezvălui sfârșitul textului tăiat.
Întoarcerea textului peste cale
Pe măsură ce trageți textul de-a lungul traseului, aveți grijă să nu glisați accidental pe traseu. Dacă o faceți, textul va răsuci în cealaltă parte și în sens invers:
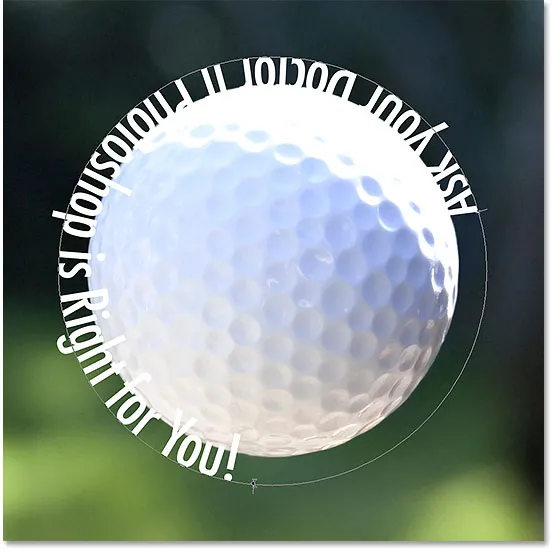 Trageți de-a lungul căii se întoarce și inversează textul.
Trageți de-a lungul căii se întoarce și inversează textul.
În funcție de efectul pe care îl doriți, întoarcerea și inversarea textului ca acesta poate fi ceea ce ai vrut să faci (este de fapt o caracteristică, nu un glitch). Dar dacă nu ați făcut-o intenționat, pur și simplu trageți înapoi pe calea cu Instrumentul de selectare a căii. Textul dvs. va reveni la partea inițială și va reveni în direcția inițială.
Ascunderea Căii
Când ați terminat poziționarea textului și sunteți mulțumit de rezultate, ascundeți calea din document selectând orice alt strat decât tipul dvs. din panoul Straturi. În cazul meu, documentul meu are doar două straturi - stratul Tip și stratul de fundal care deține imaginea mea - așa că voi face clic pe stratul de fundal pentru a-l selecta:
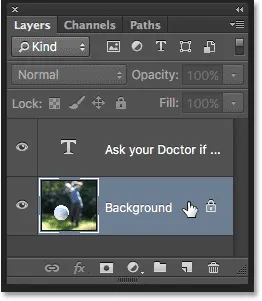 Selectați orice strat în afară de stratul Tip pentru a ascunde calea din document.
Selectați orice strat în afară de stratul Tip pentru a ascunde calea din document.
Cu calea mea acum ascunsă și textul revărsat în partea sa inițială, iată rezultatul meu final:
 Rezultatul final.
Rezultatul final.
Rețineți că, deși am adăugat tipul la o cale, Photoshop nu a făcut nimic fantezist cu textul în sine. Este în continuare doar text, ceea ce înseamnă că poți să te întorci în orice moment și să îl editezi sau să-l schimbi complet dacă e nevoie. Puteți alege un font diferit, să-i schimbați dimensiunea sau culoarea, să ajustați funcția de frunte, legătura sau urmărirea, schimbarea de bază și orice altceva puteți face cu un tip regulat!