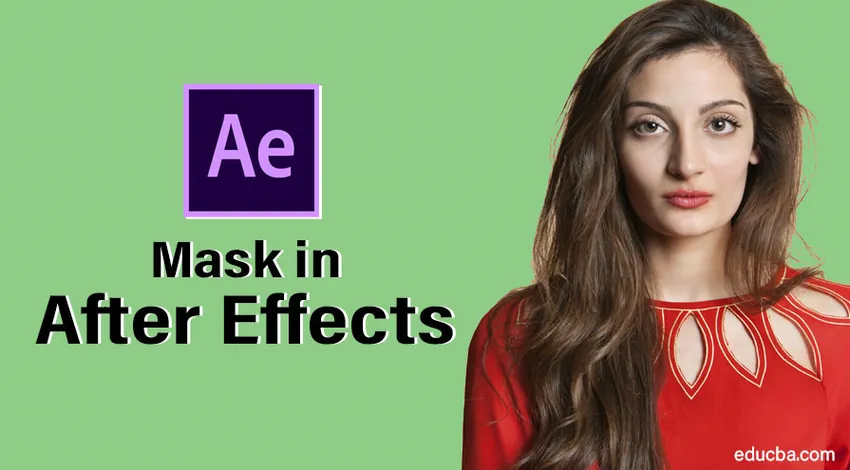
Mascarea imaginii în After Effects
Mask in After Effects este un contur sau o cale de modificare a proprietăților straturilor, putem masca cu text, imagini, videoclipuri și imagini cu vectori. Există trei tipuri de mascări, Urmărire, căi de îmbinare și funcții tradiționale de mascare. Maskingul joacă un rol esențial în industria producției video, deoarece, după filmare, este posibil să fie nevoie să înlăture ceva din videoclip, astfel încât, în astfel de cazuri, preferă doar mascare. Cea mai mare parte a animației titlurilor se realizează și cu mascare text
S-ar putea să credeți că masca este ușor disponibilă în Photoshop, premier, etc. De ce trebuie să folosim după efecte … vino să ne vedem.
Crearea măștii în After Effects
Există multe modalități de mascare a imaginilor în After Effects, să ne uităm la câțiva pași esențiali mai jos.
Pasul 1: începeți o compoziție nouă .
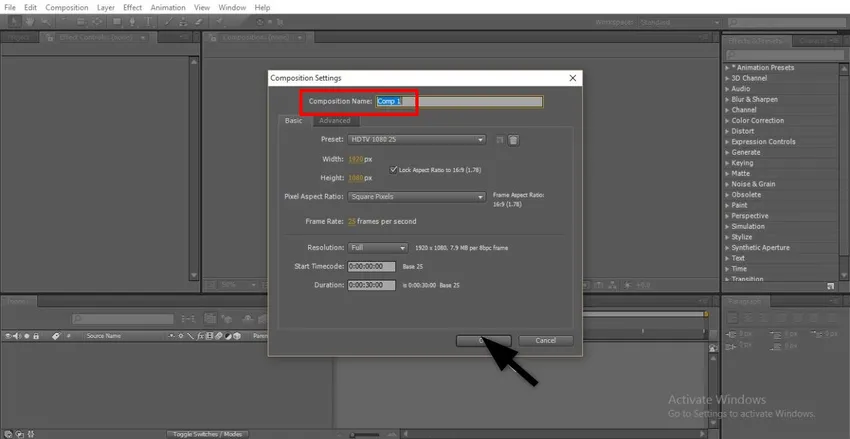
Pasul 2: Importați materialul în fișier.
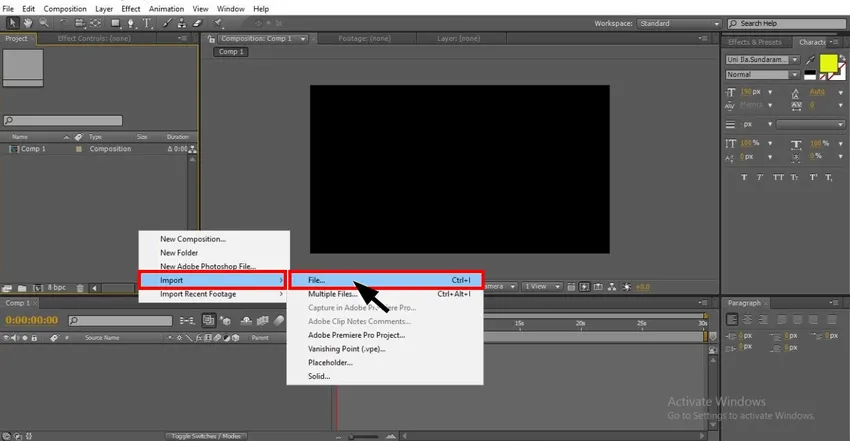
Pasul 3: Importați materialul în cronologie, importați întotdeauna un material simplu obiectat atunci când sunteți în procesul de învățare.

Pasul 4: Acum, trebuie să creăm imagini duplicate sau trebuie să importăm materialele relevante pentru mascare.
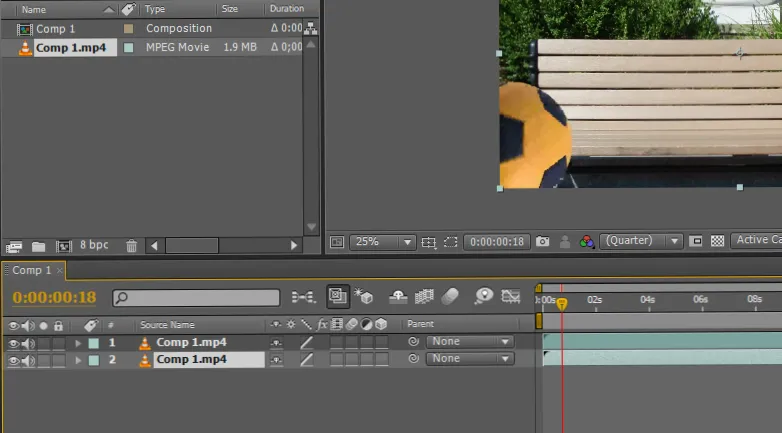
Pasul 5: Aici import un videoclip.
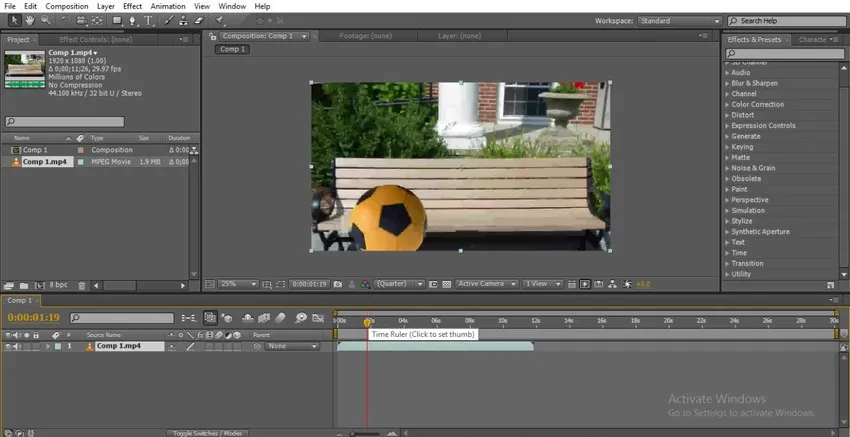
Pasul 6: Aici o minge care călătorește dintr-o parte în alta indică timpul.
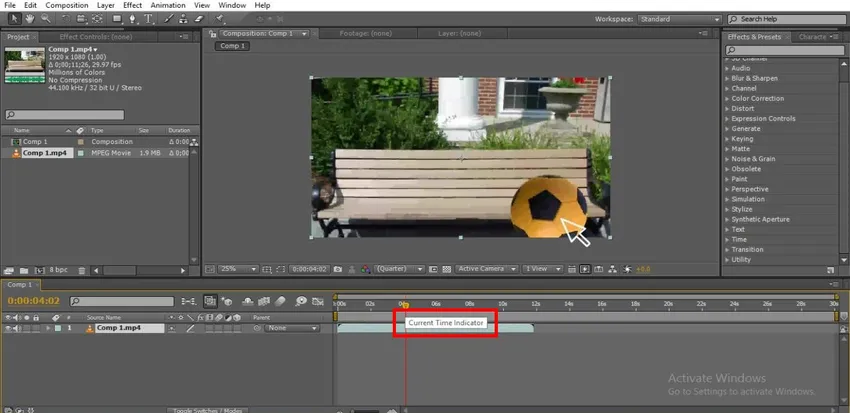
Pasul 7: Putem folosi un instrument de selecție sau un instrument de stilou pentru a selecta calea pentru mascare, aici selectez instrumentul pentru creion pentru a desena calea.

Pasul 8: selectați punctul de unde trebuie să începem mascarea.
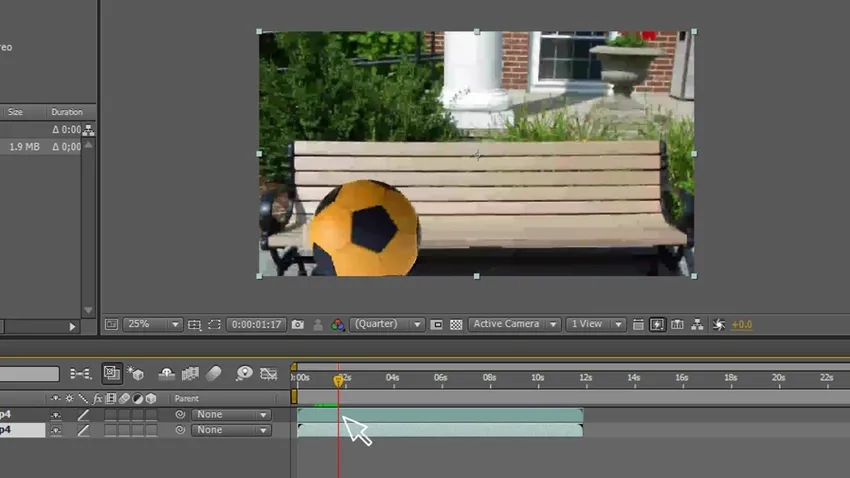
Pasul 9: Trebuie să desenăm o cale cu instrumentul pentru stilou, aici am desenat un contur de la o minge la suprafața în care urmează să mascăm stratul, vom fi mascați în contur.

Pasul 10: Mențineți întotdeauna stratul de mască deasupra, pentru că trebuie să plasăm imagini originale în stratul de jos.
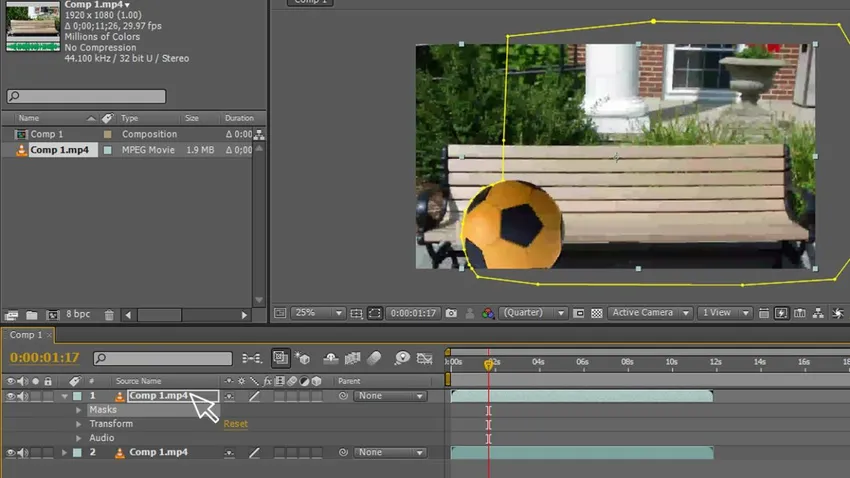
Pasul 11: Acum mergeți la căști - mască - mască, aici trebuie să selectăm punctele în care trebuie să urmărim obiectul cu calea de mască.
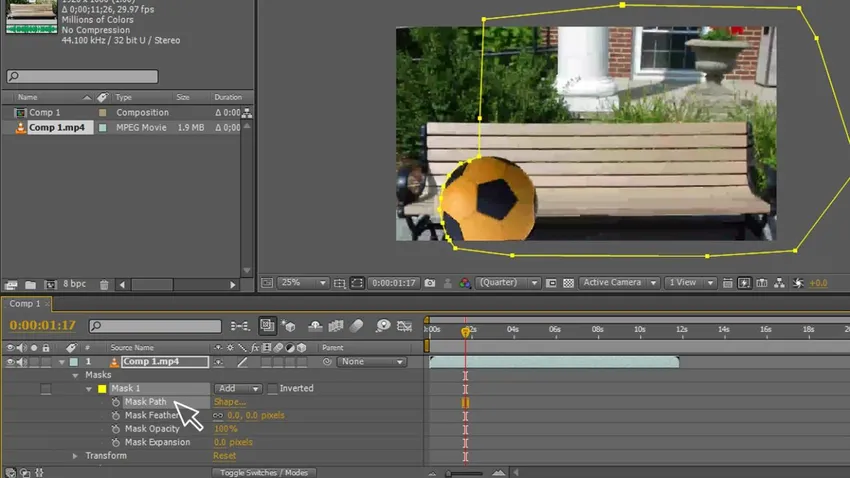
Pasul 12: Trebuie să mutăm calea împreună cu obiectul, am păstrat trei-patru puncte pentru a urmări obiectul, putem găsi masca în urma obiectului

Pasul 13: Trebuie să trecem până la finalul mișcării.
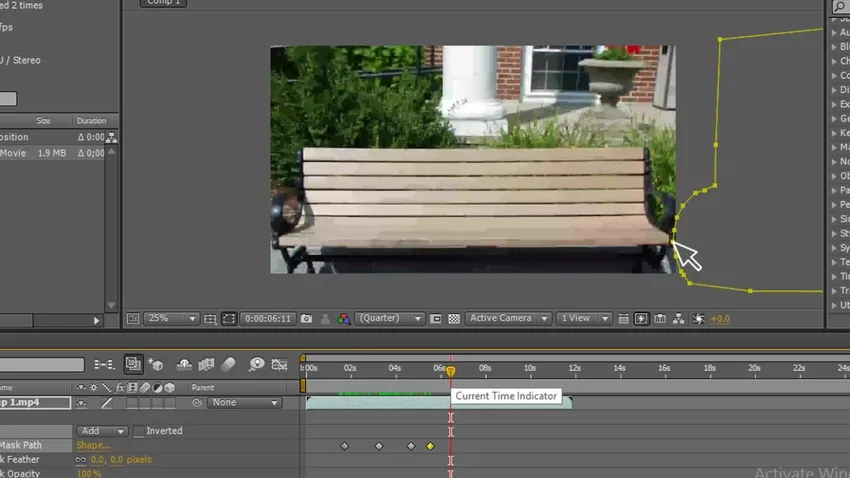
Am terminat forma desenului și am creat calea și am animat și calea, este doar un proces de bază acum trecem la următorul pas de mascare, să încercăm să mascăm un text cu mingea acum.
Pasul 14: Selectați instrumentul text.
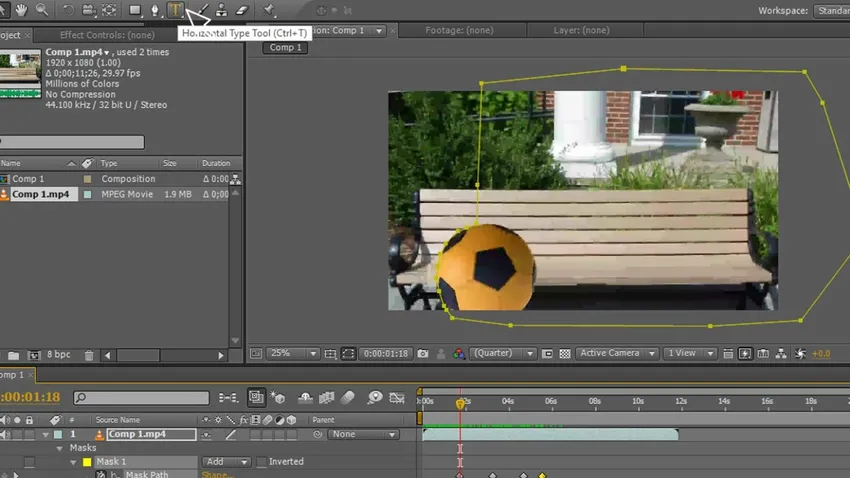
Pasul 15: Introduceți textul.
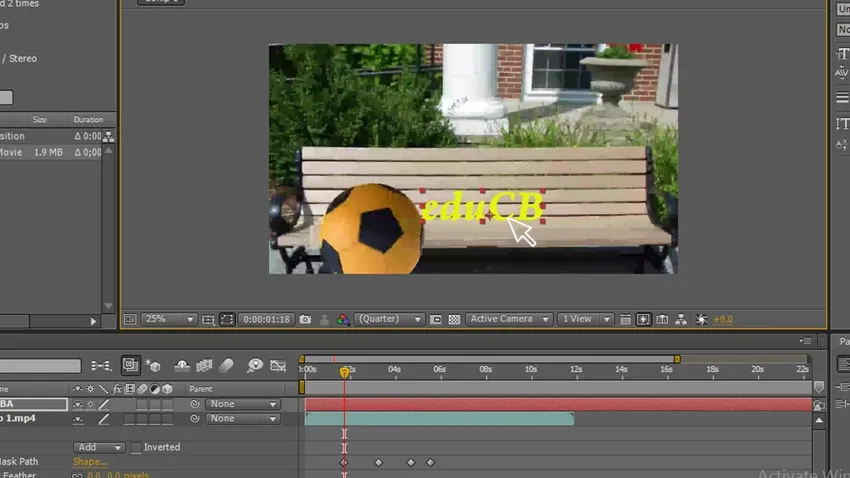
Pasul 16: Selectați culoarea pentru text, trebuie să selectăm culoarea perfectă de fiecare dată, doar atunci putem avea un aspect bun.
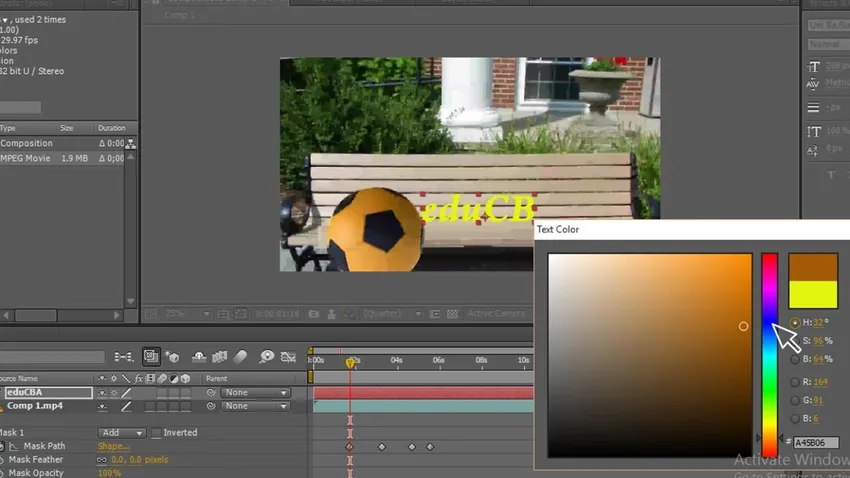
Pasul 17: Putem vedea aici avem trei imagini de straturi, duplicat și text, aici avem strat de text deasupra.
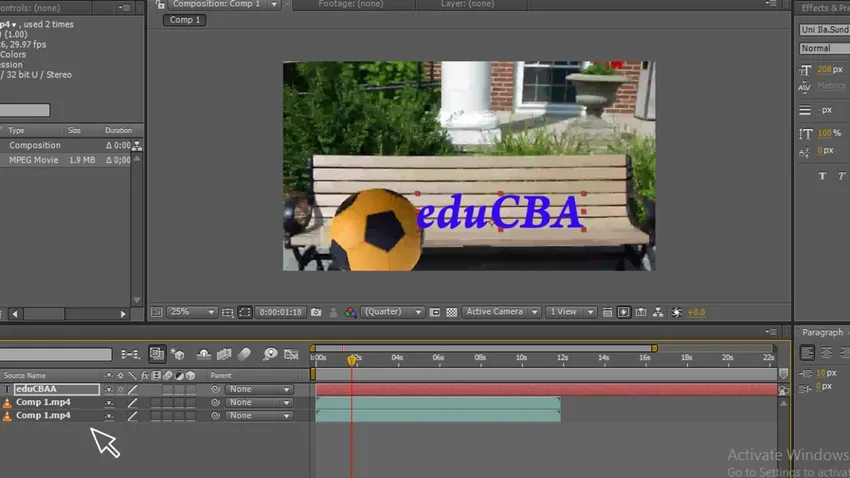
Pasul 18: Mutați stratul de text la mijloc prin faptul că putem masca textul cu stratul de mai sus, care se arată ca o minge care maschează textul, acum nu putem vedea textul deoarece stratul de mască a ascuns textul atunci când mutăm stratul de mască putem vedea textul.

Pasul 19: Acum vedeți imaginea, arată cum mingea a mascat textul, avem stratul original sub stratul de text din mijloc și masca superioară.
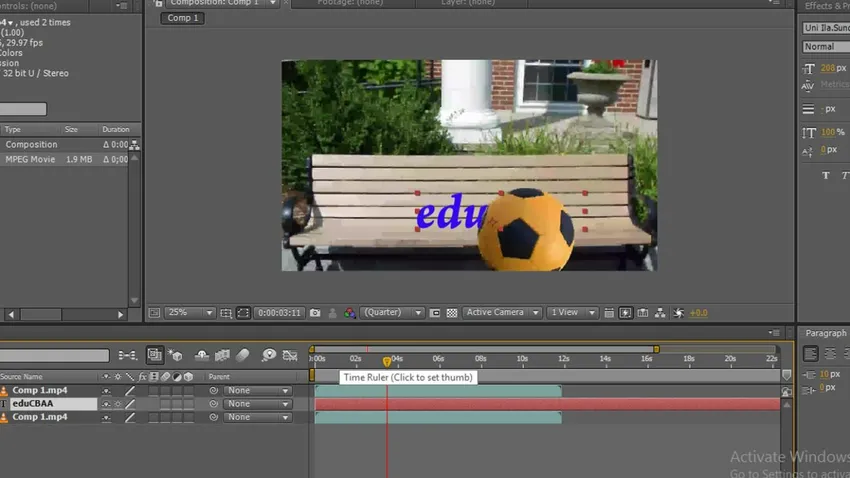
Pasul 20: Acum treceți la transformarea textului - opacitate și modificați valoarea de opacitate după cum doriți, am păstrat opacitatea ca 80 atunci când aplicați opacitate, putem vedea o imagine realistă.
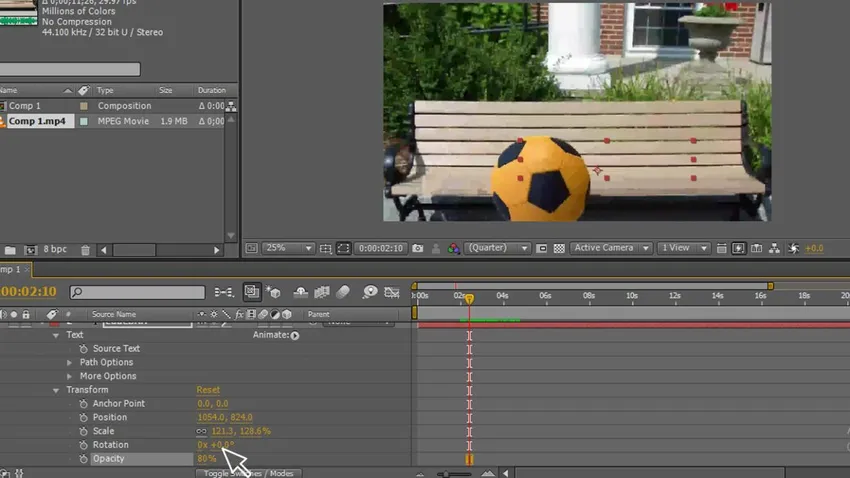
Pasul 21: Mergeți la mascare - mascați pene - Schimbați penele, este mai bine să schimbați pene în fiecare moment al obiectului, ori de câte ori simțim că obiectul este diferit, trebuie să schimbăm penele, pentru că avem o senzație naturală de imaginea.
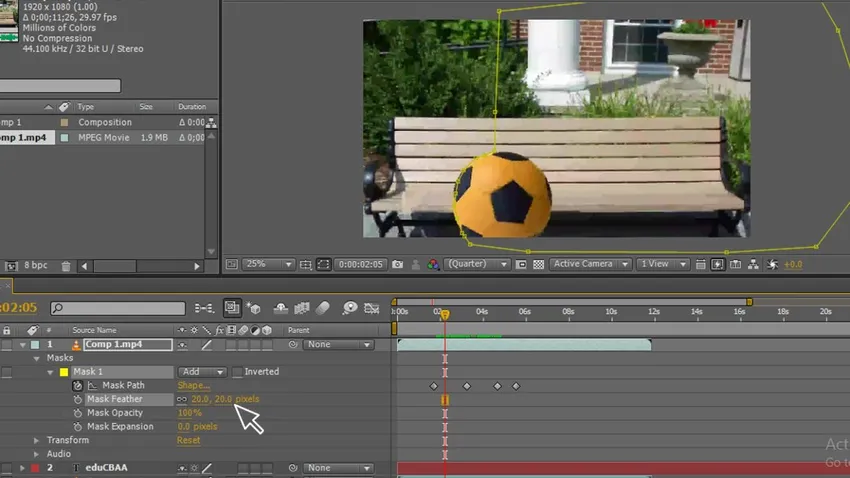
Pasul 22: Reglați cadrele cheie. Trebuie să reglăm cadrele cheie în fiecare moment în care obiectul ne mișcă calea, care poate fi nepotrivită cu obiectul, așa că trebuie să observăm bine și să potrivim calea și să reglăm cadrele cheie egale cu obiectul.
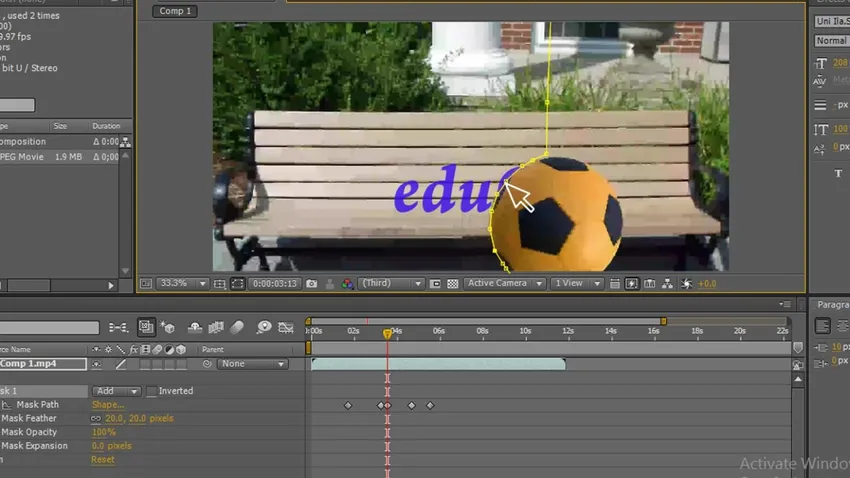
Pasul 23: Aici mergem, acum vedem animația.
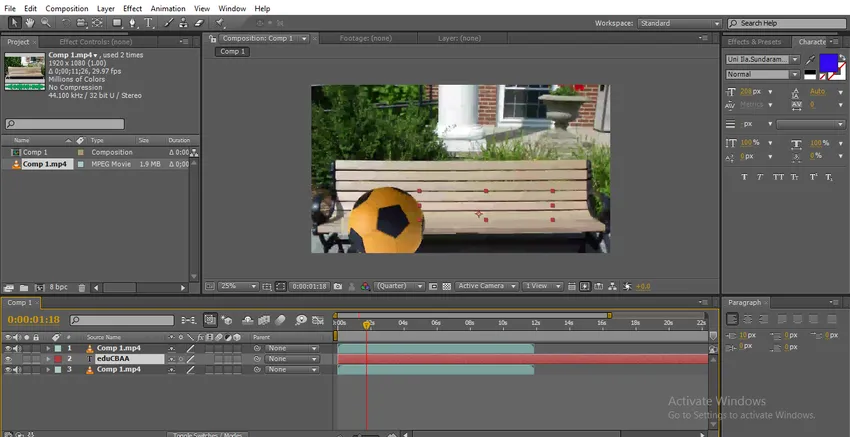
Pasul 24: Când mingea se mișcă, textul vine în spatele mingii.
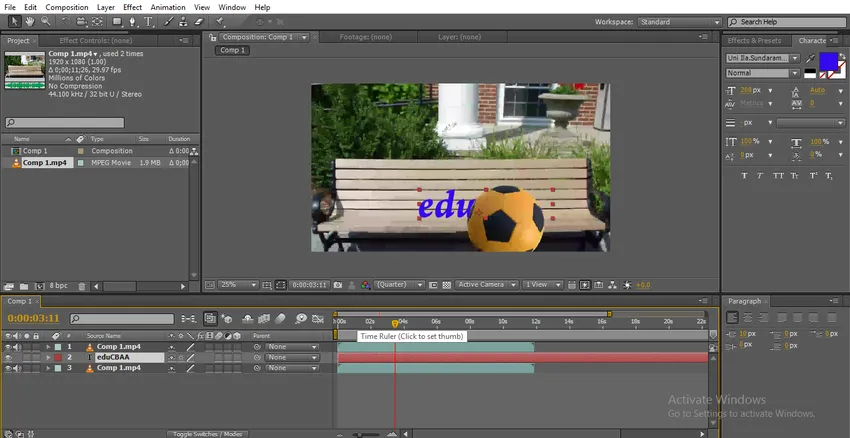
În acest proces, am făcut o mascare a căii, am mascat un text cu o minge pentru a face o mișcare, apoi l-am replicat, apoi am desenat o cale pentru minge, apoi am animat calea pentru a ne deplasa și am creat și am plasat text sub stratul de mască și deasupra stratului inițial, apoi am animat mingea simțind că mingea a mascat textul.
Mic de mascare a textului
Pentru a masca textul mic, urmează pașii de mai jos.
Pasul 1: începeți o compoziție nouă.
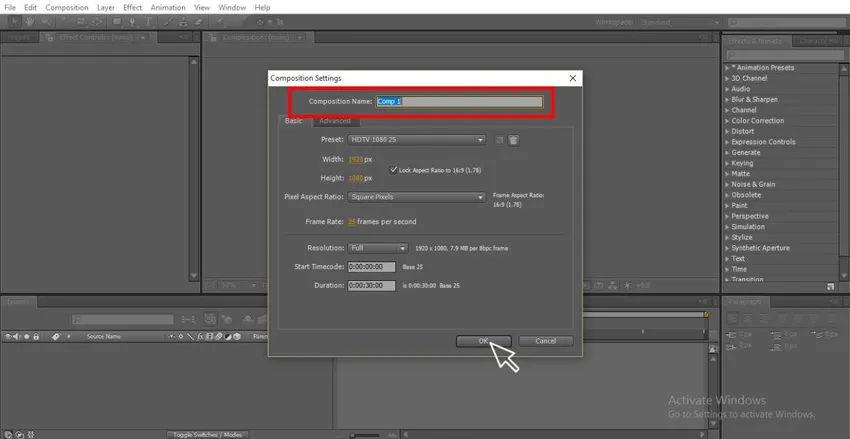
Pasul 2: Selectați stratul Solid cu o culoare atractivă.
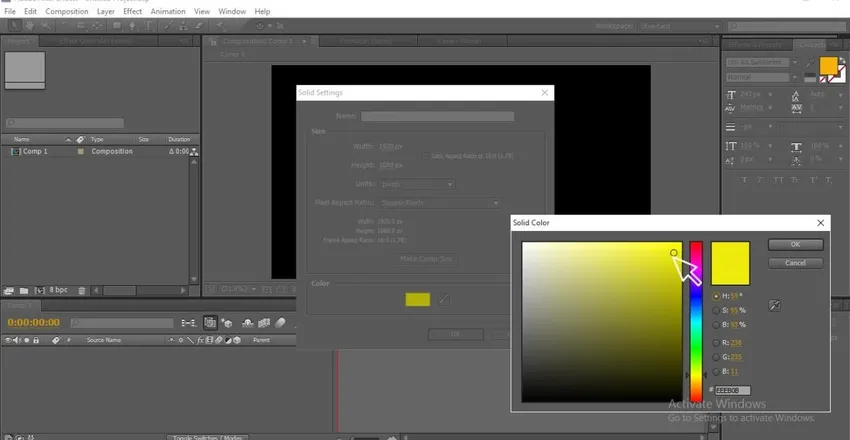
Pasul 3: cu ajutorul instrumentului text, introduceți textul.
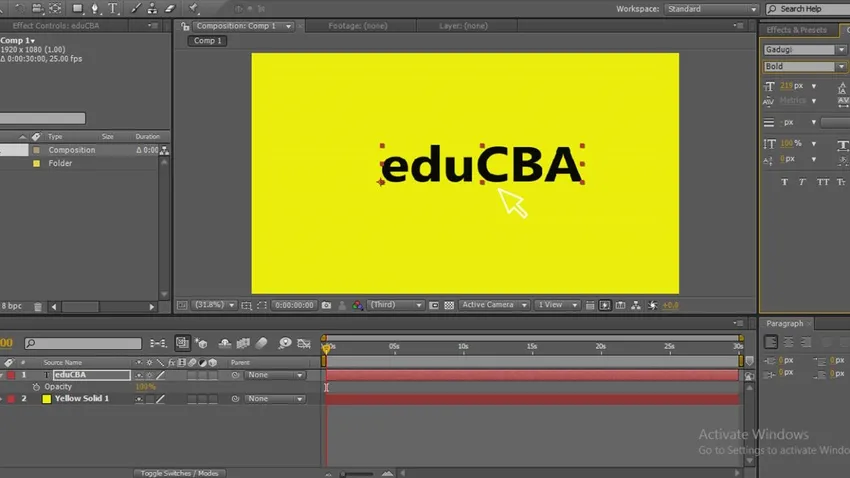
Pasul 4: selectați un stil bun care să se potrivească gândurilor voastre.
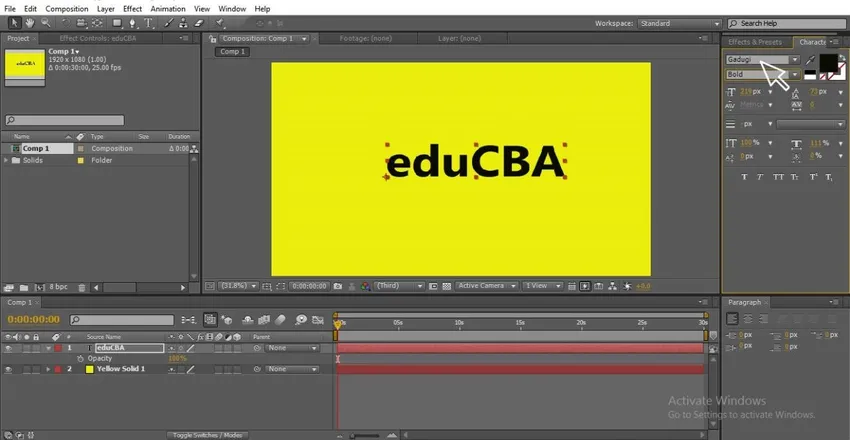
Pasul 5: Faceți clic dreapta pe text și mergeți la mascare și selectați o mască nouă, unde puteți utiliza comanda rapidă a CTRL + SHIFT + N.
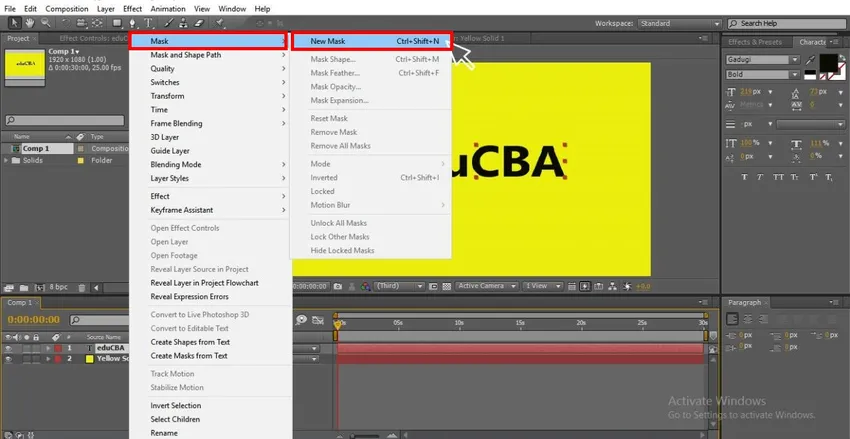
Pasul 6: Accesați textul și faceți clic pe animație, aici putem vedea diferitele tipuri de animații.
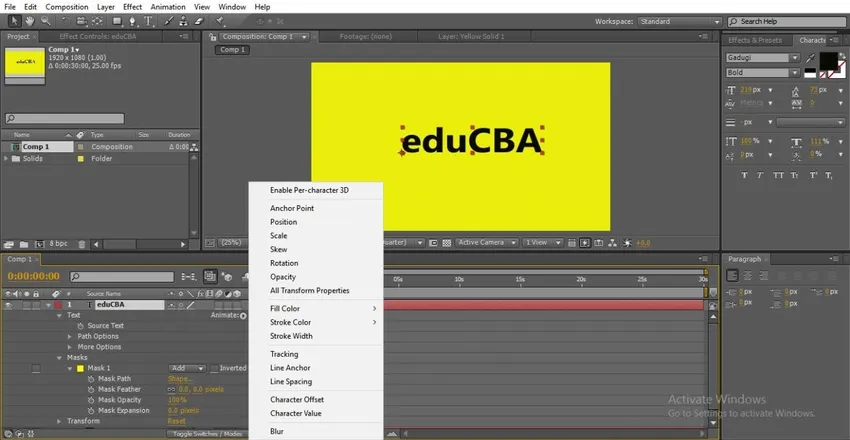
Pasul 7: Dacă mergem la text și selectând poziția, putem anima textul.
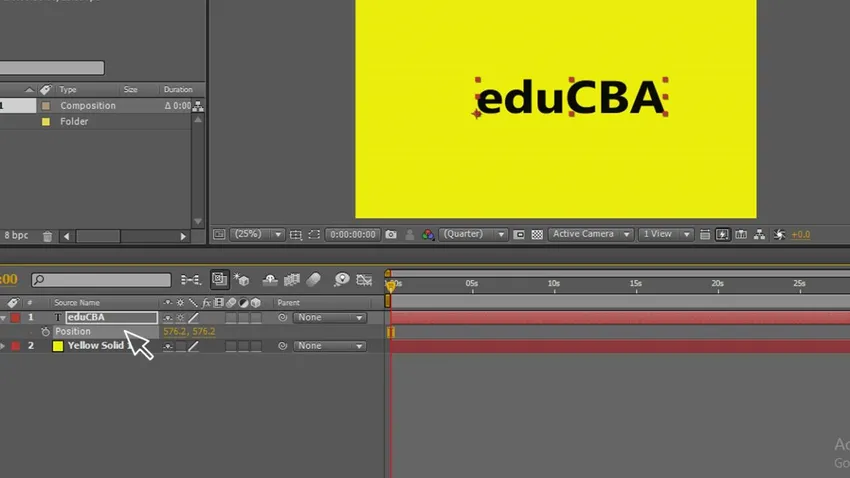
Pasul 8: Dar în acest caz, textul se animă pe ecran dintr-o parte în alta, dar în mascare ne animăm în calea, să vedem cum funcționează în pasul următor.
Pasul 9: Accesați textul și faceți clic pe animație și vom primi sub-opțiunile, în acea selectare Poziție.
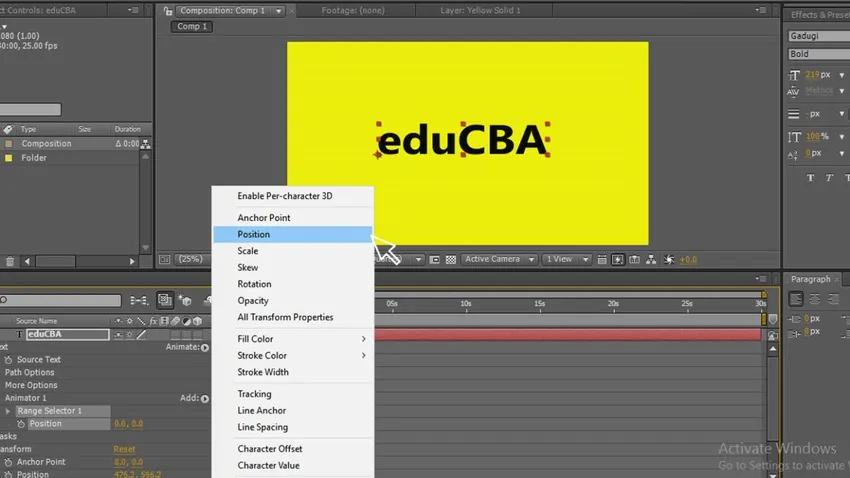
Pasul 10: Acum dați două puncte unde să începeți și unde să terminați, schimbați valorile de început și de încheiere, dați valoarea de pornire acolo unde textul se ascunde aici am dat 912.

Pasul 11: Dați punctul final ca 0 în care textul își obține poziția veche. Acum puteți vedea că textul se animă pe cale.
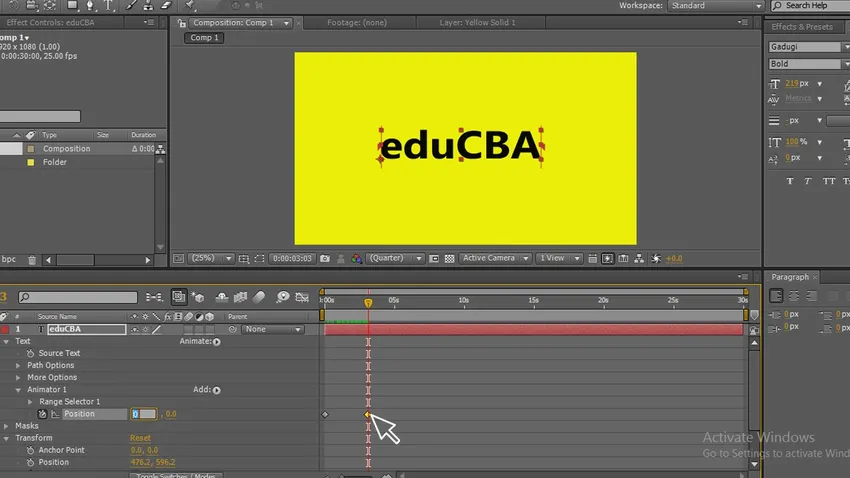
Pasul 12: Aici mergem acum putem vedea. Cum se animă textul pe calea textului.
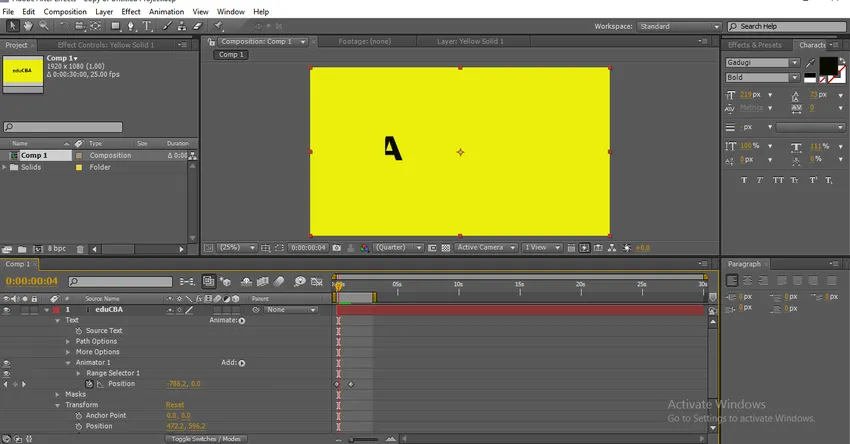
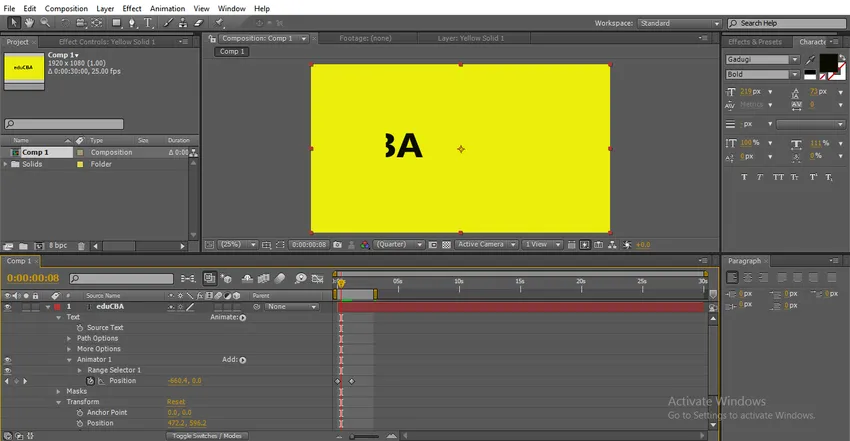
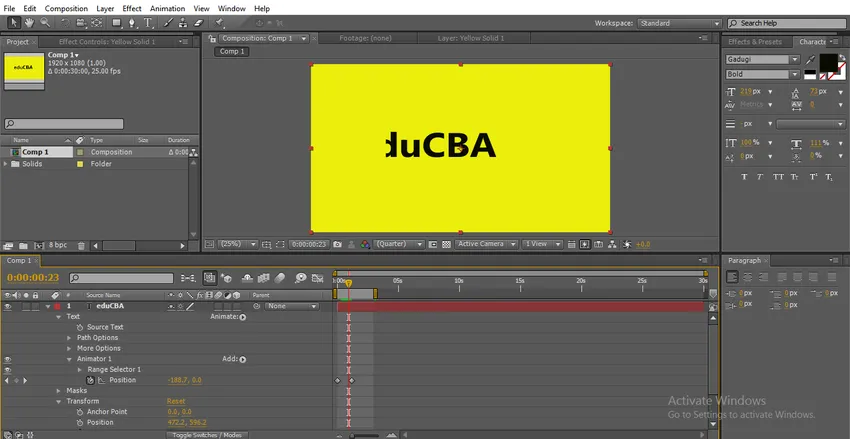
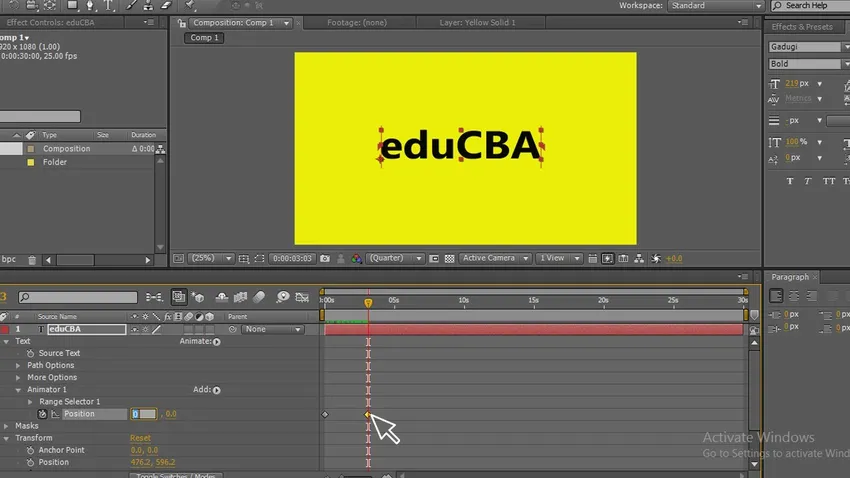
Concluzie
În acest proces am creat o mascare a textului, pentru asta am selectat un text și am aplicat o cale de mascare la text, prin textul respectiv este completat cu mascarea sa, apoi am animat textul, acest tip de animații sunt utilizate în logo-urile digitale și animațiile de titlu.
Articole recomandate
Acesta este un ghid pentru Mask în After Effects. Aici vom discuta pașii pentru crearea de mască în After Effects și mascare cu text mic. Puteți, de asemenea, să parcurgeți alte articole conexe pentru a afla mai multe-
- Care sunt instrumentele din After Effects?
- Moduri de amestec în After Effects
- Animare text în After Effects
- Text 3D în Photoshop
- Aptitudini de bază după efecte | Ar trebui sa stii