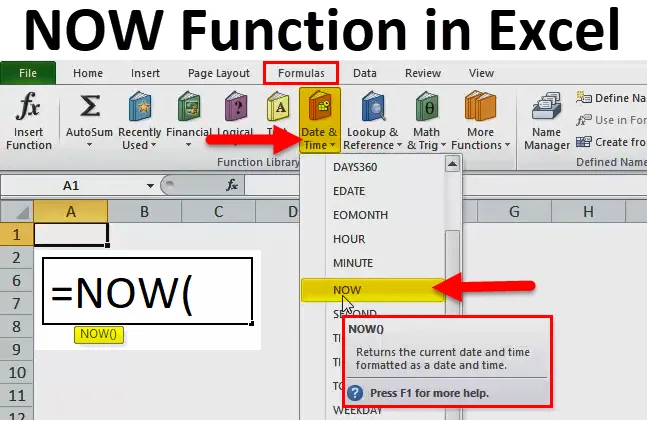
ACUM în Excel (cuprins)
- ACUM Funcție în Excel
- ACUM Formula în Excel
- Cum se utilizează funcția ACUM în Excel?
ACUM Funcție în Excel
Există atât de multe situații în care trebuie să aflăm ora sau data curentă sau putem spune data viitoare legată de data specifică, apoi, în acest caz, funcția ACUM ajută în Microsoft Excel să calculeze aceeași.
În Microsoft Excel, funcția ACUM este clasificată la rubrica Formule și trebuie să mergem la Data și ora.
Putem afirma că funcția ACUM returnează data curentă și ora formatate ca dată și oră, care se află în sistem.
ACUM Formula în Excel
Mai jos este Formula ACUM în Excel:
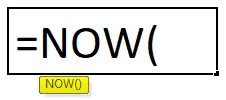
Explicația funcției ACUM în Excel
Această funcție nu are niciun argument sau parametru anume. Valoarea pe care o obținem din funcția ACUM este data și ora curente.
Funcția ACUM întotdeauna recalculează formula de fiecare dată când redeschidem fișierul Excel, prin urmare intră în funcții volatile. Nu contează dacă am făcut modificările sau nu în formula ACUM, va cere întotdeauna salvarea fișierului sau recalcularea lui automat. Drept urmare, chiar dacă doar derulăm cartea de lucru după deschiderea acestuia, în timp ce o închidem, vom cere să economisim de fiecare dată datorită funcției volatile.
De exemplu , Dacă aplicăm formula de azi pe cartea de lucru = ACUM (), aceasta va apărea ca data de astăzi, adică 17/11/2018 15:00. După aplicarea formulei ACUM, dacă închidem cartea de lucru și o deschidem după cinci zile, va fi afișată data după cinci zile care 22/11/2018 și va fi momentul când vom deschide după cinci zile. Nu este necesară modificarea formulei actuale a ACUM (). Este volatil, deci calculează automat.
Dacă dorim ca ora să fie afișată în celula particulară, atunci comanda rapidă pentru aceasta este Ctrl + Shift +: iar dacă trebuie să afișăm singura dată, atunci tasta rapidă este Ctrl +: în Microsoft Excel.
Cum se utilizează funcția ACUM în Excel?
Această funcție este foarte simplă și ușoară în comparație cu alte funcții din Microsoft Excel care conține o mulțime de argumente sau parametri. Se folosește acolo unde este nevoie de data și ora curente.
Puteți descărca aici acest șablon Excel funcție ACUM - șablonul Excel funcție ACUMExemplul # 1
Pasul 1: Accesați celula din cartea de lucru unde trebuie calculată această formulă și accesați secțiunea Formule în partea de sus. Mai jos este imaginea pentru referință.

Pasul 2: Apoi, faceți clic pe opțiunea Data și ora, precum imaginea de mai jos:

Pasul 3: Acum, căutați opțiunea ACUM disponibilă în caseta de mai sus și faceți clic pe ea. Mai jos este imaginea de referință:
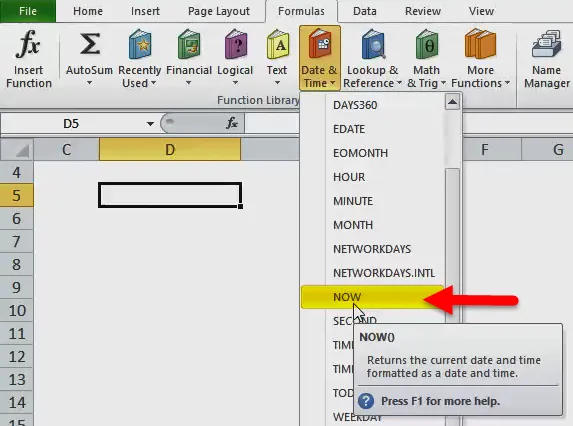
După clic, avem un afișaj ca mai jos:
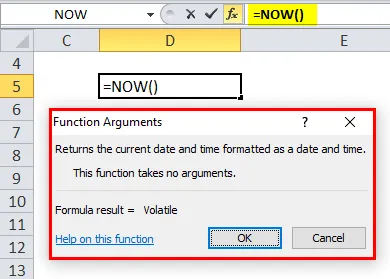
Pasul 4: După cum putem vedea formula este completată automat după ce faceți clic pe ACUM, de aceea trebuie să facem clic pe OK sau să apăsați Enter printr-o tastatură.
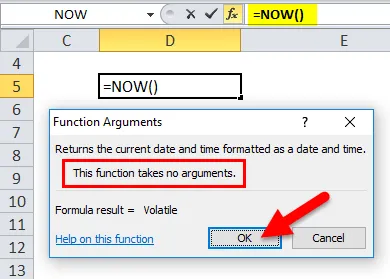
După cum putem vedea în caseta de mai sus, este scris că „Această funcție nu are argumente”. Deci, nu este nevoie de nimic aici ca parametru, despre care am discutat mai sus.
Mai jos va fi rezultatul:

Prin urmare, putem vedea că data și ora sunt populate, respectiv, pe adresa celulei D5 unde am introdus formula. Deci, dacă îl salvăm și îl redeschidem din nou, atunci data și ora se vor schimba automat și în funcție de sistem, deoarece această formulă este volatilă. Cum sunt din India, deci timpul afișat aici este IST.
Exemplul # 2
După cum am văzut în exemplul de mai sus, să utilizăm manual funcția ACUM. Acum, vom vedea să utilizăm funcția ACUM prin introducerea unei formule în celula necesară.
Pasul 1: Introduceți = ACUM în celula necesară. Vedeți mai jos:
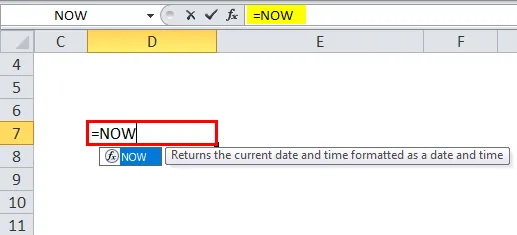
Pasul 2: Acum trebuie să apăsăm fila. Mai jos este imaginea de referință:
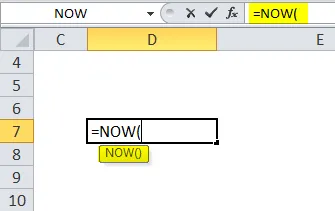
Pasul 3: Am închis formula cu doar introducerea), astfel încât aceasta să fie completată. Vă rugăm să consultați imaginea de mai jos:
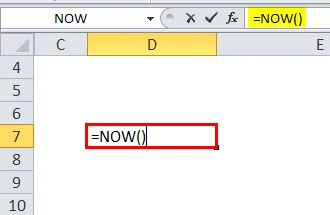
Și doar apăsați Enter după aceasta și rezultatul va fi afișat ca în imaginea de mai jos:
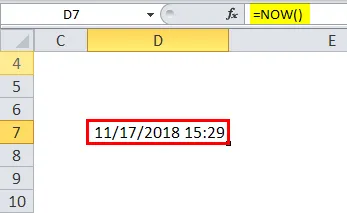
Exemplul # 3
Dacă trebuie să calculăm timpul în funcție de alte zone, atunci putem calcula folosind câteva combinații în funcția ACUM.
Pentru EST, putem scrie formula ca = ACUM () - TIMP (9, 30, ), așa cum știm că ora standard indian este înainte de 9 ore și 30 de minute.
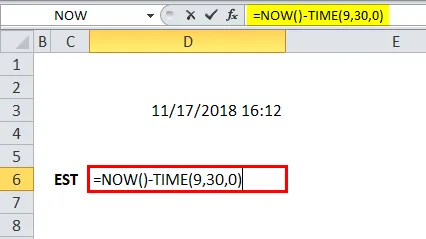
Deci rezultatul va fi:
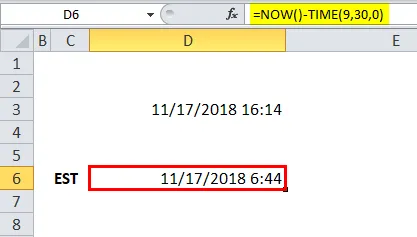
Deoarece IST este înainte, de aceea am scăzut 9 ore și 30 de minute de la funcția ACUM folosind funcția TIME.
Mai jos a fost argumentul necesar:
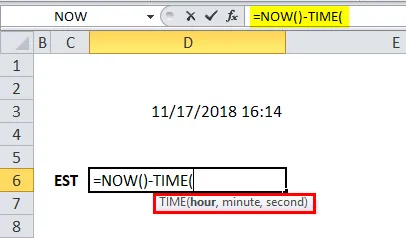
Deci, putem calcula și pentru un alt fus orar, dacă știm cât de mult este înainte.
Pentru CST (ora standard centrală), acesta este avansat cu 10 ore și 30 minute.

Rezultatul este:
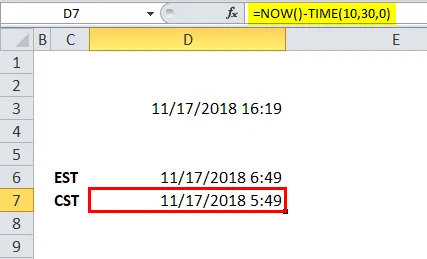
Pentru MST (Mountain Standard Time), IST este în avans cu 11 ore și 30 minute.
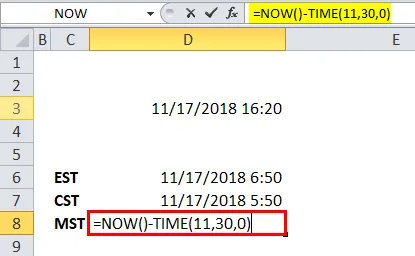
Rezultatul este:

Pentru PST (Pacific Standard Time), IST este în avans cu 12 ore și 30 minute.
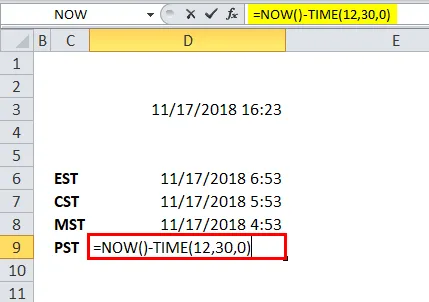
Rezultatul este:
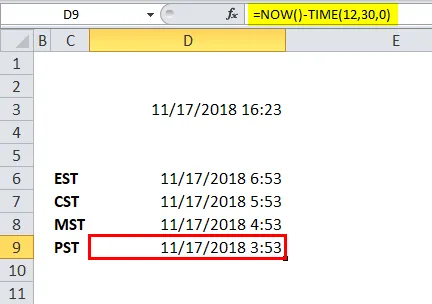
În locul unei ore, minute, secundă în formula TIME, trebuie doar să schimbați ora care este conform mai sus și în conformitate cu cerințele. În al doilea argument, putem pune 0.
Trebuie doar să vă asigurați că, utilizați intervalul de timp corect în timp ce aplicați această formulă, astfel încât rezultatul să fie corect.
Mai sus, este combinația dintre formula ACUM și TIMPUL pentru a obține rezultatul corect al altor zone orare standard.
Lucruri de reținut despre funcția ACUM în Excel
- Funcția ACUM este clasificată în funcție volatilă, deci de fiecare dată se va recalcula și poate afecta calculul.
- Afișează data și ora curente în funcție de sistem.
- Formatul de ieșire va fi mm / dd / aaaa hh: mm.
Articole recomandate
Acesta a fost un ghid pentru funcția ACUM în Excel. Aici vom discuta Formula ACUM în Excel și cum să utilizăm funcția ACUM în Excel împreună cu exemple practice și șabloane Excel descărcabile. De asemenea, puteți parcurge și alte articole sugerate -
- Cum se utilizează funcția SEARCH în Excel?
- Cum să utilizați funcția TRUE în Excel?
- Cum se utilizează funcția OR în Excel?
- Cum se utilizează funcția LOG în Excel?