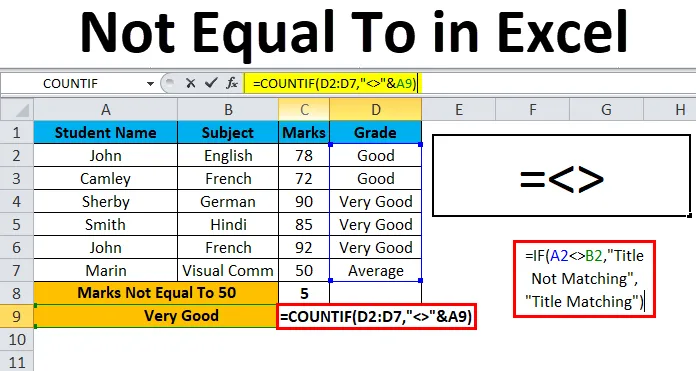
Excel nu este egal cu (cuprins)
- Nu este egal cu în Excel
- Cum se pune „Nu este egal cu” în Excel?
Nu este egal cu în Excel
În Microsoft Excel suntem conștienți de operatori precum operatori aritmetici și logici. Operatorii logici sunt utilizați mai ales în orice organizație pentru a compara cele două valori, fie că este adevărat, fie că este fals.
Acest operator logic se numește și operator boolean (adevărat sau fals), deoarece ne permite să aflăm dacă valorile nu sunt egale una cu cealaltă, dacă valorile sunt egale se va întoarce fals sau altfel se va întoarce adevărat.
În Microsoft Excel, în mod normal, am folosit semnul „” pentru a indica faptul că nu este egal cu. Acest "" operator verifică dacă cele două valori nu sunt egale între ele.
Nu este egal cu „=” în excel, în mod normal, utilizăm această formulă ca = A1B1 unde această formulă returnează TRUE dacă o valoare din celula A1 nu este egală cu valoarea din celula B1 și se va întoarce fals dacă valoarea din celula A1 este egală cu valoarea din celula B1.
Cum se pune „Nu este egal cu” în Excel?
Nu este egal cu în Excel este foarte simplu și ușor de utilizat. Haideți să înțelegem modul de funcționare al operatorului Not Equal To Operator în Excel prin câteva exemple.
Puteți descărca acest șablon Not Equal To Excel - Nu este egal cu ExcelExemplul # 1 - Utilizarea operatorului „Nu este egal cu Excel”
În acest exemplu, vom vedea cum să utilizăm operația logică Not Equal To în excel.
Luați în considerare exemplul de mai jos care are valori în ambele coloane, acum vom verifica Brand MRP de Amazon și Flipkart.
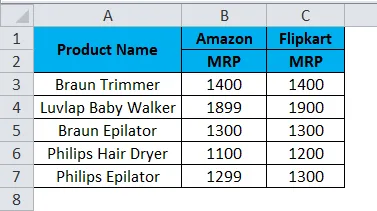
Acum vom verifica dacă MRP-ul Amazon nu este egal cu MRP Flipkart urmând pașii de mai jos.
- Creați o nouă coloană.
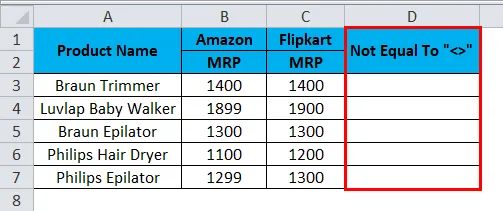
- Aplicați formula în excel așa cum se arată mai jos.
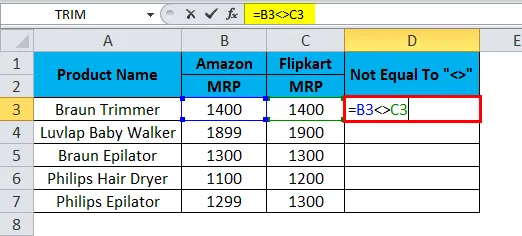
- Așa cum putem vedea în ecranul de mai sus am aplicat formula ca = B3C3 aici putem vedea că în coloana B3 Amazon MRP este 1400 și Flipkart MRP 1400, deci MRP se potrivește exact.
- Excel va verifica dacă valorile B3 nu sunt egale cu C3, atunci va întoarce TRUE sau altfel va returna FALS.
- Aici, în ecranul de mai sus, putem vedea că Amazon MRP este egal cu Flipkart MRP, astfel încât vom obține ieșirea ca FALSE, care este prezentată în imaginea de mai jos.
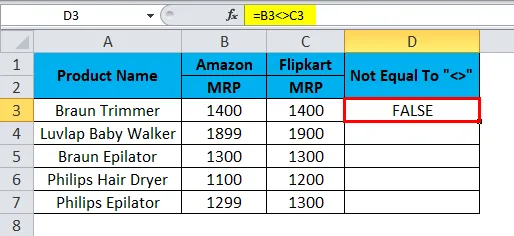
- Trageți în jos formula pentru următoarea celulă. Deci, ieșirea va fi ca mai jos:
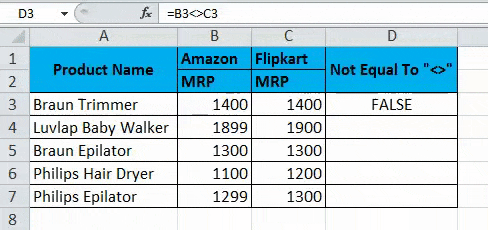
- Putem vedea că formula = B4C4, în acest caz, Amazon MRP nu este egal cu MRP Flipkart. Deci excel va returna rezultatul ca ADEVĂRAT, așa cum se arată mai jos.
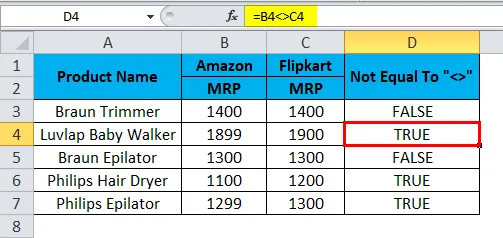
Exemplul # 2 -Utilizarea șirului
În acest exemplu excel, vom vedea cum nu este egal cu operatorul excel funcționează în șiruri. Luați în considerare exemplul de mai jos care arată două titluri denumite pentru Amazon și Flipkart.
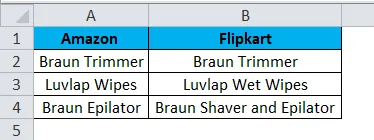
Aici vom verifica dacă numele titlului Amazon se potrivește cu titlul Flipkart urmând pașii de mai jos.
- Mai întâi, creați o nouă coloană numită Ieșire.

- Aplicați formula ca = A2B2.
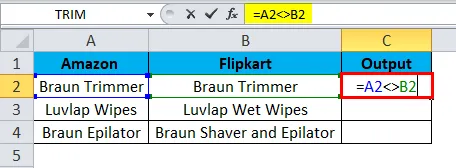
- Deci, formula de mai sus va verifica dacă numele titlului A2 nu este egal cu numele titlului B2 dacă nu este egal va întoarce FALS sau altfel va întoarce TRĂU. După cum putem vedea că ambele nume ale titlului sunt aceleași și va returna ieșirea ca FALSE, care este prezentată în imaginea de mai jos.
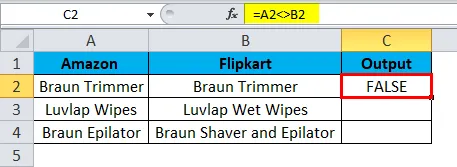
- Trageți în jos aceeași formulă pentru următoarea celulă. Deci, ieșirea va fi ca mai jos:
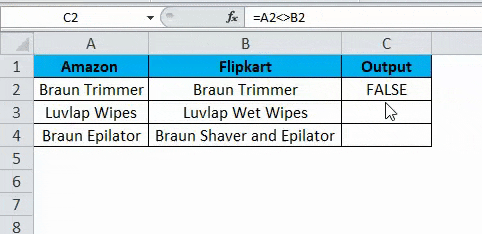
- Ca = A3B3 unde putem vedea titlul A3 nu este egal cu titlul B3, astfel încât vom obține ieșirea ca ADEVĂRAT care este afișată ca ieșire în imaginea de mai jos.
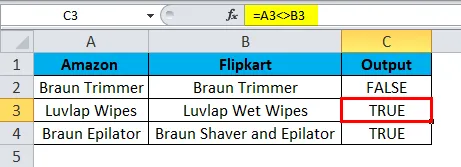
Exemplul # 3 - Utilizarea declarației IF
În acest exemplu excelent, vom vedea cum se utilizează dacă instrucțiunea din operatorul Not Equal To.
Luați în considerare exemplul de mai jos, unde avem nume de titlu atât Flipkart cât și Paytm, așa cum se arată mai jos.

Acum vom aplica operatorul Not Equal To Excel în cadrul instrucțiunii if pentru a verifica ambele denumiri ale titlului sunt egale sau nu egale urmând pașii de mai jos.
- Creați o nouă coloană ca Ieșire.

- Acum aplicați instrucțiunea if condiție după cum urmează = IF (A2B2, „ Titlu care nu corespunde”, „Titlu de potrivire”)
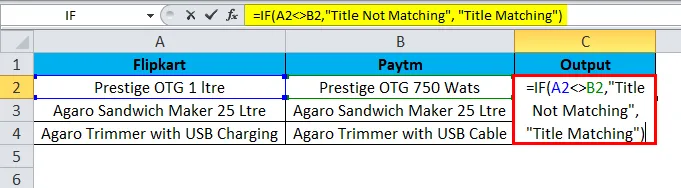
- Aici, în condiția în care am folosit nu este egal cu Operatorul pentru a verifica atât titlul sunt egale cu sau nu egale cu.
- Mai mult, am menționat în condiția if în ghilimele duble ca „Title Not Matching”, adică dacă nu este egal cu acesta va reveni ca „Title Not Matching” sau altfel se va întoarce „Titlu de potrivire”, așa cum se arată în imaginea de mai jos.
- După cum putem vedea că ambele nume de titlu sunt diferite și va returna ieșirea ca Titlu care nu se potrivește, care este prezentată în imaginea de mai jos.
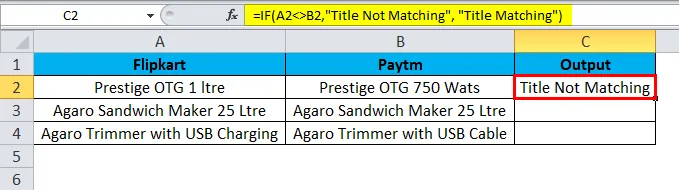
- Trageți în jos aceeași formulă pentru următoarea celulă.
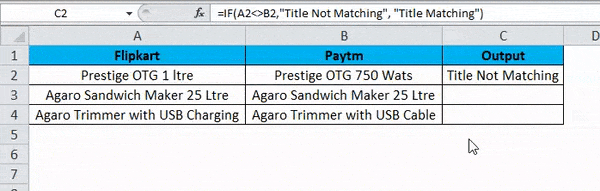
- În acest exemplu, putem vedea că titlul A3 este egal cu titlul B3, astfel încât vom obține ieșirea ca „ Titlu de potrivire ”, care este afișată ca ieșire în imaginea de mai jos.
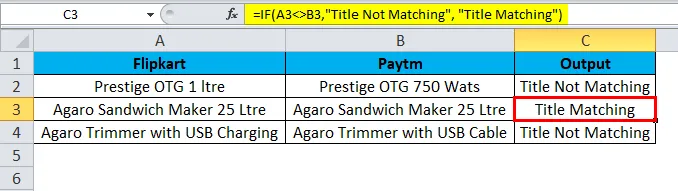
Exemplul # 4 - Utilizarea funcției COUNTIF
În acest exemplu excelent, vom vedea cum funcționează COUNTIF în operatorul Not Equal To.
Luați în considerare exemplul de mai jos care arată că elevii notează subiectul împreună cu nota.
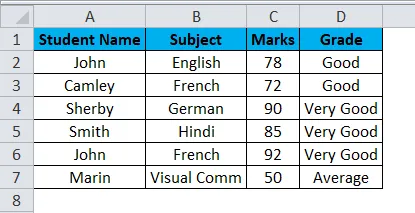
Aici vom număra câți studenți au luat notele în egală cu 94, urmând pașii de mai jos.
- Creați un nou rând numit Marks Not Equal to 50.
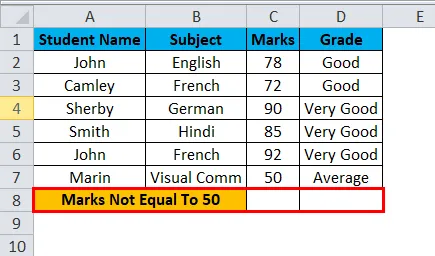
- Acum aplicați formula COUNTIF ca = COUNTIF (C2: C7, „50 ″)
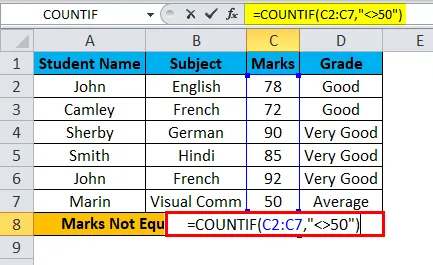
- După cum vedem ecranul de mai sus, am aplicat funcția COUNTIF pentru a afla notele Student care nu sunt egale cu 50. Am selectat celulele C2: C7 și în ghilimele duble pe care le-am folosit nu este egal cu Operatorul și a menționat numărul 50.
- Formula de mai sus numără notele studentului care nu este egală cu 50 și returnează rezultatul ca 5, așa cum se arată în rezultatul de mai jos.
- În imaginea de mai jos putem vedea că notele care nu sunt egale cu 50 sunt 5, adică Cinci studenți au notat peste 50.
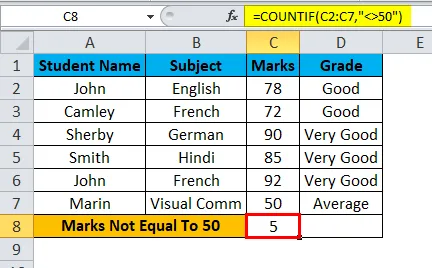
- Acum vom folosi șirul pentru a verifica nota elevului care să indice câți studenți nu sunt egali cu nota „Foarte bine”, care este prezentată în imaginea de mai jos.

- Pentru aceasta, putem aplica formula ca = COUNTIF (D2: D7, ”” și A9) .
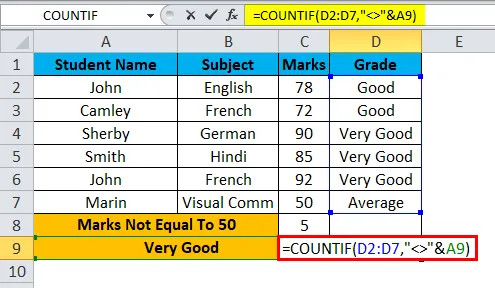
- Prin urmare, această funcție COUNTIF va găsi nota studenților din intervalul pe care l-am specificat D2: D7 cu utilizarea OPERATORULUI Not Equal To Excel și variabila de notă „FOARTE BINE” a fost concatenată de operator „&”, specificând A9. Ceea ce ne va da rezultatul a 3, adică 3 elevi nu sunt egale cu „Foarte bine”, care se arată în rezultatul de mai jos.
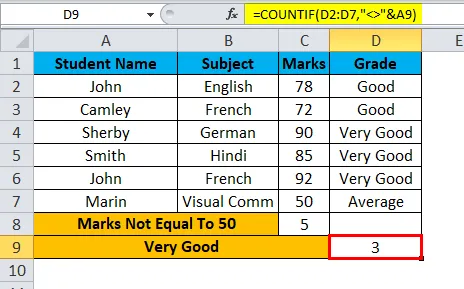
Lucruri de reținut despre nu sunt egale cu Excel
- În Microsoft, operatorii logici excel utilizați mai ales în formatarea condiționată, ceea ce ne va oferi rezultatul perfect.
- Nu este egal pentru operator necesită întotdeauna cel puțin două valori pentru a verifica dacă este „TRUE” sau „FALSE”.
- Asigurați-vă că dați o declarație de stare corectă în timpul utilizării operatorului Not Equal To sau altfel vom obține un rezultat nevalid.
Articole recomandate
Acesta a fost un ghid pentru Not Equal To în Excel. Aici vom discuta despre cum să punem Not Equal To în Excel împreună cu exemple practice și șablon Excel descărcabil. De asemenea, puteți parcurge și alte articole sugerate -
- LINEST Excel Funcție cu Formula
- Eliminați (ștergeți) rândurile goale din Excel
- COUNTIF Funcție Excel | Tutorial Excel
- Cum se utilizează funcția SUMIF în Excel