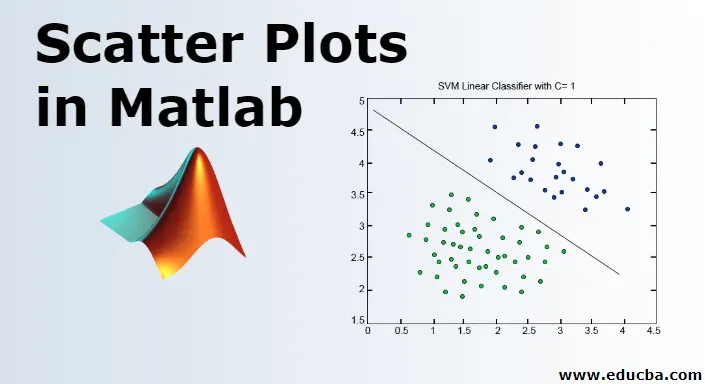
Scatter Plot în Matlab
MATLAB este un limbaj folosit pentru calculul tehnic. După cum cei mai mulți dintre noi suntem de acord, un mediu ușor de utilizat este necesar pentru integrarea sarcinilor de calcul, vizualizare și programare în final. MATLAB face același lucru oferind un mediu care nu este doar ușor de utilizat, dar, de asemenea, soluțiile pe care le obținem sunt afișate în termeni de notații matematice cu care majoritatea dintre noi suntem familiarizați. În acest subiect, vom învăța despre Scatter Plots în Matlab.
Utilizările MATLAB includ (dar fără a se limita la):
- Calcul
- Dezvoltarea algoritmilor
- Modelare
- Simulare
- Prototyping
- Analiza datelor (Analiza și vizualizarea datelor)
- Inginerie și grafică științifică
- Dezvoltarea aplicației
MATLAB oferă utilizatorului său un coș de funcții, în acest articol vom înțelege o funcție puternică numită „Funcție Scatter Plot”
SYNTAX a funcției Plot Scatter:
scatter(a, b)
scatter(a, b, z)
scatter(a, b, z, c)
scatter(___, 'filled')
scatter(___, mkr)
scatter(___, Name, Value)
Acum să înțelegem toate acestea unul câte unul:
Descrierea parcelor Scatter în MATLAB
Iată descrierea loturilor de împrăștiere din mențiunea MATLAB de mai jos
1. împrăștiere (a, b)
- Această funcție ne va ajuta să realizăm un grafic de diagramă scatter cu cercuri în locațiile specificate ale vectorului 'a' și 'b' menționate în funcție
- Acest tip de grafice sunt, de asemenea, numite „Bubble Plots”.
Exemplu: Să definim două variabile a & b
a = linspace(0, 30, 100); (This will create 100 values between 0 and 30, all equally spaced) b = linspace(10, 50, 100); (This will create 100 values between 10 and 50, all equally spaced) scatter(a, b)
Soluție: Vom obține următorul grafic în MATLAB
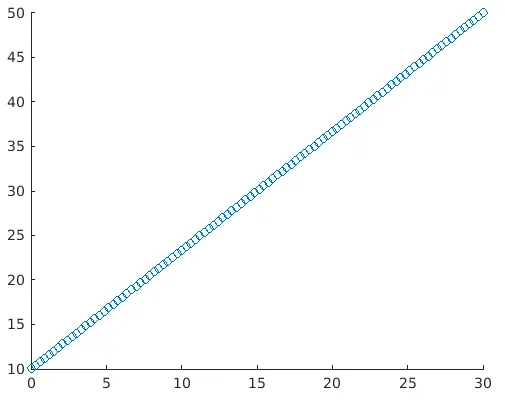
2. împrăștiere (a, b, z)
Această funcție va stabili dimensiunile cercului.
Următoarele dimensiuni ale cercului pot fi create utilizând această funcție în Graficuri:
- Cercuri dimensionate egale: Pentru a crea o diagramă cu cerc cu dimensiuni egale, definiți parametrul „z” în funcție de scalar
- Cercuri cu dimensiuni diferite: Pentru a crea o diagramă cu un cerc cu dimensiuni inegale, definiți parametrul „z” în funcție de vector și lungimea vectorului, fiind egală cu lungimea „a” și „b”
Exemplu
Să luăm același exemplu ca în explicația anterioară, pentru a păstra lucrurile simple pentru o mai bună înțelegere
a = linspace(0, 30, 100);
b = linspace(10, 50, 100);
z = linspace(1, 100, 100); (Here we are passing the z parameter as a vector, so our graph will have circles of different sizes) scatter(a, b, z)
Soluție : Vom obține următorul grafic în MATLAB
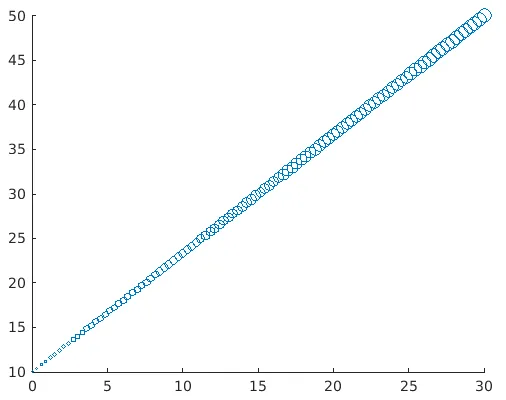
Putem vizualiza clar că cercurile din grafic au dimensiuni diferite. Semnificația de a face acest lucru este că vom atrage atenția imediat către valori superioare imediat.
3. împrăștiere (a, b, z, c)
Această funcție va defini culoarea cercurilor care vor fi reprezentate în grafic.
Vă va ajuta să specificați culoarea după cum urmează:
- Pentru cercurile cu aceeași culoare definiți „c” ca numele culorii unei triplete RGB
- Pentru cercuri de culori diferite, definiți „c” ca o matrice cu trei culori pe un triplet RGB sau un vector
Exemplu:
a = linspace(0, 30, 100);
b = linspace(10, 50, 100);
c = linspace(1, 10, length(x));
scatter(a, b, ( ), c)
Soluție : Vom obține următorul grafic în MATLAB
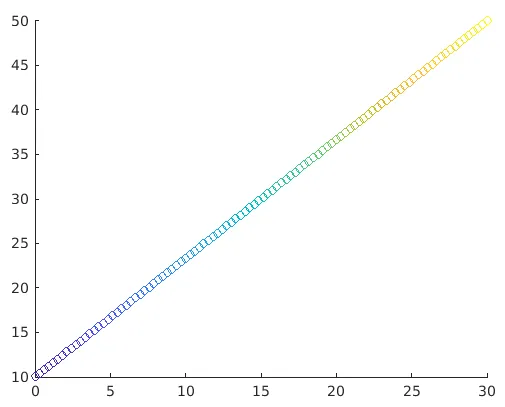
Aici, elementele prezente în a, b și c vor determina locația și culoarea cercurilor. Și apoi funcția de împrăștiere va ajuta la cartografierea elementelor prezente în c în culorile prezente în colormap.
Putem vizualiza clar cercurile de culori schimbătoare. Acest lucru ne ajută să diferențiem valori mai mari și mai mici conform nevoilor noastre
4. împrăștiere (___, 'umplut')
Acum, dacă avem nevoie ca toate aceste cercuri să fie solide sau cu alte cuvinte, pline de culori. Această funcție va ajuta la completarea cercurilor. Trebuie doar să trecem argumentul „umplut” în funcție pentru ca cercurile să fie completate în graficul graficului de împrăștiere.
Exemplu:
a= linspace(0, 30, 100);
b = linspace(10, 50, 100);
z = 25;
c = linspace(1, 10, length(a));
scatter(a, b, z, c, 'filled')
Soluție: Vom obține următorul grafic în MATLAB
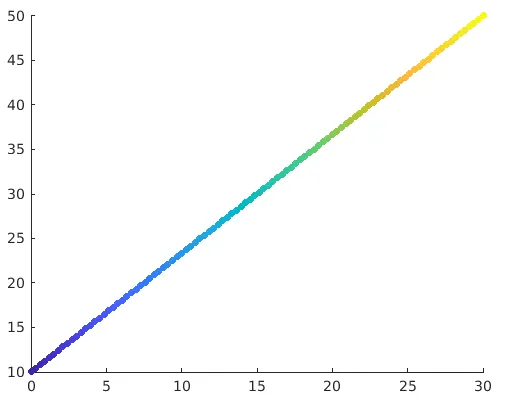
5. împrăștiere (___, mkr)
Formele implicite pentru parcele de împrăștiere sunt cercuri. Dacă avem nevoie de o altă formă precum un pătrat, această funcție poate fi folosită. Trebuie doar să specificăm markerul, de exemplu, putem obține forma pătrată cu argumentul în funcție.
Exemplu:
a = linspace(0, 30, 100);
b = linspace(10, 50, 100);
z = 140;
scatter(a, b, z, 's')
Soluție: Vom obține următorul grafic în MATLAB
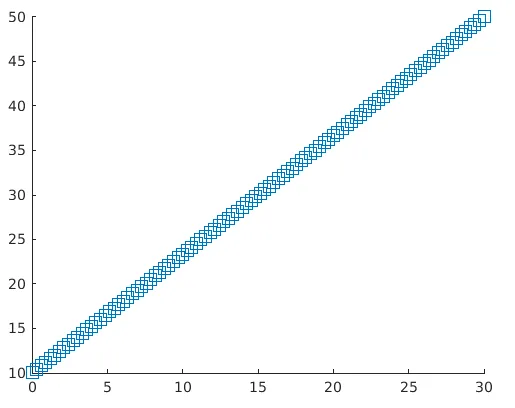
6. împrăștiere (___, Nume, valoare)
Această funcție va modifica graficul graficului scatter pentru perechea „Nume” și „Valoare” menționată în argument. De exemplu, lățimea de linie, 1 va afișa conturul cercurilor din diagramă la 1 mm. În mod similar, „MarkEdgecolor” va fi folosit pentru a schimba culoarea conturului cercurilor.
Exemplu:
a= linspace(0, 30, 100);
b = linspace(10, 50, 100);
sz = 40;
scatter(a, b, sz, 'MarkerEdgeColor', (0 .5 .5), …
'LineWidth', 1.5)
Soluție: Vom obține următorul grafic în MATLAB
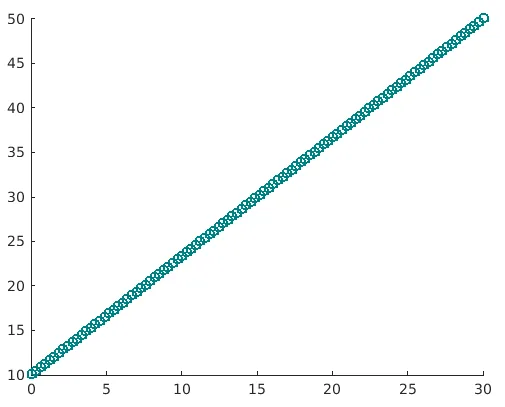
Aici putem vedea clar că culoarea conturului este modificată și, de asemenea, lățimea este acum 1, 5
- Graficele de dispersie sunt grafice foarte utile atunci când este vorba de a vedea aspectul datelor doar prin vizualizarea acestora
- Ploturile de dispersie pot fi utilizate pentru a vizualiza dacă există vreo relație între valorile datelor
- De exemplu, o diagramă de dispersie cu valori concentrate la o anumită zonă semnifică faptul că o mulțime de valori din setul de date aparțin acelei zone
- De asemenea, ajută la vizualizarea contururilor în date
- În mod similar, în exemplul pe care l-am folosit, putem vizualiza relația liniară dintre variabile.
- Și da, dacă toate valorile sunt împrăștiate și nu respectă niciun tipar, putem fi siguri că nu există aproape nicio relație între variabilele pe care le folosim.
Articole recomandate
Acesta este un ghid pentru Scatter Plots din Matlab. Aici discutăm Utilizările MATLAB cu Descrierea parcelelor Scatter. De asemenea, vă puteți uita la articolul următor.
- Avantajele Matlab
- Funcția medie în Matlab
- Funcția filtrului în Matlab
- Matricea în Matlab