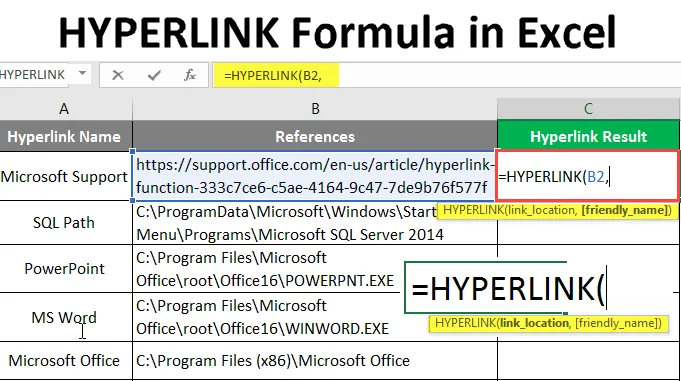
Formula HYPERLINK în Excel (cuprins)
- HYPERLINK Formula în Excel
- Cum să utilizați formula HYPERLINK în Excel?
HYPERLINK Formula în Excel
- Funcția Hyperlink este una dintre cele mai importante funcții încorporate ale MS Excel. Se folosea pentru a naviga către o cale din cartea de lucru, document sau pagini web. Acesta a folosit pentru a returna un hyperlink, care este o scurtătură a referințelor sau URL-ului de carte de lucru date. Utilizatorul poate da un nume prietenos pentru această scurtătură de hyperlink. Utilizatorul poate naviga la acea carte de lucru sau URL, făcând doar clic pe comanda rapidă care era în culoare albastră și subliniată.
- Este una dintre funcțiile de căutare și referință.
Sintaxă:
HYPERLINK () - Va întoarce o scurtătură a referințelor sau adresei URL a cărții de lucru date, care erau în culori albastre și subliniate. Există doi parametri - (link_location și (friendly_name)).

Argument în funcția Hyperlink:
- link_location : este un parametru obligatoriu, fișierul sau cartea de referință care trebuie deschisă.
- friendly_name : Este un parametru opțional, numele hyperlink-ului creat de funcție. În mod implicit, va lua locația Link ca nume prietenos.
Cum să utilizați formula HYPERLINK în Excel?
HYPERLINK Formula în Excel este foarte simplă și ușoară. Haideți să înțelegem cum să utilizați formula HYPERLINK în Excel cu câteva exemple.
Puteți descărca acest model de formulare Excel HYPERLINK aici - șablonul Formula Excel HYPERLINKExemplul # 1 - Cum se utilizează funcția de bază de hiperlink
Să ne uităm la modul de utilizare a funcției de bază de hiperlink pentru referințele din cărțile de lucru din Excel. Există câteva referințe date de un utilizator cu numele de hiperlink. El dorește să creeze un hyperlink pentru toate referințele care se află în aceeași carte de lucru.
Să vedem cum funcția Hyperlink poate rezolva această problemă. Deschide MS Excel, accesează Foaia 1 în care utilizatorul dorește să creeze un hyperlink pentru toate referințele.
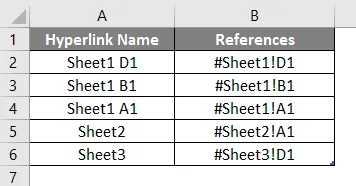
Creați un antet de coloană pentru rezultatul hyperlink pentru a afișa rezultatul funcției în coloana C.

Faceți clic pe celula C2 și aplicați Hyperlink Formula.

Acum va cere locația linkului, selectați referința dată în coloana B, selectați celula C2.
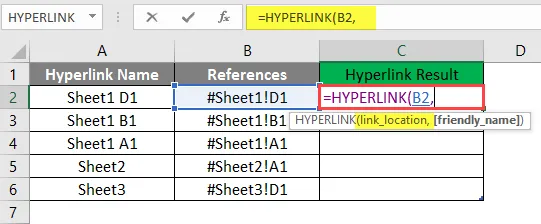
Acum va solicita un nume prietenos, pe care utilizatorul dorește să-l dea ca numele Hyperlink, disponibil în celula A2, să scrie în celula C2.
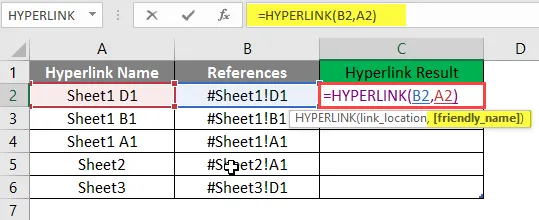
Apăsați tasta Enter.
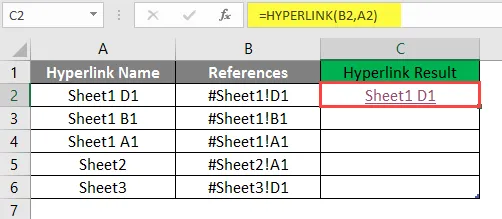
Trageți aceeași formulă către cealaltă celulă a coloanei C pentru a afla rezultatul hyperlink.
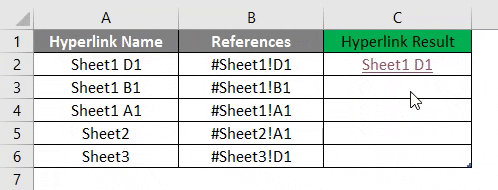
Rezumatul exemplului 1:
Deoarece utilizatorul dorește să creeze HYPERLINK pentru toate referințele date, același utilizator l-a obținut prin funcția Hyperlink. Care este disponibil în coloana D ca rezultat al hyperlink-ului.
Exemplul nr. 2 - Funcția hyperlink pentru referințe externe din cărțile de lucru
Să aflăm cum se utilizează funcția Hyperlink pentru referințe din cărțile de lucru externe, cum ar fi adresele URL și căile de folder din Excel. Există câteva referințe date de un utilizator cu numele hyperlink-ului, care este fie URL-uri, fie căi de folder. El dorește să creeze un hyperlink pentru toate referințele care se află în afara registrului de lucru.
Să vedem cum funcția Hyperlink poate rezolva această problemă. Deschideți MS Excel, accesați Sheet2 unde utilizatorul dorește să creeze un hyperlink pentru toate referințele.
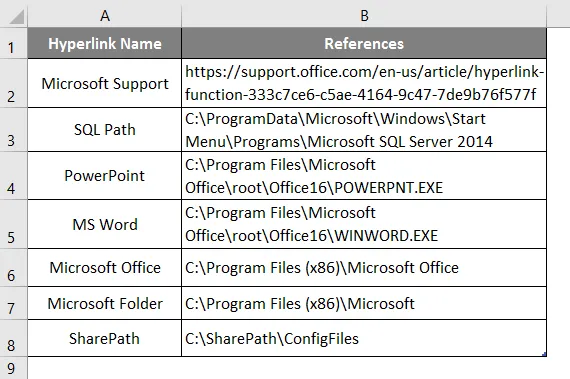
Creați un antet de coloană pentru rezultatul hyperlink pentru a afișa rezultatul funcției în coloana C.
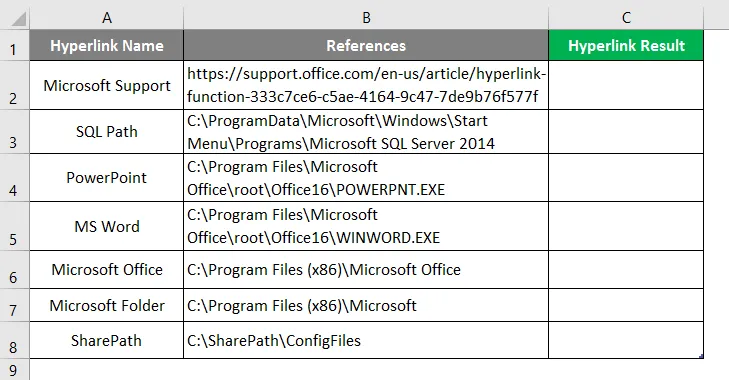
Faceți clic pe celula C2 și aplicați Hyperlink Formula.
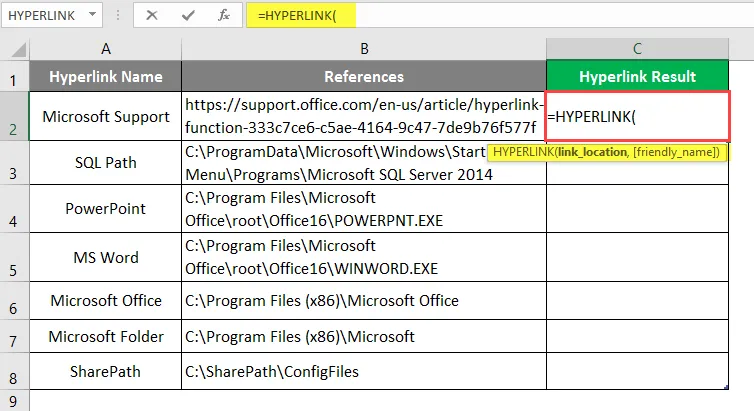
Acum va solicita locația linkului, selectează referința dată în coloana B, selectează celula B2.
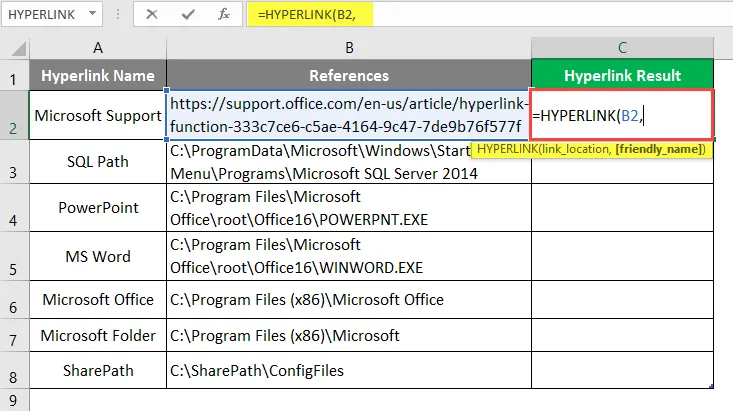
Acum va solicita un nume prietenos, pe care utilizatorul dorește să îl dea ca nume de hyperlink.
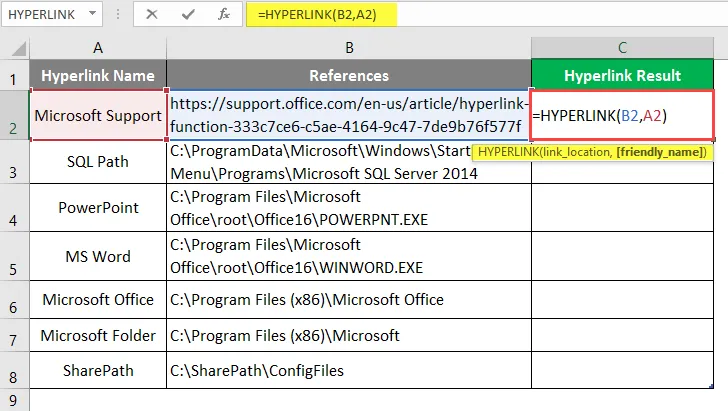
Apăsați tasta Enter.
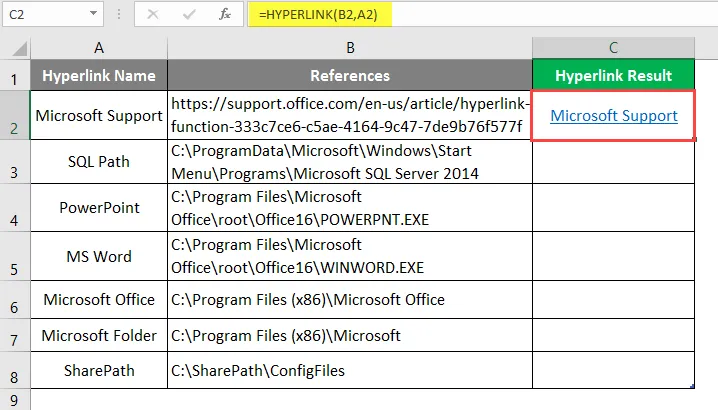
Trageți aceeași funcție spre cealaltă celulă a coloanei C pentru a afla rezultatul HYPERLINK.

Rezumatul exemplului 2:
Deoarece utilizatorul dorește să creeze HYPERLINK pentru toate referințele date, același utilizator l-a obținut prin funcția Hyperlink. Care este disponibil în coloana D ca rezultat al hyperlink-ului.
Exemplul # 3 - Cum se utilizează funcția Hyperlink pentru trimiterea unui e-mail
Să aflăm cum se utilizează funcția Hyperlink pentru trimiterea unui e-mail către cineva în Excel.
Există o companie MS Health care dorește să creeze un hyperlink pentru a trimite un mesaj de întâmpinare, făcând clic pe hyperlink în Excel. Au un format pentru e-mail-ul de bun venit pe care îl trimiteau fiecărui nou angajat care se alătură MS heath Pvt Ltd. În conținut de e-mail, au adresă de e-mail, subiect, corp de poștă și semnătura companiei.
Să vedem cum funcția Hyperlink poate rezolva această problemă. Deschideți MS Excel, accesați Sheet3 unde utilizatorul dorește să creeze un hyperlink pentru toate referințele.
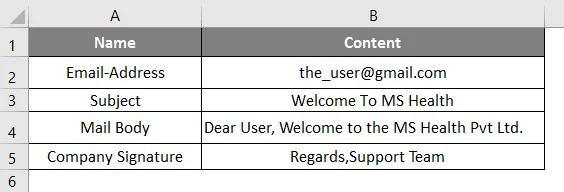
Creați un antet de coloană pentru conținutul de corespondență din celula A6.
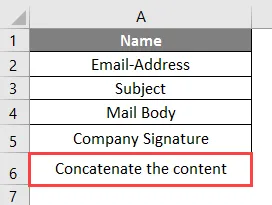
Faceți clic pe celula B6 și aplicați funcția CONCATENATE pentru a vă alătura conținutului de e-mail, precum e-mail-ul, subiectul, corpul de poștă și semnătura.

Notă:
- Comanda „Mailto:” pentru a trimite e-mailul;
- „? Subiect =” Comandă pentru a scrie subiectul;
- „& Body =” - Comandă pentru a scrie textul corpului de e-mail;
Faceți clic pe celula B7 și aplicați Formula Hyperlink.
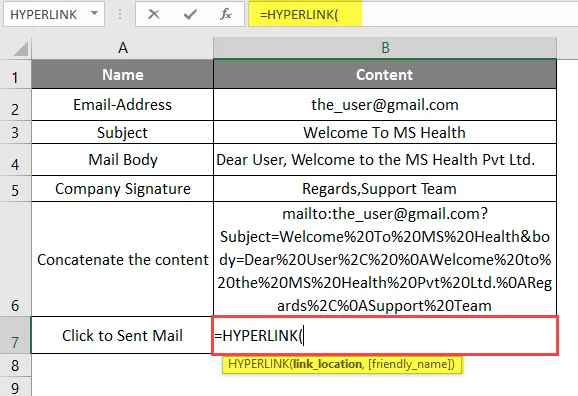
Acum va cere locația linkului, selectați referința dată în celula B6.
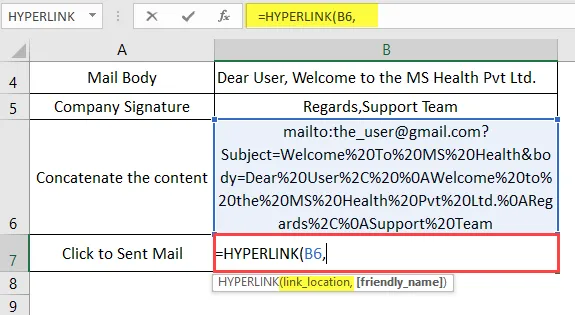
Acum va solicita un nume prietenos, pe care utilizatorul dorește să îi dea ca nume de hyperlink, disponibil în cellA7 și celula B7.
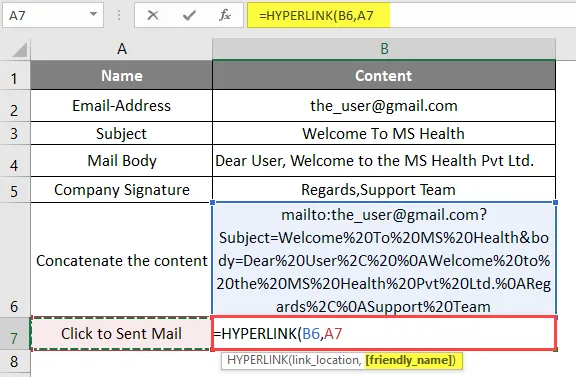
Apăsați tasta Enter. Acum faceți clic pe hyperlink pentru a afla rezultatul HYPERLINK.
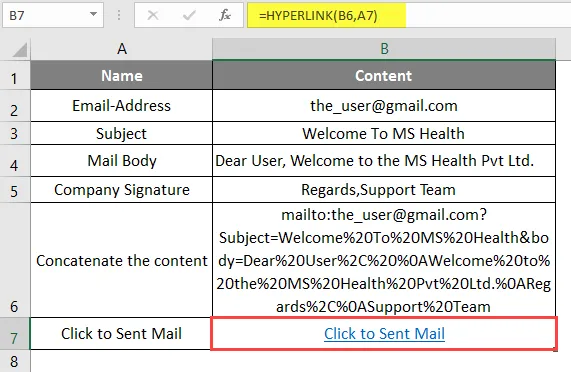
Se va deschide o fereastră așa cum se arată mai jos.
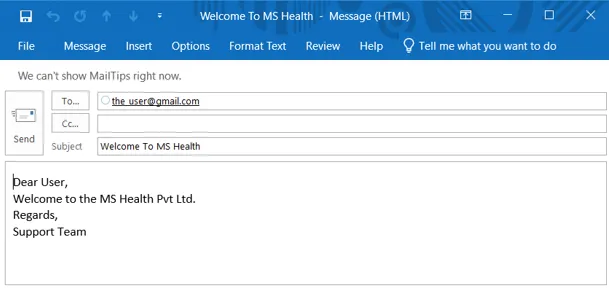
Rezumatul Exemplului 3: Întrucât compania MS Health dorește să creeze un hyperlink pentru a trimite un e-mail de bun venit, făcând clic pe hyperlink-ul din Excel pe formatul propriu pentru mailul de bun venit pe care îl trimiteau fiecărui nou angajat care se alătură MS heath Pvt Ltd. Aceeași implementare în exemplul 3 de mai sus.
Lucruri de reținut despre HYPERLINK Formula în Excel
- Funcția Hyperlink va returna un hyperlink, care este o scurtătură a referințelor sau URL-ului din cartea de lucru dată, care era în culoare albastră și subliniată.
- În mod implicit, va lua locația Link ca nume prietenos.
- Dacă un utilizator dorește să selecteze toate hyperlink-urile fără să meargă la locația de legătură, trebuie doar să folosești tastele săgeți de la tastatură și să selecteze celulele hyperlink.
- Există o comandă pentru a scrie un conținut de e-mail în Excel: comanda „Mailto:” pentru a trimite mail; „? Subiect =” Comandă pentru a scrie subiect; „& Body =” - comanda de a scrie textul.
Articole recomandate
Acesta a fost un ghid pentru Formula HYPERLINK în Excel. Aici vom discuta despre cum se utilizează Formula HYPERLINK în Excel, împreună cu exemple practice și șablon Excel descărcabil. De asemenea, puteți parcurge și alte articole sugerate -
- Cum se folosește OR Formula în Excel?
- Găsiți link-uri externe în Excel
- Începeți cu Hărți 3D în Excel
- Eliminați hyperlink-urile din Excel