În acest tutorial Photoshop, vom învăța cum să creăm un hot foto de fulgii de nea simplu și distractiv, perfect ca o notă finală pentru fotografiile cu familia și prietenii în timpul sărbătorilor sau pentru orice scenă de iarnă. Vom începe creând propria noastră perie de fulgi de nea personalizată folosind una dintre formele personalizate încorporate Photoshop și opțiunile sale puternice de pensule. Apoi, vom crea o selecție pentru granița noastră, vom transforma selecția într-o cale și vom avea vopsea Photoshop de-a lungul căii cu pensula noastră! Ca întotdeauna, parcurg fiecare pas pe parcurs, astfel încât oricine de la orice nivel de abilitate să poată urma cu ușurință.
Voi folosi Photoshop CS6 aici, dar acest tutorial este, de asemenea, complet compatibil cu Photoshop CC (Creative Cloud). Pentru CS5 și versiuni anterioare, veți dori să consultați tutorialul nostru original Bordeuri de zăpadă foto.
Iată imaginea cu care voi lucra (fată cu fotografie golden retriever de la Shutterstock):

Imaginea originală.
Și iată cum va arăta după adăugarea graniței fulgilor de zăpadă:

Efectul final.
Cum să creezi o fotografie de fulgi de nea
Pasul 1: Creați un nou document Photoshop
Vom începe creând pensula noastră personală pentru fulgii de zăpadă. Photoshop se livrează cu o perie de fulg de zăpadă gata pregătită pe care am putea să o folosim, dar problema cu ea este că este prea mică. Desigur, am putea întotdeauna să ne mărim dimensiunea periei, dar odată ce depășiți mult dimensiunea implicită a unei perii, începe să pară moale și plictisitoare. Periile sunt realizate din pixeli, la fel ca fotografiile dvs., precum și în cazul fotografiilor, dacă le mărim prea mult își pierd claritatea. Vrem ca granița noastră să arate crocantă și ascuțită, astfel încât să ne creăm propria noastră perie.
Accesați meniul Fișier din bara de meniu din partea de sus a ecranului și alegeți nou :
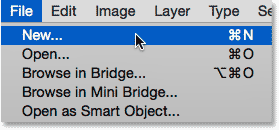
Accesând Fișier> Nou.
Se deschide caseta de dialog Nou . Setați lățimea și înălțimea noului document la 300 de pixeli (asigurați-vă că alegeți pixelii ca tip de măsurare) și setați conținutul de fundal pe alb . Nu vă faceți griji pentru valoarea Rezoluției sau pentru orice alte opțiuni. Faceți clic pe OK când ați terminat pentru a închide caseta de dialog. Noul dvs. document de 300 x 300 pixeli, plin de alb, va apărea pe ecran:
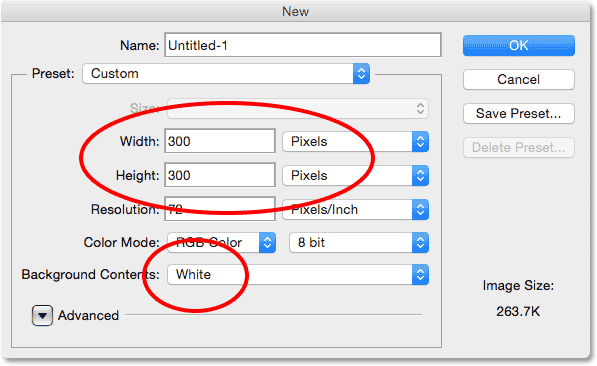
Caseta de dialog Nou.
Pasul 2: Selectați instrumentul Formă personalizată
Selectați Instrumentul de formă personalizată din panoul Instrumente Photoshop. În mod implicit, este cuibărit în spatele Instrumentului dreptunghiului, așa că faceți clic și țineți apăsat pe Instrumentul dreptunghi, până când apare un meniu fly-out care vă arată celelalte instrumente disponibile în același loc. Alegeți Instrumentul de formă personalizată din partea de jos a listei:
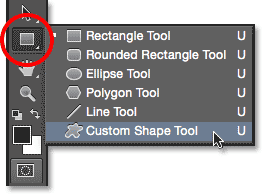
Selectarea instrumentului de formă personalizată.
Pasul 3: Încărcați Setul de forme de natură
Am menționat mai devreme că Photoshop include propria perie de fulgi de zăpadă încorporată. De asemenea, include nu doar una, ci trei forme de fulgi de zăpadă! Vom folosi una dintre aceste forme pentru a crea pensula noastră. În primul rând, trebuie să încărcăm formele în Photoshop. Cu instrumentul de formă personalizată selectat, faceți clic pe miniatura de previzualizare a formei din bara de opțiuni de pe partea de sus a ecranului:
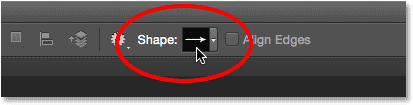
Făcând clic pe miniatura de previzualizare a formei
Aceasta deschide selectorul de forme personalizate . Faceți clic pe pictograma meniului mic (pictograma roată) din colțul din dreapta sus:
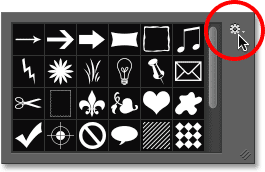
Făcând clic pe pictograma meniului.
Va apărea un meniu care conține, printre altele, o listă de seturi de forme suplimentare gata să fie încărcate în Photoshop. Cel pe care îl căutăm este setul Natura . Faceți clic pe ea pentru a o selecta:
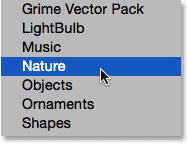
Alegerea setului de forme ale naturii.
Photoshop vă va întreba dacă doriți să înlocuiți formele încărcate în prezent (în acest caz, formele implicite) cu formele Natura. Alegeți Apendicele care va adăuga pur și simplu formele Natura sub originalele:
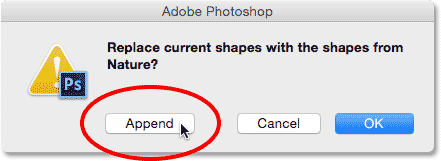
Alegeți Anexă pentru a adăuga formele Natura cu formele implicite originale.
Pasul 4: Selectați una dintre formele de fulgi de zăpadă
În timp ce este încă în selectorul de forme personalizate, derulați în jos printre miniaturi până când vedeți formele fulgului de zăpadă. Sunt trei la rând. Dacă aveți Sfaturi pentru instrumente activate în Preferințele Photoshop, numele fiecărei forme va apărea când treceți cursorul mouse-ului peste miniatură. Avem nevoie doar de una dintre formele de fulgi de zăpadă pentru marginea noastră foto, așa că faceți dublu clic pe preferatul dvs. pentru a-l selecta și a închide selectorul de forme personalizate. Preferatul meu este primul (cel din stânga), deci acesta este cel pe care îl voi alege:

Alegerea uneia dintre cele trei forme de fulgi de zăpadă făcând dublu clic pe miniatură.
Pasul 5: Setați modul instrument la pixeli
Photoshop ne oferă trei tipuri diferite de forme pe care le putem desena cu instrumentele de formă - forme vectoriale, căi sau forme bazate pe pixeli, iar înainte de a desena ceva, trebuie să spunem mai întâi Photoshop ce tip de formă avem nevoie. Întrucât vom crea o perie din forma fulgului de zăpadă, iar pensulele sunt realizate din pixeli, vom desena o formă bazată pe pixeli. Pentru a face acest lucru, setați opțiunea Modul instrument, lângă extrema stângă a barei de opțiuni pe pixeli :
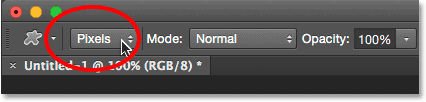
Setarea opțiunii Modul instrument pe pixeli.
Pasul 6: Setați-vă culoarea prim-plan pe negru
Chiar dacă fulgii de zăpadă pe care îi vom adăuga în jurul fotografiei noastre vor fi albi, de fapt trebuie să desenăm un fulg de zăpadă neagră pentru a crea peria. Asta pentru că Photoshop va folosi zona neagră ca formă a periei, în timp ce zona albă care o înconjoară va deveni transparentă. Photoshop folosește culoarea actuală a primului plan ca culoare a periei, așa că mai întâi trebuie să ne asigurăm că culoarea de prim plan este setată pe negru. Cel mai simplu mod de a face acest lucru este să apăsați pur și simplu litera D de pe tastatură. Aceasta resetează instantaneu culorile Prim-plan și Fundal la valorile implicite ale acestora („D” pentru „Implicite”), făcând culoarea prim-plan să fie neagră (iar culoarea de fundal albă).
Dacă vă uitați la mostrele de culori în prim plan și pe fundal, în partea de jos a panoului Instrumente, acum ar trebui să vedeți arhiva de culori în prim plan (cea din stânga sus) completată cu negru:
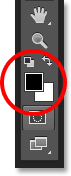
Arhiva de prim plan (partea stângă sus) trebuie să fie completată cu negru. Apăsați „D” pe tastatură dacă nu este.
Pasul 7: trageți un fulg de zăpadă
Cu forma fulgului de zăpadă selectat și negru ca culoare prim-plan, faceți clic lângă colțul din stânga sus în interiorul documentului și trageți în diagonală în jos în colțul din dreapta jos . În timp ce trageți, apăsați și țineți apăsată tasta Shift de pe tastatură pentru a forța forma în raportul de aspect adecvat, astfel încât să nu se pară distorsionată. Dacă trebuie să repoziționați forma în timp ce o desenați pentru a o centra în document, apăsați și țineți apăsată bara spațială pe tastatură, trageți forma în poziție cu mouse-ul, apoi eliberați bara spațială și continuați să glisați.
Scopul aici este de a trage cea mai mare formă pe care o putem încadra în limitele documentului. După ce ați terminat, eliberați butonul mouse-ului, apoi eliberați tasta Shift. Asigurați-vă că eliberați butonul mouse-ului înainte de a elibera tasta Shift, în caz contrar, forma ar putea totuși să pară denaturată. Dacă faceți o greșeală, apăsați Ctrl + Z (Win) / Command + Z (Mac) pentru a anula forma și încercați din nou:
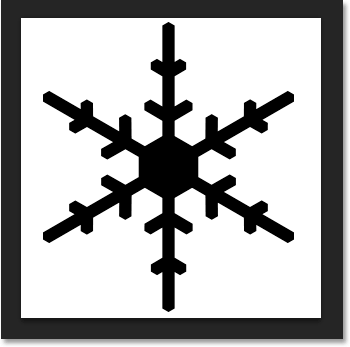
Desenați cea mai mare formă a fulgului de zăpadă posibil în cadrul documentului.
Pasul 8: Definiți forma ca perie
Acum că ne-am desenat forma, o putem transforma cu ușurință într-o perie. Mergeți până la meniul Edit din partea de sus a ecranului și alegeți Definire presetare perie :
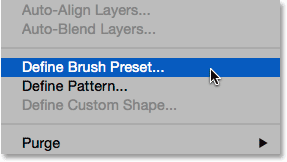
Accesând Editare> Definire presetare perie.
Când se deschide caseta de dialog Nume perie, denumiți peria „Fulg de zăpadă”, apoi faceți clic pe OK. Forma ta va fi salvată instantaneu ca o perie nouă. În acest moment, nu mai avem nevoie de documentul fulgului de zăpadă, așa că nu ezitați să îl închideți (nu este necesar să îl salvați dacă Photoshop solicită):
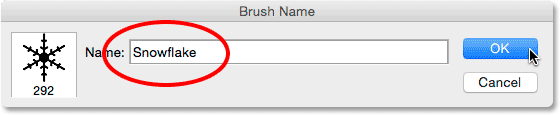
Denumirea noii perii „Fulgul de zăpadă”.
Pasul 9: Deschideți fotografia
Cu peria fulgului de zăpadă creată, mergeți mai departe și deschideți fotografia dacă nu ați făcut-o deja. Iată încă o dată imaginea pe care o voi folosi (fată cu fotografie de tip golden retriever de la Shutterstock):

Deschideți-vă imaginea.
Pasul 10: Adăugați un nou strat alb
Să adăugăm un nou strat deasupra fotografiei pentru a ne ține granița. Apăsați și mențineți apăsată tasta Alt (Win) / Option (Mac) de pe tastatură când faceți clic pe pictograma New Layer din partea inferioară a panoului Layers:
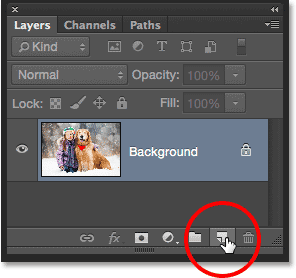
Apăsați și mențineți apăsat butonul Alt (Win) / Option (Mac) și faceți clic pe pictograma New Layer.
Aceasta deschide caseta de dialog Strat nou. Denumiți noul strat „Border”, apoi faceți clic pe OK:

Denumirea noului strat „Border”.
Deasupra imaginii de pe stratul Fundal apare un nou strat gol denumit „Border”:
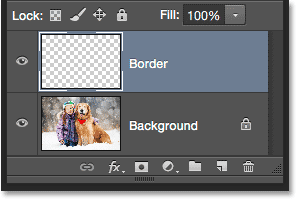
Panoul Straturi care arată noul strat de graniță.
Pasul 11: Umple stratul cu alb
În continuare, vom umple temporar acest întreg strat cu alb. Accesați meniul Edit din partea de sus a ecranului și alegeți Completare :
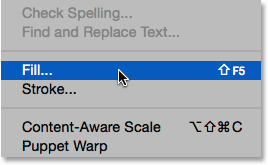
Accesând Editare> Completare.
Când se deschide caseta de dialog Completare, setați opțiunea Utilizare din partea de sus pe Alb, apoi faceți clic pe OK. Acest lucru va umple întregul document cu alb, blocând temporar fotografia din vedere:
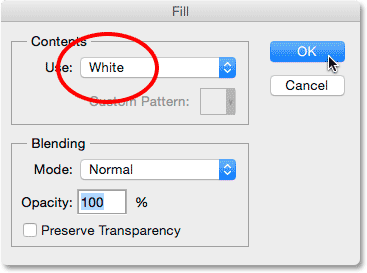
Setarea opțiunii Utilizare pe Alb.
Pasul 12: Selectați Instrumentul pentru mărunțieri dreptunghiulare
Prindeți instrumentul de marcă dreptunghiulară din panoul Instrumente de pe stânga ecranului:
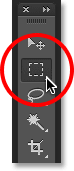
Selectarea instrumentului de marcă dreptunghiulară.
Pasul 13: Selectați zona în care va apărea fotografia
Cu Instrumentul pentru marcaj dreptunghiular în mână, trageți o selecție în jurul zonei în care fotografia va apărea în interiorul graniței. Începeți făcând clic în stânga sus a documentului, apoi țineți apăsat butonul mouse-ului și trageți în diagonală în jos spre dreapta jos . Încercați să păstrați o cantitate egală de spațiu în jurul celor patru margini, astfel încât fotografia să se așeze frumos în centru. Dacă trebuie să mutați conturul de selecție în poziție în timp ce îl desenați, apăsați și mențineți apăsat bara spațială, trageți conturul de selecție în loc cu mouse-ul, apoi eliberați bara spațială și continuați să trageți:
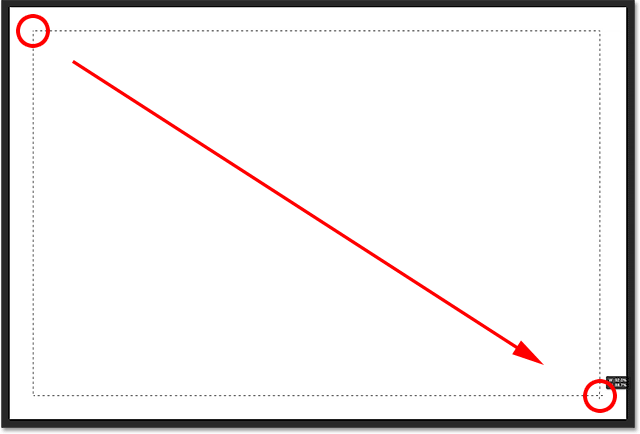
Trageți o selecție dreptunghiulară pentru fotografia din interiorul chenarului.
Pasul 14: Ștergeți zona din interiorul selecției
Apăsați Backspace (Win) / Delete (Mac) de pe tastatură pentru a șterge zona din conturul selecției, dezvăluind fotografia de dedesubt. Lăsați conturul selecției la locul său, pentru că avem încă nevoie de acesta:

Fotografia este acum vizibilă în zona selectată.
Pasul 15: Selectați comanda de selectare a transformării
Cu conturul de selecție încă activ, mergeți la meniul Select din partea de sus a ecranului și alegeți Transformarea selecției :
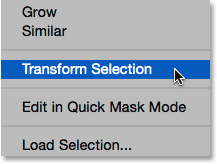
Accesând Selectare> Transformare selecție.
Pasul 16: Creează conturul de selecție mai mare
Comanda Transformare selecție Photoshop ne permite redimensionarea sau redimensionarea contururilor de selecție, fără a afecta pixelii efectivi din interiorul selecției. Trebuie să facem conturul selecției un pic mai mare. Pentru a face acest lucru, apăsați și mențineți apăsată tasta Alt (Win) / Option (Mac) de pe tastatură, apoi faceți clic pe mâner (pătratul mic) din centrul de sus al conturului de selecție și trageți-l în sus pentru o distanță scurtă, astfel încât să se așeze aproximativ la jumătatea distanței dintre partea de sus a fotografiei și partea superioară a documentului. Pe măsură ce trageți marginea superioară a conturului de selecție, veți vedea marginea de jos mișcându-se împreună cu ea, dar în direcția opusă. Apoi, continuați să apăsați și țineți apăsată tasta Alt (Win) / Option (Mac) în timp ce faceți clic pe mânerul din stânga și trageți-o la o distanță scurtă spre stânga, astfel încât să se așeze aproximativ la jumătatea distanței între marginea stângă a fotografiei și marginea stângă a documentul. În timp ce trageți, veți vedea partea dreaptă a conturului de selecție care se deplasează cu acesta, dar în direcția opusă. Încă o dată, încercați să păstrați o cantitate egală de spațiu în toată fotografia. După ce ați terminat, apăsați Enter (Win) / Return (Mac) de pe tastatură pentru a accepta și ieși din comanda Transform Selection:

Redimensionarea conturului de selecție.
Pasul 17: Aplicați filtrul blur Gaussian
În continuare, trebuie să înmoaim marginile marginii și putem face asta prin estomparea lor. Accesați meniul Filtru din partea de sus a ecranului, alegeți Blur, apoi alegeți Gaurian Blur :
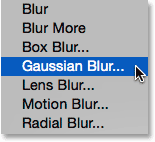
Accesând filtrul> încețoșarea> încețoșarea gaussiană.
Aceasta deschide caseta de dialog Blur gaussian. Controlăm cantitatea de estompare folosind cursorul Radius de -a lungul fundului. Suma reală de care veți avea nevoie va depinde de dimensiunea imaginii dvs., așa că urmăriți marginile marginii dvs. în timp ce trageți glisorul Radius spre dreapta. Scopul aici este de a crea o tranziție lină, lină între graniță și fotografia în sine. În cazul meu, o valoare de aproximativ 25 de pixeli funcționează bine, dar din nou, valoarea dvs. poate fi diferită:
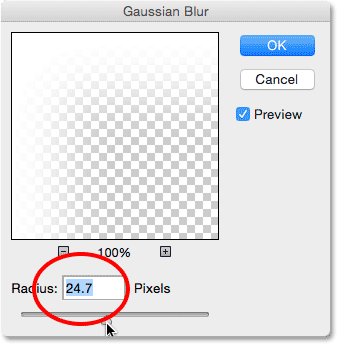
Reglați cantitatea de estompare cu cursorul Radius. Imaginile mai mari vor avea nevoie de valori mai mari. Imagini mai mici, valori mai mici.
Faceți clic pe OK când ați terminat pentru a închide caseta de dialog Gaussian Blur. Iată documentul meu cu marginile de graniță acum încețoșate. Încă o dată, mențineți conturul de selecție activ deoarece avem încă nevoie. În câteva momente, îl vom folosi pentru a crea calea pentru fulgii de zăpadă:

Efectul după estomparea marginilor bordurii.
Pasul 18: Selectați Instrumentul perie
Suntem gata să adăugăm fulgii de zăpadă în jurul graniței folosind peria pe care am creat-o mai devreme. Selectați Instrumentul perie din panoul Instrumente:
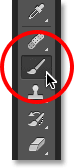
Selectarea instrumentului perie.
Pasul 19: selectați peria de fulg de zăpadă
Cu Instrumentul de pensule selectat, faceți clic pe miniatura de previzualizare a periei din bara de opțiuni din partea superioară a ecranului pentru a deschide selectorul de presetare perie :
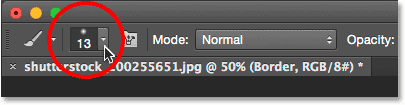
Făcând clic pe miniatura de previzualizare a pensulei în bara de opțiuni.
Când se deschide selectorul de presetare perie, derulați în jos în miniaturi pentru a găsi peria de fulg de zăpadă pe care ați creat-o. Ar trebui să fie ultimul din listă. Faceți clic pe miniatură pentru a o selecta, apoi apăsați Enter (Win) / Return (Mac) pentru a închide Picker Preset Picker:
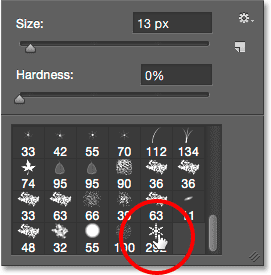
Alegerea periei fulgului de zăpadă.
Pasul 20: Setați Opțiunile pentru dinamica periei
Faceți clic pe pictograma pentru a comuta panoul perie din bara de opțiuni pentru a deschide panoul principal de pensule Photoshop:
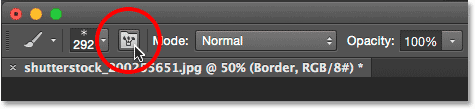
Dând clic pe pictograma de comutare a panoului perie.
Când panoul perie se deschide, faceți clic direct pe cuvintele Shape Dynamics din stânga. Asigurați-vă că faceți clic direct pe cuvintele în sine, nu în caseta de selectare. Făcând clic în caseta de selectare, se va activa Shape Dynamics, dar nu vă va oferi acces la controalele și opțiunile sale:
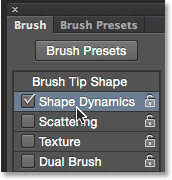
Făcând clic pe cuvintele „Shape Dynamics” din panoul Brush.
Cu Shape Dynamics selectat, setați valorile Jitter Size și Angle Jitter la 100% trăgând glisoarele până la dreapta. Acest lucru va adăuga multă aleatorie atât la dimensiunea, cât și la rotația fulgilor de zăpadă:
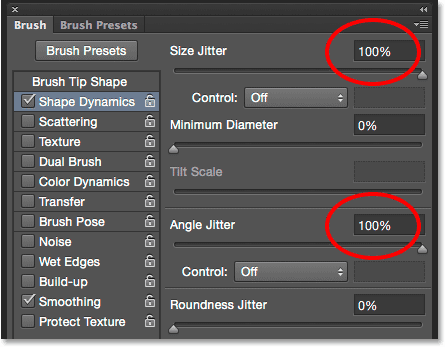
Setarea Jitter Size și Angle Jitter la 100%.
Apoi, faceți clic pe cuvântul Scattering din stânga (direct sub Shape Dynamics). Când apar opțiunile Scattering, creșteți valoarea Scatter la aproximativ 250% . Acest lucru va împrăștia fulgii de zăpadă în mod aleatoriu în jurul graniței, în loc să apară toate în linie dreaptă:
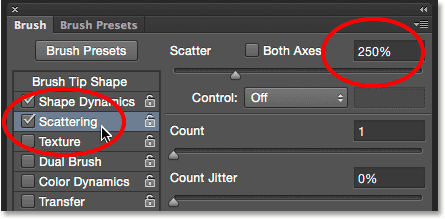
Faceți clic direct pe cuvântul „Scattering”, apoi setați Scatter pe 250%.
În cele din urmă, faceți clic pe cuvântul Transfer din stânga, apoi creșteți valoarea Opacity Jitter la 75% . Acest lucru ne va oferi multă întâmplare în opacitatea fulgilor de zăpadă. După ce ați terminat, puteți închide din panoul perie fie făcând clic din nou pe pictograma de comutare a panoului perie din bara de opțiuni sau apăsând tasta F5 de pe tastatură:
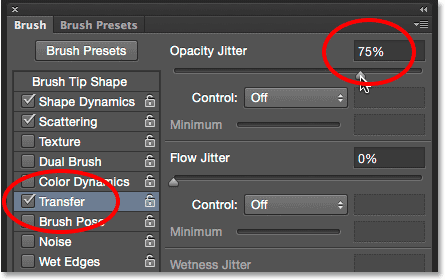
Faceți clic direct pe cuvântul „Transfer”, apoi setați Opacity Jitter la 75%.
Pasul 21: Conversia conturului de selecție într-o cale
Treceți la panoul Căi . O veți găsi grupată cu panourile Straturi și canale (faceți clic pe filele din partea de sus a grupului de panou pentru a comuta între panouri):
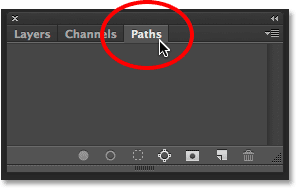
Deschiderea panoului Căi.
Pasul 22: Conversia conturului de selecție într-o cale
Faceți clic pe pictograma Creare cale de lucru din selecție din partea inferioară a panoului Căi:
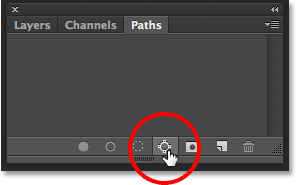
Faceți clic pe pictograma Efectuați calea de lucru din selecție.
Aceasta transformă conturul de selecție într-o cale numită Calea de lucru . Termenul „cale de lucru” înseamnă pur și simplu cărarea este temporară. Am putea să o facem o cale permanentă salvând-o, dar pentru scopurile noastre aici, cea temporară este în regulă:
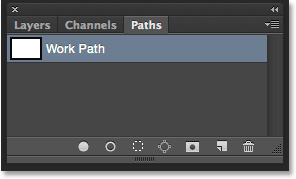
Apare noua cale de lucru.
Dacă ne uităm în documentul nostru, vedem că schița de selecție a fost înlocuită cu o cale subțire, solidă. Peria noastră pentru fulgii de zăpadă va urma acest drum pentru a crea granița:

Schița de selecție a fost transformată într-o cale.
Pasul 23: Setați-vă culoarea prim-plan pe alb
După cum am menționat anterior, Photoshop folosește culoarea noastră actuală în prim plan ca culoare pentru perie. Ne dorim ca fulgii de zăpadă să apară albi, dar în acest moment, culoarea noastră în prim plan este neagră, în timp ce culoarea de fundal este albă. Pentru a schimba rapid culorile de prim plan și de fundal, făcând culoarea prim-plan albă, apăsați litera X de pe tastatură. Schițele de culoare din partea inferioară a panoului Instrumente vor apărea acum albe ca și culoarea prim-plan (swatch-ul din stânga sus):

Apăsați X pentru a schimba culorile de prim plan și de fundal.
Pasul 24: Reduceți dimensiunea periei dvs.
Șansele sunt, peria de fulg de zăpadă pe care ați creat-o este prea mare pentru a o folosi la dimensiunea implicită, cel puțin pentru scopurile noastre de aici, dar este în regulă, deoarece putem oricând să facem o perie mai mică, fără a pierde nicio claritate. Pentru a-l face mai mic, faceți clic dreapta (Win) / Control-clic (Mac) oriunde în interiorul documentului pentru a deschide din nou Picker Preset Picker, apoi ajustați valoarea Size în partea de sus trăgând glisorul. Este posibil să fie nevoie să experimentați un pic aici cu dimensiunea pensulei, deoarece va depinde foarte mult de dimensiunea imaginii cu care lucrați. Pentru mine, o dimensiune de aproximativ 150 de px ar trebui să funcționeze bine, dar din nou, valoarea dvs. poate fi diferită. Nu vă faceți griji pentru a obține corect prima dată, deoarece este ușor să mergeți înapoi și să încercați din nou, așa cum vă voi explica într-o clipă. Apăsați Enter (Win) / Return (Mac) când ați terminat să închideți selectorul de presetare perie:
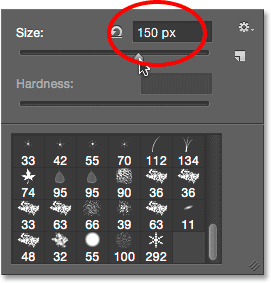
Reducerea dimensiunii periei prin glisarea glisorului Dimensiune.
Pasul 25: Strângeți calea cu peria
Faceți clic pe pictograma Stroke Path With Brush din partea inferioară a panoului Căi:
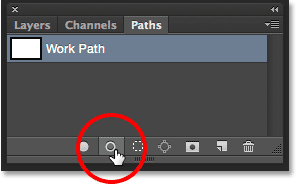
Făcând clic pe pictograma Stroke Traath With brush.
Primii fulgi de zăpadă apar în jurul imaginii, împrăștiați pe potecă. Observați cum variază dimensiunile, unghiul și valorile de opacitate și, după cum am menționat deja, cum apar ele împrăștiate, mai degrabă decât în linii drepte, datorită opțiunilor pe care le-am setat anterior în panoul principal al periei:

Pe traseu apar fulgii de zăpadă împrăștiați cu dimensiuni ale unghiurilor, unghiuri și valori de opacitate.
Dacă nu sunteți mulțumit de dimensiunea fulgilor de zăpadă pentru că sunt fie prea mari, fie prea mici, pur și simplu apăsați Ctrl + Z (Win) / Command + Z (Mac) de pe tastatură pentru a anula ultimul pas. Acest lucru va elimina fulgii de zăpadă pe care tocmai i-ați adăugat. Apoi, faceți clic dreapta (Win) / Control-clic (Mac) oriunde în interiorul documentului pentru a redeschide Picker Preset Picker și reglați valoarea Size după cum este necesar cu glisorul. Apăsați Enter (Win) / Return (Mac) pentru a închide Picker Preset Picker, apoi faceți clic din nou pe pictograma Stroke Path With Brush din panoul Căi pentru a încerca din nou dimensiunea dvs. de perie.
După adăugarea fulgilor de zăpadă inițiali, poate doriți să faceți clic pe pictograma Stroke Path With Brush din panoul Căi de mai multe ori pentru a adăuga fulgi de nea suplimentari la bord. Când sunteți mulțumit de rezultate, faceți clic pe oriunde în zona gri goală de sub Calea de lucru din panoul Căi pentru a ascunde calea din vizualizarea documentului:

Faceți clic în zona gri goală pentru a ascunde calea din vedere.
Rețineți, însă, că pictograma Stroke Path With Brush devine indisponibilă în timp ce calea este ascunsă. Dacă decideți să adăugați mai mulți fulgi de zăpadă, mai întâi trebuie să faceți calea vizibilă încă o dată făcând clic pe ea pentru a o selecta:

Va trebui să activați calea de lucru înainte de a adăuga mai mulți fulgi de zăpadă.
Voi face clic de mai multe ori pe pictograma Stroke Path With Brush pentru a adăuga mai mulți fulgi de zăpadă. Și cu asta, am terminat! Iată rezultatul meu final:

Efectul final.
Unde urmează …
Și acolo îl avem! Așa se înconjoară o scenă de iarnă cu un bordura foto distractivă cu fulgi de nea folosind Photoshop CS6 și CC (Cloud Creative)! Accesați secțiunea noastră Efecte foto pentru mai multe tutoriale cu efecte Photoshop!