În acest tutorial Photoshop Effects, vom analiza cum să creăm cu ușurință un efect de puzzle Photoshop, permițându-ne să transformăm orice fotografie într-un puzzle ! Sau cel puțin, vom crea iluzia că fotografia este alcătuită din mici piese de puzzle, deși presupun că ați putea tipări fotografia după aceea, tăiați toate piesele cu foarfece și creați un puzzle real din ea, dar ca Îmi place să spun, de ce se confruntă cu realitatea atunci când falsificați lucrurile în Photoshop este mult mai ușor.
După cum vom vedea, o mare parte din munca pentru efectul nostru de puzzle a fost deja făcută pentru noi datorită filtrului Photosur Texturizer și unei texturi gratuite pe care Photoshop le livrează, deși va trebui să încărcăm textura în noi, ceea ce vom face învață cum să faci. Vom duce lucrurile puțin mai departe de asta și vom vedea cum să arătăm ca și cum unele dintre piese încă lipsesc, oferind puzzle-ului nostru un aspect „work in progress”.
Ar trebui să menționez în față că, deși acest efect foto este foarte ușor de realizat, o parte din acest tutorial implică utilizarea Pen Tool și, deoarece explicarea modului în care funcționează Pen Tool în Photoshop ar avea nevoie de propriul său tutorial separat, voi presupune aici că sunteți deja familiarizați cu modul de utilizare. Vestea bună este că instrumentul Pen are propriul său tutorial separat, așa că, dacă aveți nevoie de ajutor cu Instrumentul pentru stilou, asigurați-vă că consultați tutorialul nostru complet de realizare a selecțiilor cu instrumentul Pen Tool pe care îl puteți găsi în secțiunea noastră de bază Photoshop .
Iată fotografia pe care o voi folosi pentru acest tutorial, un tip care este, evident, destul de psihic despre faptul că fotografia sa s-a transformat într-un puzzle:

Fotografia originală.
Și iată cum va arăta efectul nostru de puzzle Photoshop aplicat:

Aceeași imagine după aplicarea efectului puzzle Photoshop.
Pasul 1: Duplică stratul de fundal
Cu fotografia noastră recent deschisă în Photoshop, primul lucru pe care trebuie să îl facem este să facem o copie a stratului nostru de fundal, care este stratul care conține fotografia noastră și este în prezent singurul strat pe care îl avem. Realizarea unei copii a acestui strat ne va permite să facem tot ce ne dorim imaginii noastre, fără a-i face rău, deoarece întotdeauna vom avea originalul pe stratul Fundal pentru a reveni, dacă este necesar. Cel mai simplu mod de a face o copie a unui strat este folosind comanda rapidă de la tastatură Ctrl + J (Win) / Command + J (Mac). Dacă ne uităm în paleta noastră Straturi după apăsarea tastei rapide, putem vedea că acum avem două straturi. Stratul original de fundal se află în partea de jos, iar deasupra acestuia se află o copie a stratului, pe care Photoshop a numit-o automat „Layer 1”:
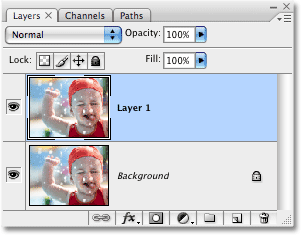
Paleta Straturi care arată noul "strat 1", așezat deasupra stratului de fundal.
Pasul 2: Redenumirea noului strat „Puzzle”
Un obicei excelent în care să te angajezi atunci când lucrezi în Photoshop este să dai straturilor tale nume mai descriptive. Acest lucru nu poate părea atât de important atunci când lucrați doar cu câteva straturi, dar nu este neobișnuit să te descoperi că lucrezi brusc cu 50 de straturi, 100 de straturi sau mai multe, și dacă toate straturile tale au nume precum „Strat 1”, „ Layer 56 "și" Layer 83 Copy 4 ", te vei lovi de tine pentru a nu lua câteva secunde pentru a oferi straturilor tale nume mai utile și descriptive. În acest caz, vom folosi „Layer 1” ca principalul nostru efect de puzzle, așa că voi face dublu clic direct pe numele stratului și îl vom redenumi „Puzzle”:
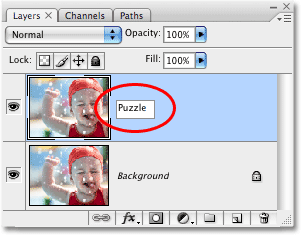
Schimbați numele „Layer 1” în „Puzzle”.
Apăsați Enter (Win) / Return (Mac) când ați terminat să acceptați schimbarea numelui.
Pasul 3: Adăugați un nou strat alb sub stratul „puzzle”
În continuare, trebuie să adăugăm un nou strat gol sub stratul „Puzzle”, astfel încât să apară între stratul „Puzzle” și stratul Fundal. În prezent, avem stratul „Puzzle” selectat în paleta Straturi. Știm că este selectat pentru că este evidențiat în albastru. În mod normal, de fiecare dată când adăugăm un nou strat, Photoshop îl plasează automat deasupra oricărui strat este selectat în acest moment, așa că, dacă ar fi să facem clic pe pictograma Noul strat din partea de jos a paletei Straturi, vom încheia cu un nou semifabricat strat deasupra stratului „Puzzle”. Nu asta ne dorim, așa că iată un truc la îndemână. Țineți apăsată tasta Ctrl (Win) / Command (Mac) și faceți clic pe pictograma New Layer:
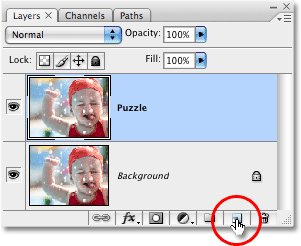
Țineți apăsat „Ctrl” (Win) / „Command” (Mac) și faceți clic pe pictograma New Layer din paleta Layers.
Adăugând tasta Ctrl / Command la pas, îi spunem Photoshop să adauge un nou strat și să îl plaseze sub stratul selectat în prezent. În paleta Straturi putem vedea acum că avem un nou strat gol, denumit din nou „Strat 1”, așezat între straturile „Puzzle” și Fundal:

Un nou strat gol apare între „Puzzle” și straturile de fundal.
Pasul 4: Completați noul strat cu negru
Acest strat va fi folosit ca fundal pentru efectul nostru și voi folosi negrul ca culoare de fundal, cel puțin pentru moment, ceea ce înseamnă că trebuie să umplu acest strat cu negru (mai târziu, vom vedea cum să schimbi culoarea de fundal, dacă este nevoie). Photoshop are o comandă construită special pentru o astfel de sarcină și se întâmplă să fie numită comanda Completare. O vei găsi accesând meniul Edit din partea de sus a ecranului și alegând Completare:

Accesați Editare> Completare.
Se afișează caseta de dialog Completare. Setați opțiunea Cuprins din partea de sus a casetei de dialog pe Negru, apoi faceți clic pe OK pentru a ieși din caseta de dialog:
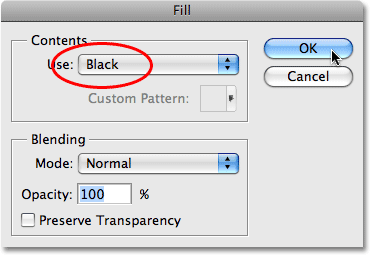
Setați opțiunea Cuprins la Negru.
Nimic nu va părea să se fi întâmplat în fereastra documentului nostru, deoarece fotografia din stratul „Puzzle” blochează orice altceva din vedere în momentul de față, dar dacă ne uităm la miniatura de previzualizare a stratului pentru „Layer 1” din paleta Layers, care ne oferă o mică previzualizare a ceea ce este pe strat, putem vedea că „Layer 1” a fost de fapt umplut cu negru:
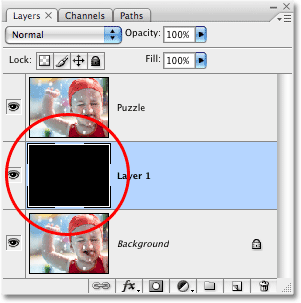
Miniatul de previzualizare a stratului pentru „Layer 1” apare acum plin cu negru.
În conformitate cu ceea ce am spus acum un moment despre redenumirea straturilor, voi face dublu clic direct pe numele acestui strat („Strat 1”) și îl vom redenumi „Culoare de fundal”:
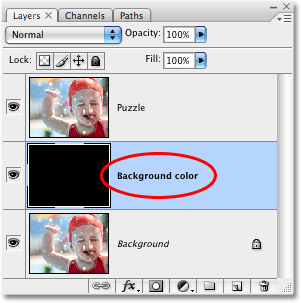
Redenumirea noului strat „Culoare fundal”.
Pasul 5: Selectați din nou stratul „Puzzle”
Vom crea în continuare piesele noastre de puzzle, dar va trebui să avem selectat stratul corect și, momentan, nu. Avem stratul „Culoare de fundal” selectat, dar este stratul „Puzzle” de care avem nevoie, așa că faceți clic pe stratul „Puzzle” din paleta Straturi pentru a-l selecta:
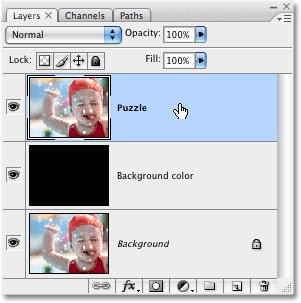
Faceți clic pe stratul „Puzzle” din paleta Straturi pentru a-l selecta.
Acum suntem gata să transformăm fotografia într-un puzzle!
Pasul 6: Deschideți caseta de dialog Filtru „Texturizer” Photoshop
Așa cum am menționat la începutul acestui tutorial, cea mai mare parte a activității de creare a pieselor de puzzle este deja realizată pentru noi datorită uneia dintre texturile care sunt instalate gratuit cu Photoshop. Din păcate, chiar dacă textura stă pe hard disk gata de utilizare, de fapt nu este încărcată în Photoshop, cel puțin nu automat. Va trebui să îl încărcăm în noi înșine, dar înainte de a face acest lucru, va trebui să creăm filtrul Texturizer Photoshop, așa că accesați meniul Filtru din partea de sus a ecranului, alegeți Textura, apoi alegeți Texturizer:
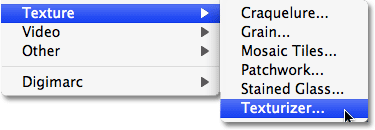
Accesați Filtru> Texture> Texturizer.
Pasul 7: Încărcați textura „Puzzle”
Astfel apare caseta de dialog cu filtrul texturizer mare, cu o fereastră de previzualizare în stânga și opțiunile pentru filtrul din dreapta. Trebuie să încărcăm textura „Puzzle” pe care Photoshop a instalat-o pe hard disk, așa că faceți clic pe săgeata mică din dreapta opțiunii de selectare a texturii din dreapta casetei de dialog, care afișează un meniu cu o singură opțiune, Încărcarea texturii. Faceți clic pe ea pentru a o selecta:
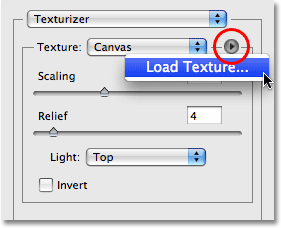
Faceți clic pe săgeata mică din dreapta opțiunii de selectare a texturii, apoi selectați „Încărcați textură”.
Aceasta deschide caseta de dialog Încărcare textură, permițându-ne să navigăm la textura noastră. Textura „Puzzle” pe care o căutăm este localizată în directorul Photoshop de pe hard disk, oriunde s-a întâmplat cu instalarea Photoshop. Pe un computer (Windows), locația implicită de instalare se află pe unitatea dvs. C: așa că, mai întâi, navigați la unitatea C: apoi deschideți dosarul Program Files. În folderul Fișiere de programe, veți găsi un folder Adobe, iar în interiorul folderului Adobe, veți găsi folderul Photoshop. Numele real al folderului Photoshop va depinde de versiunea de Photoshop pe care o utilizați. Așadar, de exemplu, dacă utilizați Photoshop CS3 așa cum sunt eu aici și ați instalat Photoshop în locația implicită, folderul Photoshop va fi la C: \ Program files \ Adobe \ Photoshop CS3.
Pe un Mac, lucrurile sunt ceva mai ușoare. Veți găsi folderul Photoshop în directorul dvs. Aplicații de pe hard disk. Din nou, numele real al folderului Photoshop va depinde de versiunea de Photoshop pe care o utilizați.
După ce ați localizat folderul Photoshop, faceți dublu clic pe el pentru a-l deschide. În folder, veți găsi un folder Presetări. Faceți dublu clic pe el pentru a-l deschide, și acum căutați un folder Texturi. Faceți dublu clic pe el pentru a-l deschide și veți vedea toate texturile pe care le-a instalat Photoshop. Există destul de multe dintre ele, dar cea pe care o dorim pentru efectul nostru de puzzle este textura Puzzle. Faceți clic pe ea pentru a o selecta, apoi faceți clic pe butonul Încărcare pentru a încărca textura:
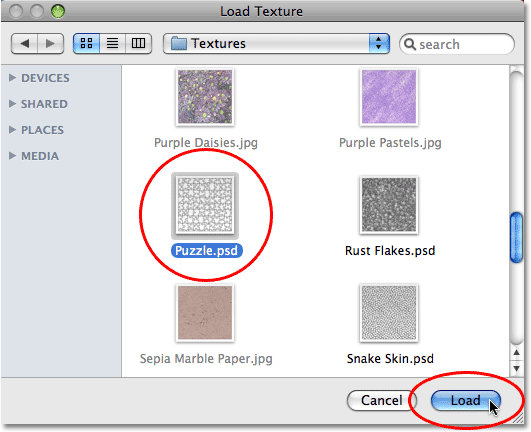
Navigați la folderul Texture din directorul Photoshop, apoi selectați textura Puzzle.
Pasul 8: Reglați Opțiunile de textură
Cu textura Puzzle încărcată, ar trebui să vedeți că opțiunea Texture din caseta de dialog Texturizer este acum setată pe Puzzle. Dacă, din anumite motive, nu este, selectați textura Puzzle din listă. Apoi, folosind fereastra de previzualizare din stânga casetei de dialog ca ghid, ajustați opțiunile pentru textură. Setările pe care le utilizați vor depinde în mare măsură de imaginea dvs. și de cât de mare doriți să apară piesele de puzzle. În cazul meu, vreau ca piesele de puzzle să apară cât mai mare, așa că voi ridica opțiunea Scaling până la 200%. Opțiunea Relief de mai jos determină cât de puternică va apărea piesele puzzle-ului în imagine. O să setez a mea pe 6. Din nou, setările pe care le utilizați pot fi diferite. În cele din urmă, setați opțiunea Light, care determină sursa de lumină pentru piesele de puzzle, în dreapta sus:
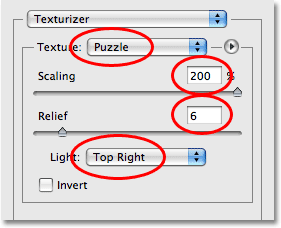
Reglați opțiunile pentru textura Puzzle, folosind zona de previzualizare din stânga casetei de dialog ca ghid.
Faceți clic pe OK când ați terminat pentru a ieși din caseta de dialog Texturizer și aplicați textura la imaginea dvs. Iată fotografia mea cu textura puzzle-ului aplicată:

Fotografia apare acum împărțită în piese de puzzle.
Efectul de bază al puzzle-ului este acum complet, dar haideți să luăm lucrurile puțin mai departe și să eliminăm unele dintre piese, ca și cum puzzle-ul este încă o lucrare în desfășurare. Vom face asta în continuare!
Pasul 9: Selectați instrumentul Pen
Aceasta este partea din tutorial în care va trebui să știți cum să folosiți instrumentul Pen în Photoshop. Motivul pentru care vom folosi instrumentul Pen este că trebuie să putem să selectăm în jurul pieselor de puzzle individuale, iar piesele au multe curbe pentru ele. Ați putea încerca să selectați piesele cu ceva precum Lasso Tool sau Polygonal Lasso Tool, dar, cel mai probabil, veți constata că rezultatele dvs. ar trebui să fie sloppy și zimțate, în timp ce Instrumentul Pen a fost conceput special pentru desenarea curbelor și vă va oferi un aspect mult mai bun rezultate.
Dacă sunteți deja confortabil folosind instrumentul Pen, restul acestui tutorial va fi ușor, deoarece Pen-ul este într-adevăr un instrument foarte simplu de utilizat odată ce vă veți simți cum funcționează. Dacă termenii precum „căi”, „puncte de ancorare” și „mânere de direcție” sunt noi pentru dvs. sau nu sunteți sigur că le înțelegeți, asigurați-vă că consultați tutorialul nostru complet de realizare a selecțiilor cu instrumentul Pen Tool în secțiunea noastră de bază Photoshop unde vei găsi tot ce trebuie să știi.
În primul rând, înainte de a putea folosi instrumentul Pen, trebuie să îl selectăm, așa că fie apucați-l din paleta Instrumente, fie pur și simplu apăsați litera P de pe tastatură:

Selectați instrumentul Pen.
Pasul 10: Selectați opțiunea „Căi” din bara de opțiuni
Cu instrumentul Pen selectat, căutați în bara de opțiuni din partea de sus a ecranului și asigurați-vă că opțiunea Căi este selectată, deoarece trebuie să desenăm o cale cu stiloul, nu o formă vectorială sau o formă bazată pe pixeli:

Selectați opțiunea „Căi” din bara de opțiuni.
Pasul 11: Desenați o cale în jurul uneia dintre piesele de puzzle
Utilizați instrumentul Pen pentru a desena o cale în jurul uneia dintre piesele de puzzle. Vom tăia această piesă din puzzle și o să pară că plutește chiar deasupra puzzle-ului, gata de a fi fixată în loc. Nu contează cu adevărat ce piesă alegeți. Voi alege o piesă deasupra ochiului drept al băiatului (dreapta lui, stânga noastră). Creează-ți drum în jurul piesei adăugând puncte de ancoră și trageți mânerele de direcție până când ai desenat cu succes o cale în jurul întregii forme. Puteți mări bucata, dacă este necesar, apăsând Ctrl + bara spațială (Win) / Comandă + bară spațială (Mac) pentru a accesa temporar Instrumentul Zoom, apoi faceți clic pe piesă de câteva ori pentru a mări. O cale poate fi un pic greu de văzut într-o captură de ecran, așa că am înconjurat piesa pe care am conturat-o:
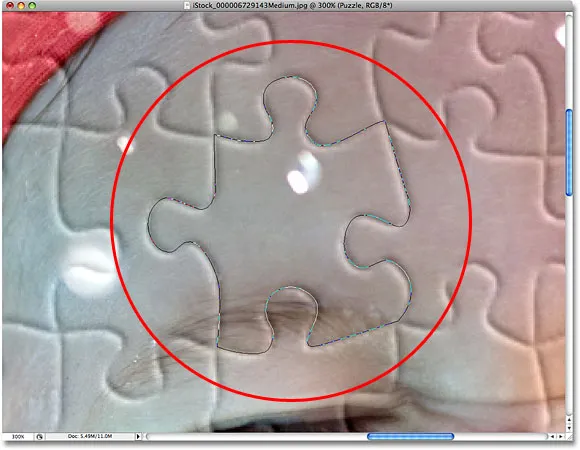
O cale este acum desenată în jurul uneia dintre piesele de puzzle.
Pasul 12: Convertiți calea într-o selecție
După ce ați terminat de trasat calea dvs. în jurul primei piese de puzzle, apăsați Ctrl + Enter (Win) / Command + Return (Mac) de pe tastatură pentru a transforma calea într-o formă. Veți vedea că schița voastră solidă se transformă într-un contur de selecție:
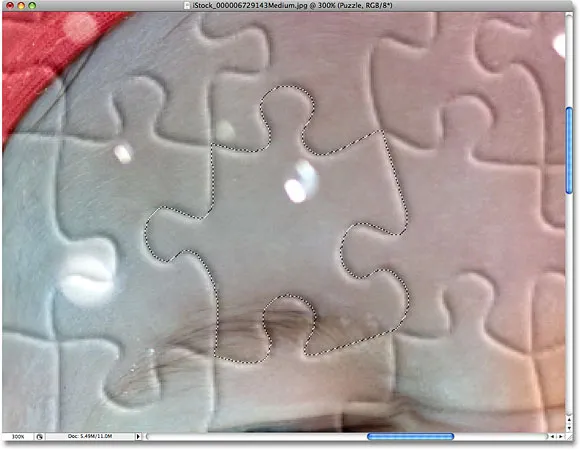
Apăsați „Ctrl + Enter” (Win) / „Command + Return” (Mac) pentru a converti calea într-o selecție.
Pasul 13: Tăiați selecția pe propriul strat
Vom tăia bucata de puzzle selectată din stratul „Puzzle” și o vom așeza pe propriul strat, lăsând o gaură goală în stratul „Puzzle” la locul său. Asigurați-vă că aveți în continuare stratul „Puzzle” selectat în paleta Straturi, apoi mergeți până la meniul Strat din partea de sus a ecranului, alegeți Nou și apoi alegeți Strat prin Tăiere:
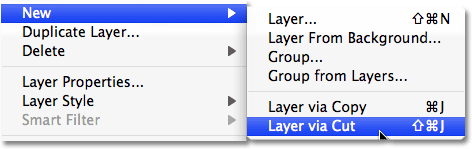
Accesați Strat> Nou> Strat prin Tăiere.
Aceasta taie bucata din stratul „Puzzle” și o plasează pe propriul său strat deasupra stratului „Puzzle”, pe care îl putem vedea în paleta Straturi. Piesa se află acum pe stratul superior, pe care Photoshop a numit-o din nou „Layer 1”. Voi redenumi acest strat „Prima piesă de puzzle”:
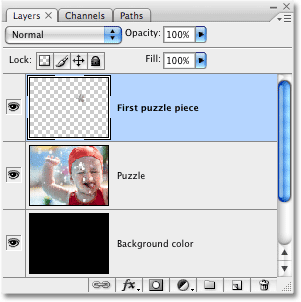
Piesa de puzzle apare acum pe propriul său strat deasupra stratului „Puzzle”.
Pasul 14: Mutați și rotiți piesa puzzle cu transformare gratuită
Vom face ca această piesă de puzzle să pară că este pe punctul de a fi fixată în loc. Apăsați Ctrl + T (Câștigă) / Comandă + T (Mac) de pe tastatură pentru a afișa caseta de transformare gratuită Photoshop și se ocupă în jurul piesei puzzle, apoi faceți clic oriunde în afara casetei Transformare gratuită și trageți mouse-ul pentru a roti piesa. După ce ați rotit-o, faceți clic pe oriunde în caseta Transformare gratuită și trageți mouse-ul pentru a îndepărta bucata de locația inițială. Amintiți-vă că dorim să fie evident că această piesă aparține în acest loc, așa că nu o mișcați prea departe sau nu o rotiți prea mult.
Veți observa în timp ce mutați piesa că locul acolo unde a fost așezată piesa acum un moment pare să fie umplut cu negru. Asta pentru că am tăiat o gaură în stratul „Puzzle” și negrul din stratul „Culoare fundal” de sub acesta se arată prin:

Folosiți Transformare gratuită pentru a muta și roti bucata de puzzle.
Apăsați Enter (Win) / Return (Mac) când ați terminat să acceptați transformarea și ieșirea din comanda Transformare gratuită.
Pasul 15: Adăugați o umbră de picătură
Pentru a oferi piesei puzzle mai mult un aspect 3D, astfel încât să pară că plutește deasupra puzzle-ului, să adăugăm o umbră de picătură. Faceți clic pe pictograma Strat strat din partea inferioară a paletei straturi, apoi selectați Drop Shadow din listă:
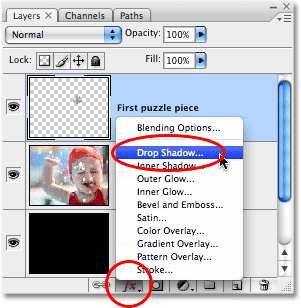
Selectați „Shadow Drop” din lista stilurilor de strat.
Astfel se afișează caseta de dialog Stil strat stabilit pentru opțiunile de umbră picătură din coloana din mijloc. Reduceți opacitatea umbrei dvs. în jurul a 60%, astfel încât să nu fie atât de intens. Debifați opțiunea Utilizare lumină globală și setați unghiul umbrei la 120 °. Măriți distanța la aproximativ 16 px, apoi creșteți și dimensiunea la aproximativ 16 px. Ca de obicei, poate fi necesar să ajustați aceste setări pentru imaginea dvs.:
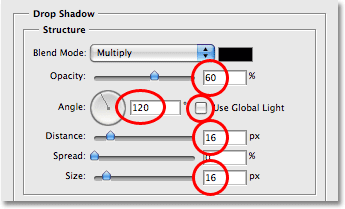
Modificați opțiunile încercuite în roșu.
Faceți clic pe OK când ați terminat pentru a ieși din caseta de dialog Strat strat. Iată imaginea mea după ce am aplicat umbra drop pe piesa puzzle:
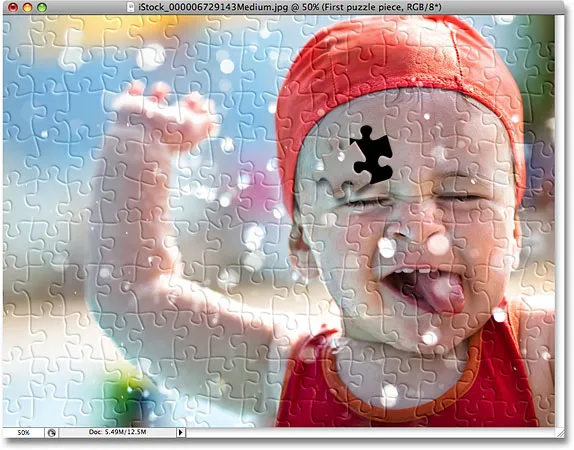
Umbra de picătură pare să plutească ușor deasupra restului puzzle-ului.
Pasul 16: Selectați din nou stratul „Puzzle”
Am tăiat una dintre piesele de puzzle și l-am plutit deasupra puzzle-ului. De data aceasta, să eliminăm complet una dintre piese. Trebuie să avem stratul „Puzzle” selectat, așa că faceți clic pe acesta în paleta Straturi:
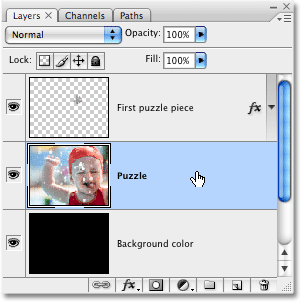
Selectați stratul „Puzzle” din paleta Straturi.
Pasul 17: Desenați o cale în jurul unei alte piese de puzzle cu instrumentul Pen
Alege o altă piesă de puzzle și folosește instrumentul Pen pentru a desena o cale în jurul acesteia, la fel cum am făcut înainte:
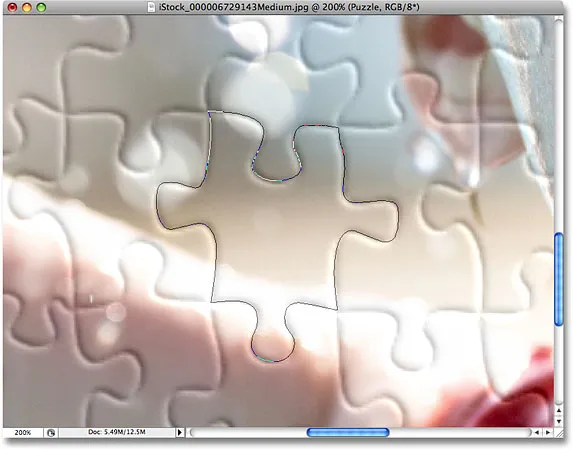
Desenați o cale în jurul altei piese de puzzle cu instrumentul Pen.
Pasul 18: Convertiți calea într-o selecție
Din nou, așa cum am făcut înainte, apăsați Ctrl + Enter (Win) / Command + Return (Mac) pentru a converti rapid calea într-o selecție:
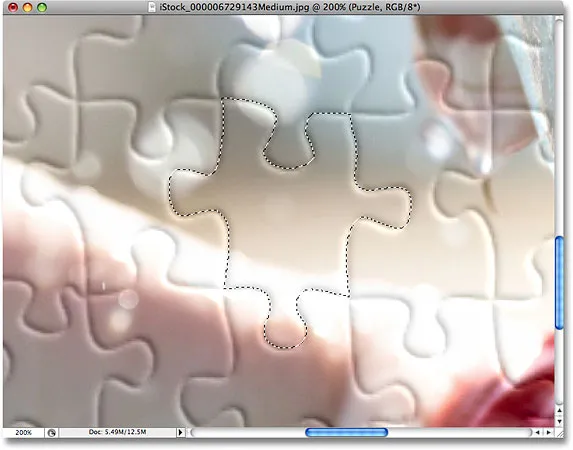
Convertiți calea într-o selecție.
Pasul 19: Ștergeți selecția
Tot ce vom face cu această piesă este să o scoatem complet din puzzle, iar pentru asta, tot ce trebuie să facem este să apăsați Ștergeți de pe tastatură. Aceasta șterge piesa puzzle, lăsând o gaură în stratul „Puzzle” care permite culoarea fundalului negru să apară prin:

Apăsați Ștergeți pentru a elimina piesa de puzzle din imagine.
Apăsați Ctrl + D (Win) / Command + D (Mac) pentru a deselecta selecția, eliminând conturul de selecție. Iată fotografia mea după ștergerea celei de-a doua piese de puzzle:

Apăsați Ștergeți pentru a elimina piesa de puzzle din imagine.
Continuați să îndepărtați încă câteva piese din puzzle, fie prin tăierea unei bucăți și plutirea acesteia deasupra puzzle-ului (pașii 11-15), fie prin simpla ștergere a piesei complet (pașii 16-19). Asigurați-vă întotdeauna că aveți stratul „Puzzle” selectat în paleta Straturi de fiecare dată când mergeți să tăiați sau să ștergeți o bucată.
Iată imaginea mea după ce am tăiat și șters alte câteva piese de puzzle:

Tăiați sau eliminați mai multe bucăți din puzzle pentru a adăuga efectul.
Pasul 20: Desenați o cale în jurul tuturor pieselor de margine (opțional)
Acești ultimi pași sunt opționali, dar voi oferi fotografiei mele o bordură mai interesantă prin ștergerea tuturor pieselor de puzzle de pe margini. Din nou, aceasta este opțională, dar dacă doriți să o urmați, folosiți instrumentul Pen pentru a trasa o cale continuă de-a lungul marginilor interioare ale tuturor pieselor care se execută de-a lungul marginilor fotografiei, așa cum am făcut aici. Întrucât este dificil să vezi o cale într-o captură de ecran, mi-am evidențiat calea în galben:

Desenați o cale cu instrumentul Pen de-a lungul marginilor interioare ale tuturor pieselor de la marginile fotografiei.
Pasul 21: Convertiți calea într-o selecție
După ce ați trasat calea, apăsați Ctrl + Enter (Win) / Command + Return (Mac) pentru a converti rapid calea într-o selecție:

Apăsați „Ctrl + Enter” (Win) / „Command + Return” (Mac) pentru a converti calea către o selecție.
Pasul 22: Invertește selecția
Vrem să ștergem toate piesele care rulează de-a lungul marginilor puzzle-ului, ceea ce înseamnă că trebuie să avem piesele de margine selectate. În acest moment, însă, avem totul, cu excepția pieselor de margine selectate. Trebuie să inversăm selecția, astfel încât tot ce este selectat în prezent să fie deselectat și tot ceea ce nu este selectat în acest moment să devină selectat. Pentru a face acest lucru, mergeți la meniul Select din partea de sus a ecranului și alegeți Inverse:
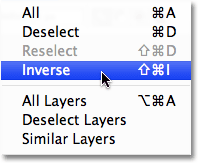
Accesați Selectare> Invers pentru a inversa selecția.
Toate piesele de puzzle de-a lungul marginilor fotografiei vor fi acum selectate:

Piesele de-a lungul marginilor puzzle-ului sunt acum selectate.
Pasul 23: Ștergeți piesele Edge
Cu piesele de margine acum selectate, asigurați-vă că aveți stratul „Puzzle” selectat în paleta Straturi, apoi apăsați Ștergeți de pe tastatură pentru a le șterge. Apăsați Ctrl + D (Win) / Command + D (Mac) pentru a elimina conturul de selecție:

Bucățile de margini sunt acum șterse.
Dacă preferați să utilizați albul pentru fundal în loc de negru, pur și simplu faceți clic pe stratul „Culoare fundal” din paleta Straturi pentru a-l selecta, apoi mergeți la meniul Edit din partea de sus a ecranului și alegeți Completare pentru a aduce în caseta de dialog Completare. Alegeți Alb pentru opțiunea Cuprins în loc de negru, apoi faceți clic pe OK pentru a ieși din caseta de dialog:
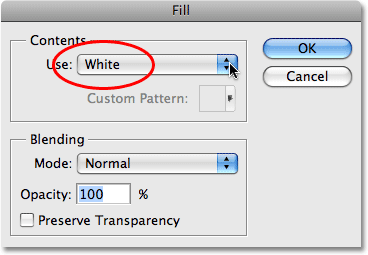
Pentru a schimba culoarea de fundal la alb, selectați stratul „Culoare fundal”, apoi selectați comanda Completare din meniul Edit și setați Cuprinsul pe alb.
Acest lucru umple fundalul cu alb:

Fundalul a fost schimbat în alb.
Pasul 24: Adăugați o umbră drop în puzzle-ul principal (opțional)
Acest ultim pas este cu adevărat necesar doar dacă ați decis să folosiți albul pentru culoarea de fundal în loc de negru. Vom adăuga o ușoară umbră de picătură în puzzle-ul principal și, evident, dacă culoarea de fundal este neagră și nuanța picătură este neagră, nu veți putea vedea umbra de picătură, astfel puteți sări peste acest ultim pas dacă tot folosești negru pentru fundalul tău.
Pentru a adăuga umbra drop în puzzle-ul principal, selectați mai întâi stratul „Puzzle” din paleta Straturi, apoi faceți clic pe pictograma Stil strat din partea inferioară a paletei Straturi și selectați Drop Shadow din listă:
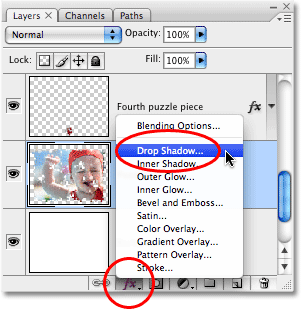
Selectați stratul „Puzzle”, apoi faceți clic pe pictograma Stiluri straturi și alegeți „Umbra picătură”.
Aceasta afișează încă o dată caseta de dialog Photoshop's Strat strat stabilit în opțiunile Drop Shadow din coloana din mijloc. Coborâți opțiunea Opacitate până la 60% pentru a reduce intensitatea umbrei, apoi debifați opțiunea Utilizare lumină globală și setați unghiul la 120 °. Puteți lăsa restul de opțiuni setate la valorile implicite ale acestora:
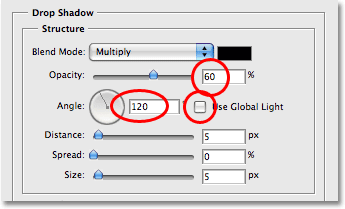
Modificați opțiunile pentru Shadow Drop aplicate puzzle-ului principal.
Faceți clic pe OK când ați terminat pentru a ieși din caseta de dialog Stil strat, iar noi am terminat! Aici, după ce am aplicat o umbră de picătură în puzzle-ul principal, este efectul meu final:

Efectul final „Puzzle Photoshop”.
Și acolo îl avem! Așa se poate crea un efect de puzzle cu o imagine în Photoshop! Accesați secțiunea noastră Efecte foto pentru mai multe tutoriale cu efecte Photoshop!