Pentru cea mai mare parte a vieții Photoshop, conversia fotografiilor color în alb și negru a lăsat multe persoane să se simtă albastre. Sigur, au existat modalități rapide și ușoare de a face despre aceasta, cum ar fi pur și simplu desaturarea imaginii sau transformarea ei în scala de gri, dar aceste metode nu ne-au oferit niciun control asupra procesului, lăsând Photoshop să arunce informațiile despre culoare în orice mod s-a considerat potrivit și rezultatele au fost de obicei mai puțin decât spectaculoase.
Am avut moduri de sunet ușor mai bune și mai impresionante de a converti în alb și negru, cum ar fi trecerea la modul de culoare Lab pentru a separa culoarea de valorile de luminozitate din imagine, dar nici atunci nu am avut niciun control asupra rezultatelor. De fapt, până de curând, singura modalitate de a obține controlul asupra conversiei a fost să folosiți Photoshop’s Channel Mixer, ceea ce a fost bine atât timp cât ați înțeles un lucru sau două despre modul în care funcționează canalele. Chiar și atunci, utilizarea Channel Mixer nu a părut niciodată natural, deoarece ne-a obligat să gândim ca Photoshop, mai degrabă decât să cerem Photoshop să gândească ca noi. Pentru ceva la fel de comun ca conversia fotografiilor color în alb și negru, a trebuit să existe o modalitate mai bună.
Din fericire, oamenii de la Adobe au fost de acord, iar în Photoshop CS3, au introdus singurul instrument de care vei avea vreodată nevoie pentru a-ți converti imaginile color în alb și negru. Se numește reglarea alb-negru și este ușor, este total natural și chiar se distrează! De fapt, este atât de simplu încât oricine îl poate folosi indiferent de nivelul de îndemânare!
Prin reglarea alb-negru, puteți sublinia cu ușurință anumite zone ale unei imagini și puteți sublinia alte zone pe baza culorilor lor originale, fără a fi nevoie să știți nimic despre Canale sau ce face Photoshop în spatele scenei pentru a afișa culoarea. Doriți ca cerul să fie mai întunecat în versiunea alb-negru a fotografiei dvs.? Pur și simplu trageți glisorul Blues spre stânga. Aveți nevoie de tonuri de piele pentru a părea mai ușoare? Trageți glisorul Roșii spre dreapta. Luminozitatea ierbii sau a copacilor are nevoie de un mic reglaj fin? Trageți glisorul Greens spre stânga sau spre dreapta până îl obțineți exact așa cum doriți. Este chiar atât de simplu!
Ca și în cazul majorității ajustărilor de imagine din Photoshop, noul convertor în alb și negru vine în două arome. Există versiunea standard bazată pe pixeli găsită accesând meniul Imagine și alegând Reglaje și există versiunea stratului de ajustare . Ne vom concentra în întregime pe versiunea stratului de ajustare, deoarece așa cum am văzut în tutorialul de editare a fotografiei nedistructive cu straturi de ajustare, straturile de ajustare ne permit să lucrăm flexibil și nedistructiv la imaginile noastre. Deoarece reglarea alb-negru a fost introdusă în Photoshop CS3, voi folosi CS3 pentru acest tutorial. Desigur, veți avea nevoie de cel puțin Photoshop CS3 și dacă doriți să urmați.
Iată o fotografie pe care am deschis-o în Photoshop. Vreau să convertesc această fotografie în alb și negru folosind reglajul alb și negru:

Fotografia originală de culoare.
Coduri scurte, acțiuni și filtre Filtru: eroare în codul scurt (ads-photoretouch-middle)
Vreau să folosesc versiunea stratului de ajustare a convertorului de culoare alb-negru, așa că voi face clic pe pictograma Strat nou de ajustare din partea inferioară a paletei Straturi și voi alege alb-negru din lista straturilor de ajustare care apare:
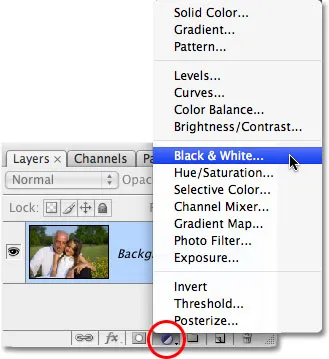
Selectarea unui strat de reglare alb-negru.
Se afișează caseta de dialog alb-negru. Principalele caracteristici din caseta de dialog sunt cele șase glisante de culoare, fiecare controlând una dintre cele șase culori primare din imagine începând cu roșii în partea de sus urmate în ordine de galbeni, verzi, cyans, albastre și, în final, Magentas în partea de jos:
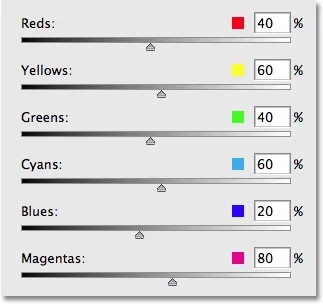
Caseta de dialog alb-negru, cu șase glisiere principale care controlează diferite culori primare din fotografie.
Aceste glisiere reglează cât de strălucitoare sau întunecate va apărea fiecare culoare în versiunea alb-negru și le putem folosi pentru a sublinia sau a sublinia anumite obiecte sau zone din imagine, zone care luminează pe care dorim să le atragem și să întunecăm zone mai puțin importante, bazat în totalitate pe culoarea originală a zonelor respective. Tragerea unui glisor spre dreapta va lumina zonele care conțineau acea culoare, iar în timp ce trageți un glisor spre stânga vor întuneca zonele care conțineau culoarea. Chiar nu există nimic mai mult decât atât!
Observați cum, atunci când deschideți caseta de dialog alb-negru, fiecare glisor este deja setat la o anumită valoare, cu roșii setate la 40%, galbeni la 60% și așa mai departe? Acestea sunt valorile implicite pe care Photoshop le utilizează ca punct de plecare pentru conversia alb-negru. Veți observa, de asemenea, că de îndată ce alegeți ajustarea alb-negru din paleta Straturi, Photoshop transformă instantaneu fotografia în alb și negru folosind aceste setări implicite. Iată imaginea mea, așa cum apare până acum cu valorile implicite ale glisorului:

Photoshop aplică instantaneu o conversie implicită alb-negru ca punct de plecare.
Setările implicite pentru conversia mea alb-negru sunt perfecte! Sau cel puțin, ar fi perfecte dacă aș vrea cămașa bărbatului și rochia fetei să fie principalul obiectiv al imaginii. Din păcate, acesta nu este rezultatul pe care îl caut, dar este în regulă, deoarece acesta este doar un punct de plecare. Pur și simplu pot regla glisoarele pentru a face orice modificări am nevoie. Pentru început, vreau ca cerul de deasupra capului bărbatului să pară ceva mai întunecat. Acum, din moment ce mă uit la imaginea deja convertită în alb și negru, nu văd care era culoarea inițială a cerului, dar știu din memorie și bun simț că cerul era probabil albastru. Așa că pentru a întuneca cerul, trebuie doar să trag glisorul Blues în caseta de dialog spre stânga. Cu cât trageți mai departe spre stânga, va apărea cerul mai întunecat, precum și orice altceva din imaginea care conține albastru. De obicei, există multă ciană și pe cer, așa că voi trage și glisorul Cyans spre stânga. Nu există valori specifice de utilizat aici. Depinde în totalitate de imaginea dvs. și de aspectul pe care încercați să-l obțineți, așa că, pe măsură ce trag glisoarele, voi urmări imaginea mea în fereastra documentului pentru a mă asigura că nu întunec prea mult cerul. Efectuarea unor modificări prea drastice ar putea, de asemenea, introduce banda, oferindu-vă tranziții urâte, dure, între culori sau niveluri de luminozitate:
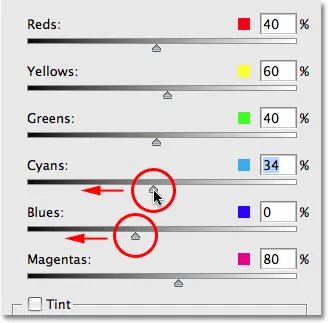
Trageți glisoarele Blues și Cyans spre stânga pentru a întuneca cerul din fotografie.
După ce am glisat glisoarele Blues și Cyans spre stânga, cerul din versiunea alb-negru a fotografiei mele este acum puțin mai întunecat, ceea ce ajută să atragă mai multă atenție asupra subiectelor principale din prim plan. Pentru a ușura vizualizarea schimbărilor, am împărțit fotografia într-o vizualizare „Înainte și după”, cu luminozitatea implicită a cerului în dreapta și versiunea nouă, puțin mai întunecată din stânga:

Întunecarea cerului ajută puțin atrage atenția asupra subiectelor principale din prim plan.
În funcție de imaginea cu care lucrați, este posibil să fiți capabil să scăpați cu întunecarea cerului și mai mult. În cazul meu, totuși, dacă aș fi încercat să o întunec mai departe, aș fi încheiat cu problema urâtă de bandaj pe care am menționat-o. Iată cum ar fi arătat cerul. Observați toate tranzițiile dure între valorile luminozității, în special acolo unde copacii și cerul se întâlnesc? Asta este banding. Cu siguranță doriți să o evitați, așa că asigurați-vă că urmăriți imaginea în timp ce trageți glisoarele:

Realizarea unor modificări prea drastice poate provoca banding, în funcție de imagine.
Dacă ați mers prea departe cu un glisor, puteți anula ultima modificare pe care ați făcut-o, fie accesând meniul Edit din partea de sus a ecranului și alegând Anulează sau, pentru un mod mai rapid, utilizați comanda rapidă de la tastatură Ctrl + Z ( Câștigă) / Comandă + Z (Mac). Desigur, puteți trage pur și simplu glisorul în sine pentru a anula modificarea.
În continuare, vreau să fac tonurile pielii din imagine mai luminoase. Din nou, din moment ce mă uit la versiunea alb-negru, nu văd care sunt culorile originale din fotografie, dar știu că tonurile de piele conțin întotdeauna mult roșu. Așadar, pentru a face pielea bărbatului și a fetei mai ușoară în versiunea mea alb-negru, trebuie doar să trag glisorul Reds spre dreapta. Cu cât trageți mai departe spre dreapta, va apărea pielea lor, precum și orice altceva din fotografie care conține roșu. Încă o dată, nu există valori specifice de utilizat, deoarece toate fotografiile sunt diferite, așa că voi urmări imaginea mea în fereastra documentului în timp ce glisez glisorul pentru a mă asigura că nu le ușor prea mult pielea:
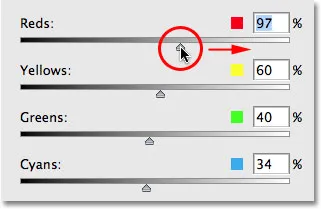
Trageți glisorul Reds spre dreptul de a lumina tonurile pielii în versiunea alb-negru.
De asemenea, există, de obicei, o mulțime de galben și în tonuri de piele, astfel încât s-ar putea să descoperiți că trebuie să trageți glisorul galben, atunci când reglați cum apare pielea cuiva sau întunecată. În cazul meu, glisarea glisorului Reds a făcut doar trucul. Iată imaginea mea după luminarea tonurilor pielii:
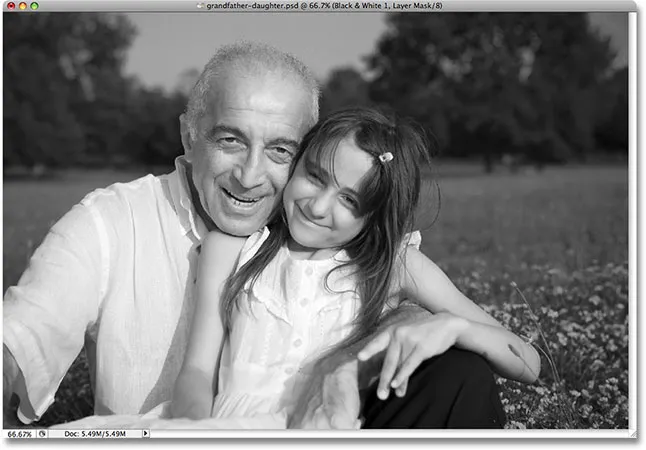
Tonurile de piele apar acum mai ușoare în versiunea alb-negru după glisarea glisorului Reds spre dreapta.
Bărbatul și fetița sunt acum în mod clar principalul obiectiv al imaginii, dar par să iasă în evidență un pic prea mult. Sunt prea luminoși în fața fundalului. Pentru a remedia asta, voi lumina iarba și copacii din spatele lor pentru a amesteca totul mai natural. Acum, până acum am avut noroc. Știam că cerul este de obicei o combinație de albastru și cian și știam că tonurile de piele conțin mult roșu, așa că, atunci când am vrut să întunecăm cerul sau să luminăm pielea, știam ce alunecări de culoare trebuie să fie mutate. Dar dacă nu știm ce glisoare se pot muta? Ce se întâmplă dacă nu ne amintim care au fost culorile originale din imagine? Vreau să luminez iarba și copacii, dar hai să ne prefacem pentru o clipă că am căzut pe cap și nu-mi amintesc ce culoare sunt iarba și copacii. Mai pot face câteva lucruri, pe lângă solicitarea de îngrijiri medicale.
În primul rând, din moment ce folosesc versiunea stratului de ajustare a convertorului Black & White, dacă vreodată trebuie să vizualizez culorile originale ale fotografiei, tot ce trebuie să fac este să dezactivez temporar stratul de ajustare, făcând clic pe pictograma globului ocular ( pictograma Vizibilitate strat ) în extrema stângă a stratului din paleta Straturi:
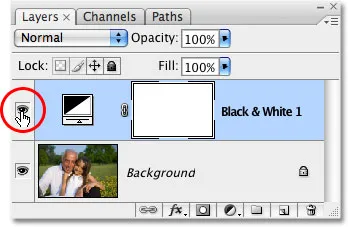
Faceți clic pe pictograma globului ocular pentru a dezactiva temporar stratul de reglare alb-negru.
Odată cu stabilizarea dezactivată, versiunea completă a fotografiei apare din nou în fereastra documentului:

Reapare versiunea color completă.
Pot vedea cu ușurință acum că iarba și copacii erau verzi (da, chiar știam asta deja, lucrează doar cu mine aici), așa că pentru a reveni la versiunea alb-negru, voi face clic pe pictograma Strat vizibilitate încă o dată pentru a reactiva stratul de reglare alb-negru:
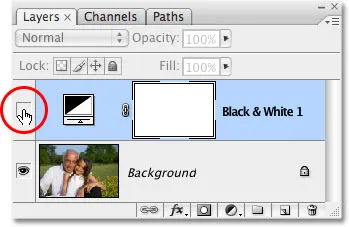
Faceți clic din nou pe pictograma Vizibilitate strat pentru a activa din nou stratul de reglare alb-negru.
În acest moment, de vreme ce știu că trebuie să reglez culorile verzi din imagine, aș putea pur și simplu glisa glisorul Greens spre dreapta pentru a lumini iarba și copacii. Cu toate acestea, nu o să fac asta, deoarece există o modalitate și mai ușoară de a face acest lucru. Dacă vreodată trebuie să ajustați luminozitatea unui lucru din fotografie și nu știți care sunt culorile originale, pur și simplu faceți clic pe zona din fotografie și, în timp ce țineți în continuare butonul mouse-ului, trageți mouse-ul spre stânga sau spre dreapta! Acest lucru are exact același efect ca glisarea glisoarelor color în caseta de dialog, dar fără a fi nevoie să trageți glisoarele sau chiar să știți ce slider să glisați! Pe măsură ce trageți mouse-ul spre stânga, zona pe care ați făcut clic, precum și orice alte zone din imagine care conțin aceeași culoare, vor părea mai întunecate. Trageți spre dreapta și veți lumina zona, precum și orice alte zone cu aceeași culoare.
Voi face clic pe o zonă a ierbii din partea dreaptă a fetei, care selectează culoarea verde a ierbii, iar apoi pur și simplu îmi voi trage mouse-ul spre dreapta pentru a lumina cât și iarba. copacii sunt de asemenea de aceeași culoare:
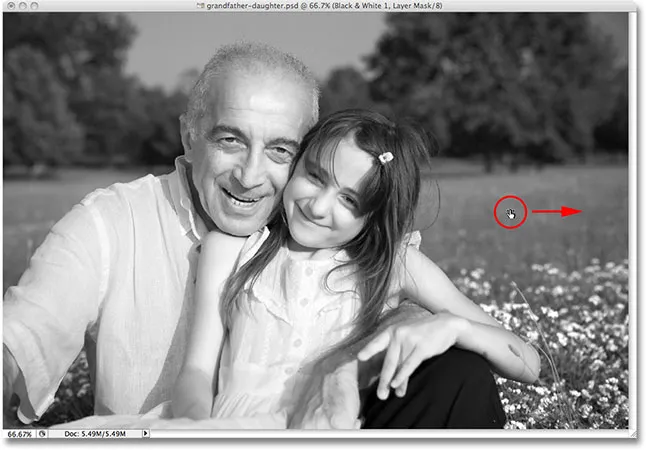
Faceți clic pe o zonă pe care doriți să o reglați, apoi trageți pur și simplu la stânga sau la dreapta pentru a întuneca sau a lumina zona.
Observați cum strălucește iarba și copacii, de asemenea, florile din colțul din dreapta jos al fotografiei. Este posibil să fi observat și faptul că tonurile pielii au devenit puțin mai ușoare. Chiar dacă nu pare evident, există de fapt mai mult galben decât verde în plante, așa că atunci când am dat clic pe o zonă a ierbii pentru a-l lumina, Photoshop a selectat atât verzi, cât și galbeni. Întrucât florile din fotografia inițială erau galbene, iarba strălucea și florile. Și din moment ce tonurile de piele conțin adesea galben, așa cum se întâmplă în această fotografie, au fost și ele luminoase când am luminat iarba.
Pentru a compensa clarificarea suplimentară a tonurilor pielii, voi face pur și simplu clic pe glisorul Reds din caseta de dialog și îl voi trage puțin spre stânga pentru a readuce tonurile pielii înapoi până unde le doresc. De asemenea, o să trag glisa galbenă un pic spre stânga pentru a întuneca florile mereu atât de ușor:
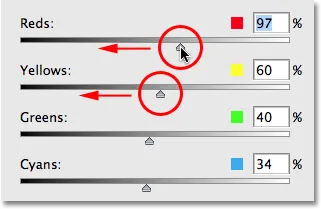
Este posibil să fie nevoie să reajustați anumite zone după lăsarea sau întunecarea altor zone ale imaginii.
Și cu asta, am terminat! Iată conversia mea albă și albă pe care am reușit să o creez și să o personalizez cu ușurință folosind noul reglaj alb și negru:

Conversia finală alb-negru.
Făcând ochii asupra lucrurilor cu histograma
Convertorul alb și negru al Photoshop ne oferă atât de multă libertate cu glisoarele, încât este ușor să mergeți prea departe atunci când luminați sau întunecați diferite zone. Am văzut deja un exemplu despre modul în care bandajul poate deveni o problemă, dar o problemă mai comună este că vom lumina o zonă atât de mult încât devine alb pur. Când se întâmplă asta, pierdem toate detaliile imaginii din acea parte a fotografiei. La fel, putem face o zonă atât de întunecată încât devine negru pur, iar din nou pierdem toate detaliile imaginii. Pentru a urmări lucrurile în timp ce lucrăm cu reglarea alb-negru pentru a ne asigura că nu glisăm prea multe glisiere, este bine să lăsați paleta Histogram deschisă. Veți găsi paleta Histogramă grupată în mod implicit cu paletele Navigator și Informații:
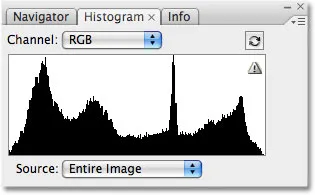
Paleta Histogramă.
Histograma ne oferă o modalitate ușoară de a vizualiza gama tonală actuală a imaginii, cu negru pur în stânga, alb pur în extrema dreaptă și toate celelalte niveluri de luminozitate între ele. Este exact aceeași histogramă pe care ați văzut-o în caseta de dialog Niveluri. Graficul negru care arată ca un munte ne arată cât de mult din imaginea noastră se încadrează în diferitele valori de luminozitate între alb și negru. Ceea ce vrem să evităm este să vedem ceva pe extrema stângă sau extrema dreaptă a histogramei. Un vârf la extremă stânga înseamnă că am întunecat prea mult o zonă și a devenit negru pur. Un vârf la extrema dreaptă înseamnă că am luminat prea mult o zonă și a devenit alb pur. Imaginile de mai jos arată exemple de histogramă care afișează zone de negru pur (stânga) și alb pur (dreapta):
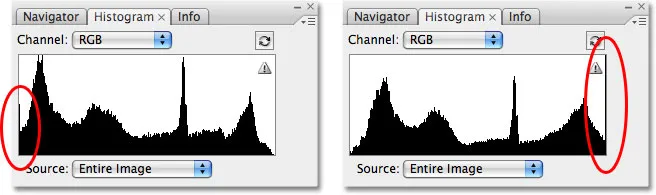
Histograma care arată că zonele din imagine au devenit negru pur (stânga) sau alb pur (dreapta).
Observați pictograma de avertizare în colțul din dreapta sus al histogramei? Asta înseamnă că Photoshop afișează în prezent date despre imaginea în cache și nu vedeți cele mai precise rezultate. Pentru a actualiza histograma, trebuie doar să faceți clic direct pe pictograma de avertizare:
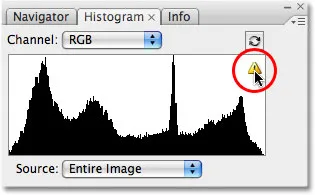
Faceți clic pe pictograma de avertizare pentru a actualiza histograma cu datele imaginii curente.
De fiecare dată când efectuați o modificare cu un glisor în caseta de dialog alb-negru sau de fiecare dată când faceți clic și glisați direct în imagine, veți dori să actualizați histograma și să verificați pentru a vă asigura că nu vedeți vârfuri extrema stânga sau dreapta. Dacă mergeți prea departe, pur și simplu apăsați Ctrl + Z (Win) / Command + Z (Mac) pentru a anula ultima modificare făcută, apoi actualizați din nou histograma. Utilizarea paletei Histogram împreună cu reglarea alb-negru este o modalitate simplă de a vă asigura că veți obține cele mai bune rezultate alb-negru, fără a pierde detalii despre imagine.
Și acolo îl avem! Acesta este aspectul nostru la noua ajustare a imaginilor alb-negru din Photoshop CS3! Consultați secțiunea noastră de retușare foto pentru mai multe tutoriale de editare a imaginilor Photoshop!