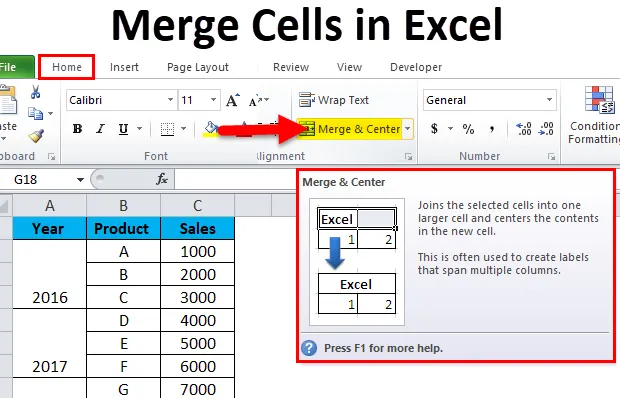
Unirea celulelor în Excel (cuprins)
- Unirea celulelor folosind Merge & Center
- Unirea celulelor folosind CONCATENATE
- Unirea celulelor folosind operatorul Ampersand (&)
- Truc pentru a îmbina rapid mai multe celule
Unirea celulelor în Excel
Cerințele noastre în timp ce folosiți Excel pot fi cu adevărat variate, fiecare scenariu necesitând utilizarea unei formule diferite, a unei alte caracteristici a Excelului sau a unei combinații a ambelor. Destul de des, obiectivul nostru ar putea fi unirea conținutului mai multor celule într-una, astfel încât să fie prezentate datele într-o manieră diferită.
Există câteva modalități de a face despre acest lucru - de a îmbina valorile celulelor în Excel. Scopul acestui articol este de a arăta modalitățile în care este posibilă fuziunea celulelor în Excel. Vom discuta despre avantajele și dezavantajele fiecărei metode și astfel vom încerca să sugerăm care este metoda ideală pentru combinarea celulelor în Excel.
Unirea celulelor în Excel utilizând opțiunea Merge & Center
Fuziunea înseamnă în esență a avea valorile combinate ale mai multor celule într-una. Poate cea mai folosită și una dintre cele mai simple metode de a realiza acest lucru folosind opțiunea „Fuziune & Centru” disponibilă în panglica Acasă.
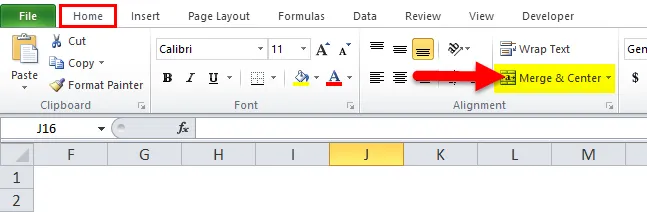
Există totuși un dezavantaj cu această metodă de contopire. Dacă avem anumite date în celulele A1 și B1, utilizarea acestei forme de fuziune ar duce la păstrarea valorii din stânga și la suprascrierea valorii din dreapta.
Să ne uităm la un exemplu pentru a înțelege mai bine acest dezavantaj.
Avem o listă în care prima coloană (A) conține prenumele și a doua coloană (B) are numele de familie. Dacă dorim să contopim conținutul „Prenume” și „Prenume”, atunci această metodă eșuează deoarece nu ia decât valoarea din stânga, rescrierea completă a valorilor din dreapta.
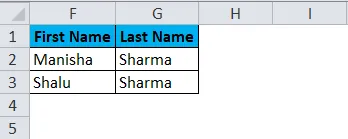
Pasul 1: Va trebui să selectăm celulele pe care dorim să le unim. În acest scenariu, vom selecta celulele A2 și B2.
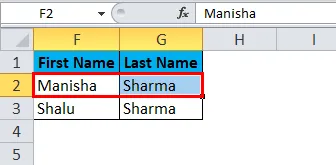
Pasul 2: Vom face clic pe opțiunea „Fuziune & Centru” de pe panglica Acasă.
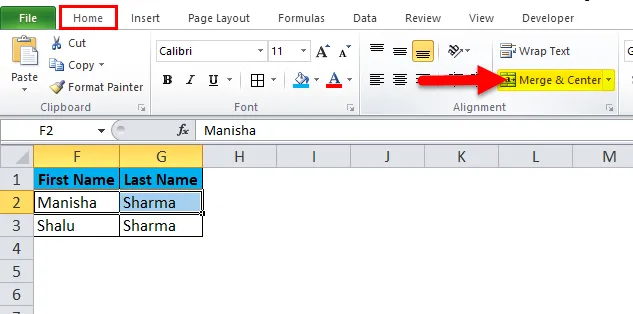
Pasul 3: În momentul în care facem clic pe „Fuziune și centru”, obținem o casetă de dialog care apare un avertisment, menționând că doar valoarea din stânga ar fi luată în considerare, iar valoarea din dreapta ar fi aruncată.
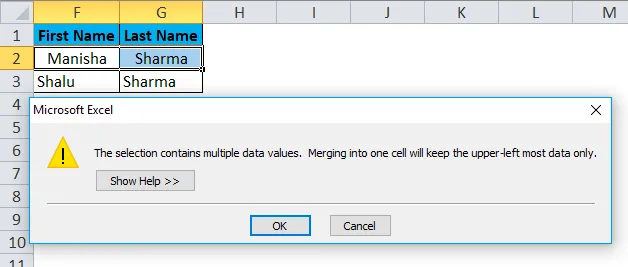
Pasul 4: Faceți clic pe „OK”
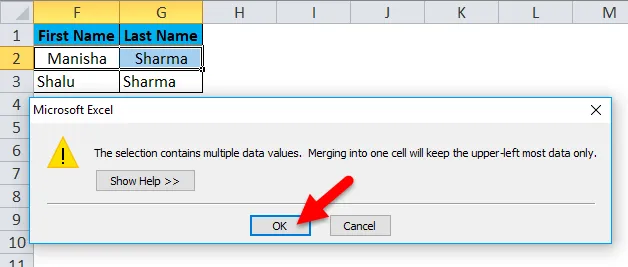
Pasul 5: Odată ce facem clic pe „OK”, vom obține următorul rezultat

Deci, ceea ce s-a întâmplat aici este că Excel a reunit cele două celule în loc de valorile celulelor. Din această cauză, am obținut o celulă fuzionată, dar am pierdut „Numele” în acest proces. Acesta este principalul dezavantaj al utilizării opțiunii „Fuziune & Centru”.
Acum vom discuta despre cele două cele mai bune metode de îmbinare a celulelor în Excel.
Cele mai bune metode de îmbinare a celulelor în Excel
Așadar, s-ar putea să aveți întrebarea - Care este modul corect și cel mai eficient de a îmbina celulele în Excel? Iată răspunsul la asta.
- Formula de concatenare
- Operator Ampersand (&)
Să vedem care sunt fiecare din aceste opțiuni în detaliu.
-
Unirea celulelor folosind CONCATENATE
După cum am văzut până acum, Excel are o gamă vastă de formule pentru diverse nevoi. Formula CONCATENATE poate îmbina conținutul mai multor celule într-o singură celulă. Folosind această metodă, putem îmbina cu succes „prenumele” și „prenumele” fără a pierde date în proces. Cu toate acestea, rezultatul va fi disponibil într-o celulă nouă.
Pasul 1: În primul rând, vom selecta celula C2.
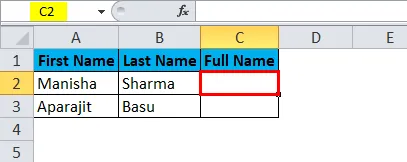
Pasul 2: În continuare, vom aplica formula CONCATENATE așa cum se arată mai jos.
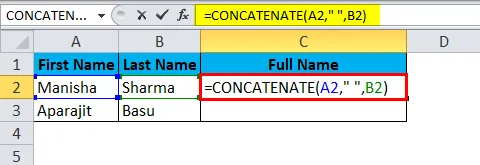
La aplicarea acestei formule, vom obține acum rezultatele corecte:
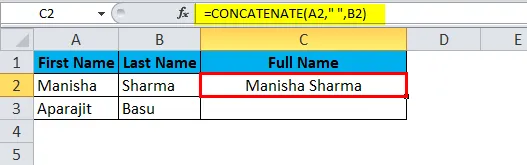
În mod similar, vom obține un alt rezultat.
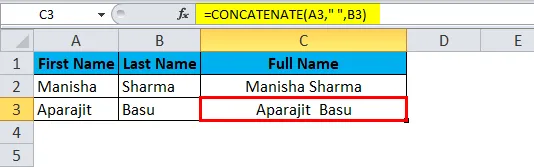
Acum, dacă ne uităm la despartirea formulei:
A2 = Prima celulă pe care dorim să o îmbinăm.
„„ = Spațiul dintre Prenume și Prenume.
B2 = Ultima celulă pe care dorim să o îmbinăm.
Folosind această metodă, putem îmbina mai multe celule într-una, dar va fi într-o celulă diferită.
-
Unirea celulelor folosind operatorul Ampersand (&)
Similar cu modul în care am îmbinat două celule folosind funcția CONCATENATE, vom folosi operatorul ampersand (&). Singura diferență va fi - în loc de funcția CONCATENATE, vom folosi operatorul „&”.
Pasul 1: În primul rând, vom selecta celula C2:
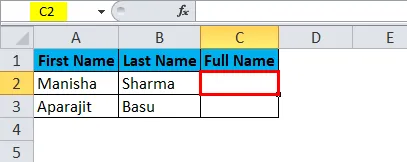
Pasul 2: În continuare vom aplica formula așa cum se arată mai jos.
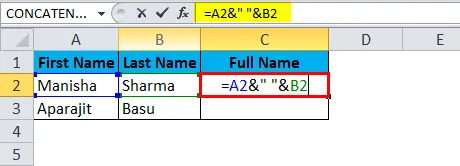
Acest lucru ne-ar oferi următorul rezultat:
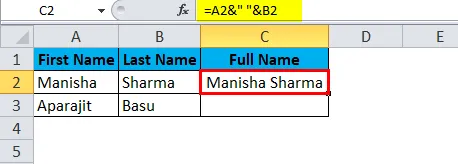
În mod similar, vom obține un alt rezultat.
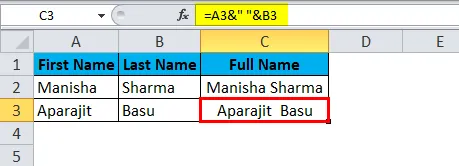
Opțiune de combinare
Acum să discutăm despre diferitele opțiuni din opțiunea „Unire” pe care am menționat-o pe scurt.
- Fuziune & Centru: Această opțiune va îmbina celulele selectate păstrând doar valoarea din stânga și făcând alinierea textului ca centru.
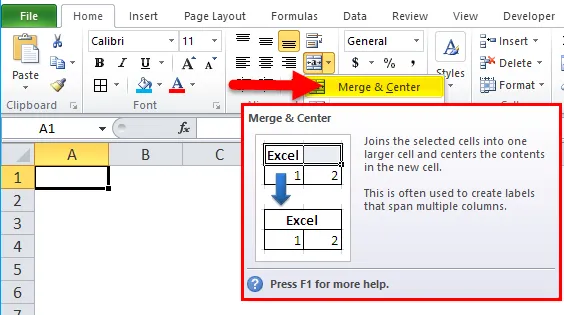
- Fuziune peste: „Merge Across” ar fuziona celulele selectate, dar nu ar modifica alinierea.
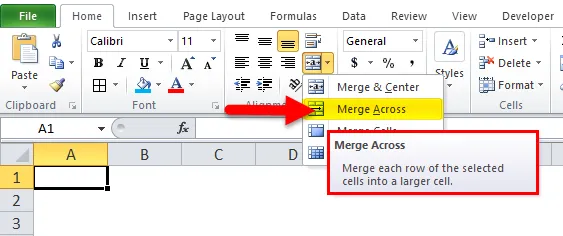
- Fuziune celule: Aceasta este poate cea mai simplă opțiune - S-ar îmbina doar celulele selectate.
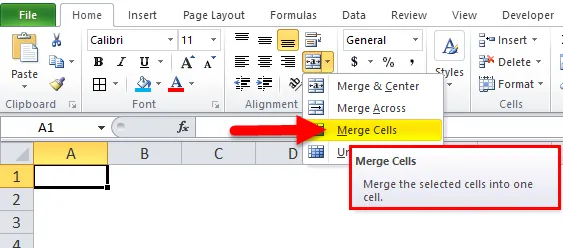
- Unmerge Cells: „Unmerge Cells” este exact opusul Merge. Dezmembrează celulele.
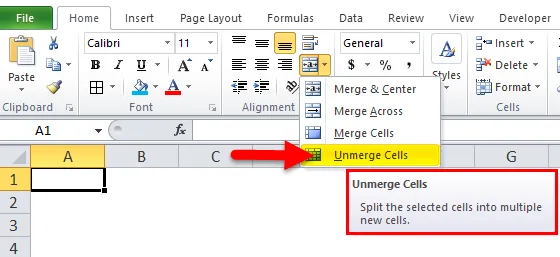
Așadar, acum că am abordat cum să fuzionăm celulele în Excel, poate este interesant de știut că putem și „Desface” celulele!
Cum se dezamăgește celulele în Excel?
Să presupunem că avem același set de celule combinate pe care le-am văzut anterior cu opțiunea „Merge & Center”.
Puteți descărca aici modelul de combinare celule în Excel - Modelul de combinare celule în Excel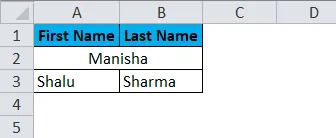
Acum pentru a descompune aceste celule, va trebui din nou să accesăm panglica Acasă și să navigăm la opțiunea „Fuziune & Centru” și să facem clic pe săgeata derulantă din lateral, pentru a deschide opțiunile de bază.
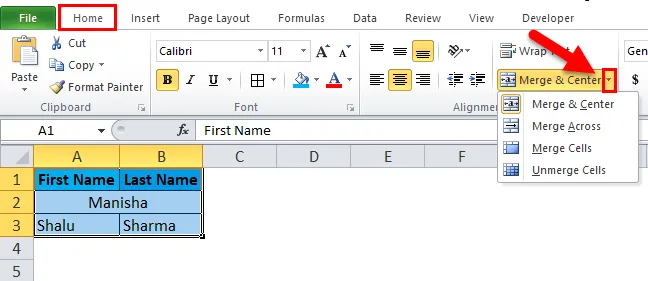
Acum, aici vom selecta opțiunea „Unmerge Cells” pentru a imedia celulele selectate.
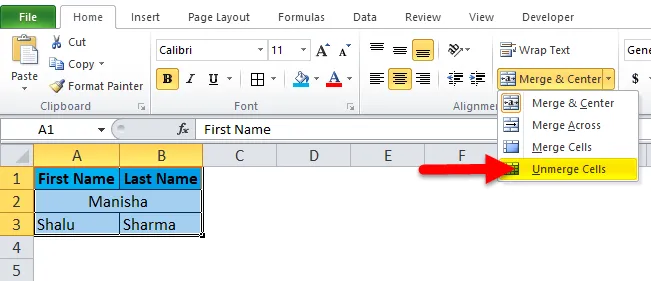
Prin urmare, celulele fuzionate au fost „nelipsite” folosind această opțiune.
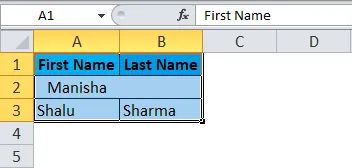
Truc pentru a îmbina rapid mai multe celule în Excel
Să presupunem că trebuie să unim mai multe celule în Excel. Obiectivul nostru aici este să îmbine toate celulele pentru un „An” pentru toate intrările pentru un an anume.
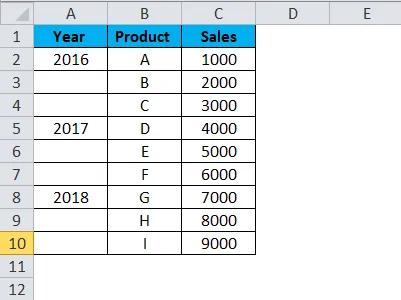
Pasul 1: Vom continua cu selectarea celulelor de la A2 la A4.
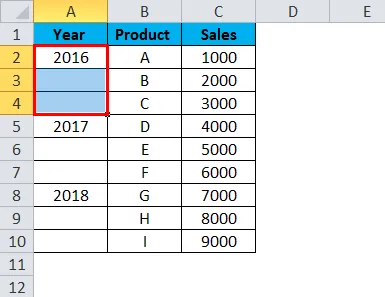
Pasul 2: În continuare, vom merge pe panglica Acasă și vom face clic pe „Merge & Center”.

După cum vedem în imaginea de mai jos, celulele A2, A3 și A4 au fost îmbinate cu succes.
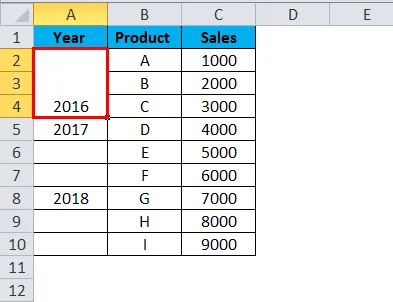
Pasul 3: Acum vom face pur și simplu clic pe această celulă contopită și apoi vom face clic pe „Format Painter” din Panglică Acasă.
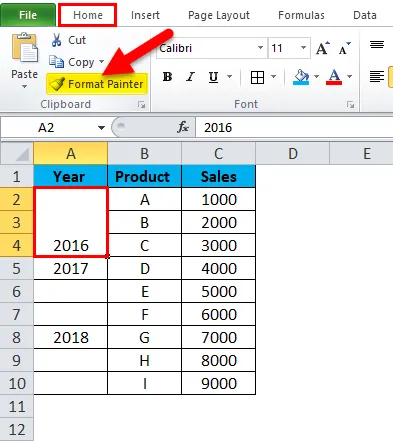
Acest lucru face ca celulele selectate să fie evidențiate așa cum se arată mai jos.
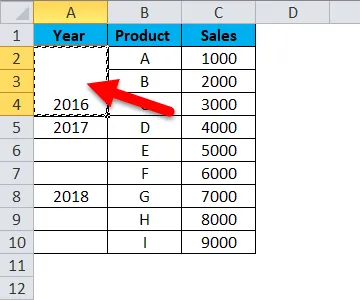
Pasul 4: În continuare vom selecta și trage celulele A5 până la A10.
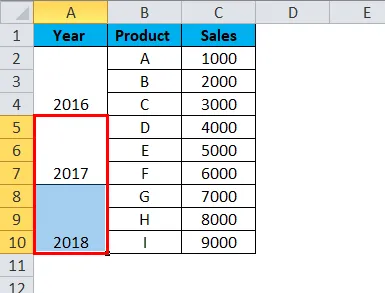
După cum vedem, fuziunea a fost realizată pentru restul anilor, făcând pur și simplu clic pe „Format Painter”. Format Painter copiază în mod esențial același format din celulele (sursele) sursă și îl aplică pe toate celulele de destinație.
Lucruri de reținut despre celule de îmbinare în Excel
- Sortarea datelor pe celule combinate în Excel nu este posibilă.
- Navigarea prin celule combinate poate deveni dificilă și greoaie.
- Este recomandabil să utilizați opțiunea celule de îmbinare numai pentru titluri.
- Opțiunea de combinare se limitează la cel care îmbină celulele și nu la valorile celulelor.
- În cazul în care trebuie să contopim valorile celulelor, va trebui să folosim fie funcția CONCATENATE, fie operatorul Ampersand (&).
- Există o comandă rapidă pentru a îmbina celulele în Excel: Alt + H + M + U. Această combinație de apăsare a tastelor fuzionează, precum și descompun celulele selectate în foaia excel.
Articole recomandate
Acesta a fost un ghid pentru Fuziunea celulelor în Excel. Aici vom discuta despre cum să îmbinați celulele în Excel, împreună cu exemple practice și șablon excel descărcabil. De asemenea, puteți parcurge și alte articole sugerate -
- Cum să inserați diagrama de bare grupate?
- Introduceți graficul de plăci în Excel
- Cum se utilizează funcția ROUNDUP?
- Ghid pentru funcția QUARTILE în Excel