Într-un tutorial anterior, am învățat cum să ne facem propriile pensule personalizate Photoshop și poate fi foarte distractiv să proiectăm forma inițială a unei perii, cunoscută oficial ca vârful periei . În cazul în care lucrurile devin cu adevărat interesante, este atunci când începem să controlăm comportamentul unei perii pe măsură ce pictăm cu ea, schimbând dinamic lucruri precum dimensiunea, unghiul, rotunjimea, culoarea și opacitatea periei!
Putem adăuga o textură pe perie, împrăștiați mai multe copii ale acesteia de-a lungul fiecărei lovituri de perie, combinând două pensule împreună și multe altele! Adobe numește aceste opțiuni Brush Dynamics și sunt la fel de uimitoare acum precum au fost când Adobe le-a introdus pentru prima dată în Photoshop 7. Se întâmplă să fie și subiectul nostru pentru această serie de tutoriale!
Există șase categorii principale de dinamică a pensulelor - dinamica formei, risipirea, textura, peria dublă, dinamica culorilor și alte dinamici - toate (după cum vom vedea) se găsesc în panoul perii Photoshop. Fiecare controlează un aspect diferit al periei, așa cum pictăm cu ea, dar controalele și opțiunile sunt similare pentru toate cele șase, așa că, după ce veți afla cum funcționează lucrurile pentru unul, înțelegerea celorlalți va fi mult mai ușoară.
După ce ați citit tutorialele, vă încurajez foarte mult să vă petreceți timpul experimentând singuri cu diversele opțiuni de pensule pentru a vedea ce fel de comportamente nebunești (și utile, nu uitați utile!) Cu care puteți veni. Dar fii avertizat. Înainte de a exista YouTube și Facebook, existau Photoshop's Brush Dynamics și mulți dintre un tip creativ și-au pierdut ore de nevăzut din viața lor jucându-se în interiorul panoului Perii.
Voi folosi Photoshop CS4 aici, dar aceste tutoriale se aplică oricărei versiuni până la Photoshop 7. Să începem!
Pasul 1: Selectați Instrumentul perie
Pentru a accesa oricare din dinamica periei, va trebui să deschidem panoul Perii Photoshop. În primul rând, asigurați-vă că aveți Instrumentul perie selectat din panoul Instrumente sau apăsați litera B pentru a o apuca rapid cu ajutorul tastaturii:
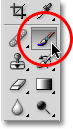 Selectați Instrumentul perie dacă nu ați fost deja selectat.
Selectați Instrumentul perie dacă nu ați fost deja selectat.
Pasul 2: Deschideți Panoul Perii
Cu Instrumentul de pensule selectat, cel mai simplu mod de a deschide panoul Perii este fie să apăsați tasta F5 de pe tastatură (apăsați-o din nou pentru a închide panoul Perii), fie faceți clic pe pictograma pentru a comuta panoul Perii din bara de opțiuni din partea de sus a ecranul (faceți clic din nou pentru a închide panoul):
 Pictograma de comutare din bara de opțiuni se deschide și închide panoul Perii.
Pictograma de comutare din bara de opțiuni se deschide și închide panoul Perii.
În mod implicit, panoul Perii se deschide la opțiunile Presetări perie (veți vedea cuvintele Presetări perie evidențiate în albastru în colțul din stânga sus al panoului). În acest mod, tot ce putem face este să alegem dintr-o listă de perii gata făcute în partea dreaptă a panoului. Pentru a alege oricare dintre perii, trebuie doar să faceți clic pe miniatura din listă. Dacă aveți Sfaturi pentru instrumente activate în Preferințele Photoshop, numele fiecărei pensule va apărea pe măsură ce treceți cursorul mouse-ului peste miniaturi. O zonă utilă de previzualizare de pe partea inferioară a panoului ne arată cum ar arăta o perie cu pensula selectată în prezent. Putem folosi glisorul Master Diameter de sub lista de perii pentru a schimba dimensiunea periei. Dacă tot ce vrei să faci este să alegi o pensulă și să pictezi cu ea, acesta este locul unde trebuie:
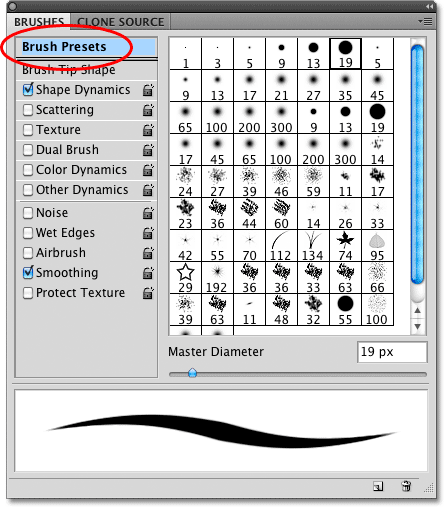 Panoul Perii setat la Presetările pentru perii.
Panoul Perii setat la Presetările pentru perii.
Fiecare dintre presetările de perie din listă din partea dreaptă a panoului este dotată atât cu un vârf de perie (forma reală a periei pe care o vedem în miniatura periei) cât și cu o colecție preselectată de dinamică a periei care controlează comportamentul peria în timp ce pictăm cu ea. Cele șase categorii de dinamici de perii (Shape Dynamics, Scattering, Texture, etc.) se găsesc de-a lungul părții din stânga a panoului Perii, iar dacă vă uitați la ele în timp ce faceți clic pe diferite miniaturi de perie, veți vedea că diferă categoriile se activează și se opresc în funcție de peria selectată. De exemplu, dacă fac clic pe pensula Scattered Maple Leaves, putem vedea că Shape Dynamics, Scattering, Dynamics Color și Other Dynamics sunt toate activate cu vârful periei:
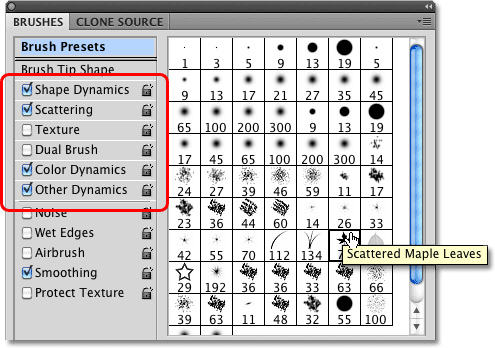 Fiecare presetare cu perie include atât o vârf de perie, cât și o opțiune predefinită de perii dinamice.
Fiecare presetare cu perie include atât o vârf de perie, cât și o opțiune predefinită de perii dinamice.
Cu toate acestea, dacă aleg o pensulă mai de bază, cum ar fi una dintre periile rotunde standard Photoshop din partea de sus a listei, este selectată doar categoria Formă dinamică. De fapt, în funcție de faptul dacă aveți sau nu o tabletă stilou instalată pe computer, este posibil să nu vedeți deloc categoriile de dinamică a periei selectate:
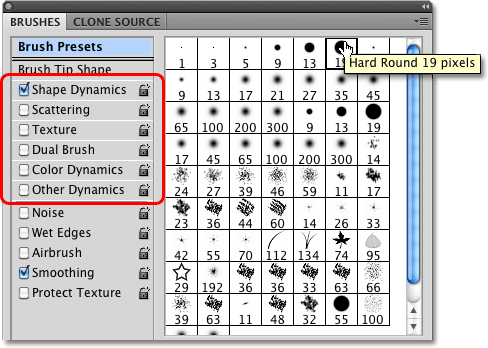 Unele perii prestabilite includ controale de perii mai dinamice decât altele.
Unele perii prestabilite includ controale de perii mai dinamice decât altele.
Haideți să aruncăm o privire asupra modului în care putem schimba opțiunile din fiecare categorie și modul în care acestea afectează comportamentul periei noastre, începând cu prima din listă - Dynamic Shape . Sau, treceți la oricare dintre celelalte categorii de Dynamics Brush folosind linkurile de mai jos:
- Dispersia
- Textură
- Perie dublă
- Dinamica culorilor
- Alte dinamici