În acest tutorial Photoshop Effects, vom analiza o modalitate simplă de a oferi unei fotografii un efect de tonifiere separat . Termenul „tonifiere împărțită” înseamnă că vom adăuga o nuanță de culoare la cele mai evidențiate folosind o singură culoare, apoi vom folosi o culoare diferită pentru a nuanța umbrele. Cele două culori pe care le utilizați pot fi similare, oferindu-vă un efect subtil sau pot fi opuse complete. Depinde cu adevărat de tine și de efectul pe care îl urmărești.
Indiferent de culorile pe care le alegeți, tonifierea împărțită a unei imagini poate fi o modalitate excelentă de a adăuga mai mult interes vizual unei fotografii alb-negru . La fel ca în majoritatea lucrurilor din Photoshop, există mai multe moduri diferite de a crea un efect de tonifiere împărțit, dar în acest tutorial, vom analiza unul dintre cele mai simple moduri. Vom folosi câteva straturi de ajustare Photoshop, unul pentru a transforma imaginea noastră în culori complete într-o fotografie alb-negru personalizată, iar apoi alta pentru a adăuga culorile noastre în evidențe și umbre. Un lucru frumos despre această tehnică, pe lângă faptul că este ușor, este faptul că ne permite să creăm efectul de tonifiere împărțit fără să afectăm un singur pixel din imaginea noastră!
Iată fotografia pe care o voi folosi pentru acest tutorial:
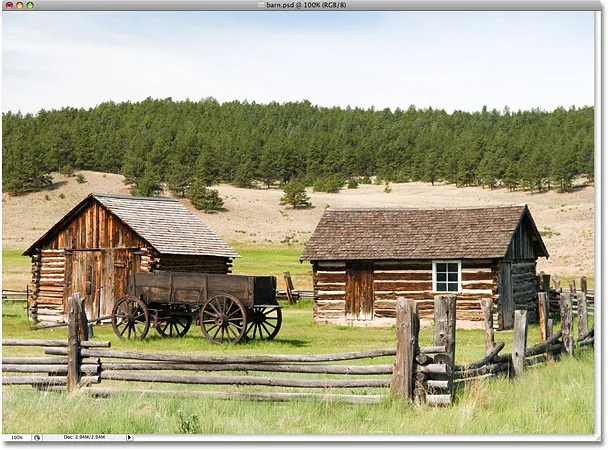
Fotografia originală.
Iată cum va arăta cu efectul nostru de tonifiere:

Fotografia după aplicarea unui efect de tonifiere împărțit.
Cum se împarte tonul unei fotografii alb-negru
Pasul 1: Adăugați un strat de ajustare a mixerului de canal
Primul lucru pe care trebuie să îl facem cu efectul nostru de tonifiere este transformarea imaginii noastre în alb și negru. Există destul de multe moduri de a converti o fotografie color în alb și negru în Photoshop, dar una dintre cele mai bune metode este folosirea unui strat de ajustare a Mixerului de canale, care ne va permite să creăm propria versiune personalizată alb-negru, în loc să permitem Photoshop să ia toate deciziile pentru noi. Deoarece folosim versiunea de strat de ajustare a Mixerului de canale, putem converti imaginea noastră în alb și negru lăsând imaginea color originală intactă. Faceți clic pe pictograma Noul nivel de ajustare din partea inferioară a paletei Straturi și alegeți Mixerul canal din lista care apare:
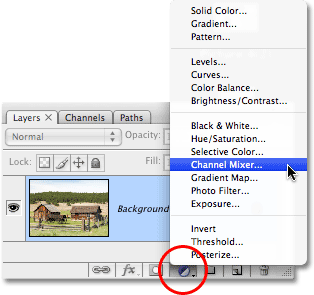
Faceți clic pe pictograma „Strat nou de ajustare” și alegeți „Mixer canal” din listă.
Pasul 2: Selectați opțiunea „Monochrome”
Aceasta afișează caseta de dialog Photoshop Channel Mixer. În colțul din stânga jos al casetei de dialog se află opțiunea Monocrom . Faceți clic în caseta de selectare pentru a selecta această opțiune. Imediat ce o selectați, veți vedea imaginea dvs. în fereastra documentului convertiți în alb și negru:
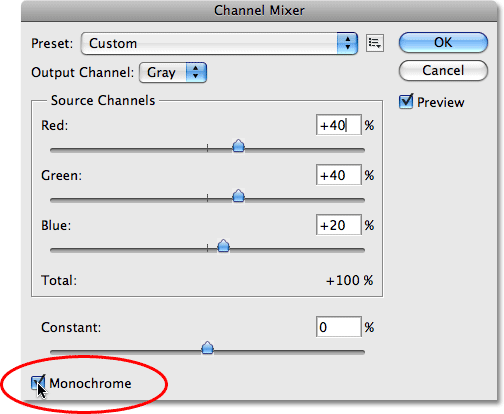
Selectați opțiunea „Monochrome” din partea de jos a casetei de dialog Mixer de canale.
Pasul 3: Creați o versiune personalizată alb-negru a imaginii
În centrul casetei de dialog Mixer de canale se află trei glisoare, etichetate „Roșu”, „Verde” și „Albastru” de sus în jos. Aceste glisiere reprezintă canalele de culoare roșie, verde și albastră din imagine. Dacă doriți să aflați mai multe despre canalele color în Photoshop, asigurați-vă că consultați tutorialul nostru RGB și Color Channels Explicated din secțiunea Digital Photo Essentials a site-ului, dar, practic, aceste trei bare glisante ne permit să creăm un alb-negru personalizat. versiunea fotografiei noastre amestecând diferite cantități de culori roșu, verde și albastru din imagine pentru a ne da rezultate diferite. Trageți glisorul roșu spre dreapta, de exemplu, face ca orice zone cu roșu în ele să apară mai ușoare în versiunea alb-negru, în timp ce glisarea glisorului spre stânga face ca zonele cu roșu să apară mai întunecate. Același lucru este valabil și pentru glisoarele verzi și albastre. Nu există setări „corecte” pentru glisiere, deoarece fiecare imagine este unică, iar ideea dvs. despre versiunea „perfectă” alb-negru a imaginii va fi, de asemenea, unică, așa că cel mai bun lucru este să glisați pur și simplu glisoarele în timp ce urmărind fotografia în fereastra documentului până când sunteți mulțumit de rezultate.
Singura regulă de care trebuie să știți cu glisoarele este că procentul total din toate cele trei glisante ar trebui să fie egal cu 100% atunci când ați terminat. Veți vedea o casetă de intrare deasupra și în dreapta fiecărui glisor, cu un număr în casetă care se schimbă pe măsură ce trageți glisorul. Numărul pe care îl vedeți este procentul acelei culori care se aplică în prezent versiunii alb-negru. Când ați terminat conversia imaginii în alb și negru, totalitatea celor trei casete ar trebui să fie egală cu 100%. Orice mai puțin de 100% face ca imaginea dvs. să pară mai întunecată decât ar trebui, în timp ce depășirea a peste 100% va pierde detalii în evidenție. Din fericire, nu trebuie să vă faceți griji pentru a face matematica. Mixerul de canale listează în mod convenabil totalul procentului curent direct sub slider-uri. Pentru imaginea mea, voi merge cu un amestec de 70% roșu, 20% verde și 10% albastru pentru a crea versiunea mea alb-negru, ceea ce îmi oferă un total de 100%. Valorile dvs. vor fi foarte diferite în funcție de fotografia cu care lucrați:
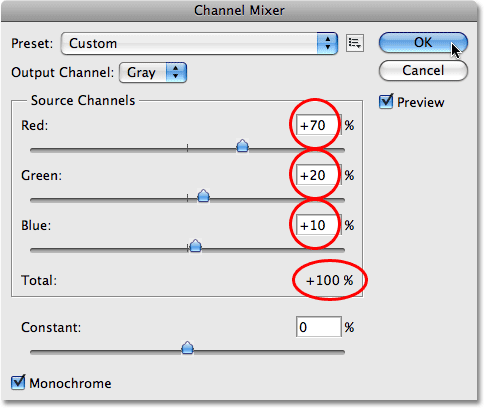
Glisați glisoarele Roșu, Verde și Albastru pentru a crea o versiune personalizată alb-negru a fotografiei dvs., asigurându-vă că totalul celor trei este 100% atunci când ați terminat.
Faceți clic pe OK când ați terminat pentru a ieși din caseta de dialog Mixer de canale, iar acum veți avea versiunea alb-negru a imaginii. Iată cum arată fotografia mea după ce a convertit-o în alb și negru:

Imaginea după ce a convertit-o în alb și negru cu Mixerul de canale.
Rețineți că nu am transformat imaginea în alb și negru. Fotografia originală color complet este încă acolo, stând în siguranță pe stratul Fundal din paleta Straturi. Tot ceea ce am făcut pentru a converti fotografia în alb și negru este gestionat de stratul de ajustare a Mixerului de canale așezat deasupra acesteia în paleta Straturi. Dacă ar fi să ștergem stratul de ajustare, imaginea noastră în culori complet ar apărea din nou în fereastra documentului.
Pasul 4: Adăugați un strat de ajustare „Balanța culorilor”
Acum că ne-am convertit fotografia în alb și negru, suntem gata să adăugăm o culoare în evidență și umbre. Pentru asta, vom folosi un alt strat de ajustare Photoshop. Faceți clic din nou pe pictograma Noul nivel de ajustare din partea inferioară a paletei Straturi și de data aceasta, alegeți Balanța culorilor din listă:
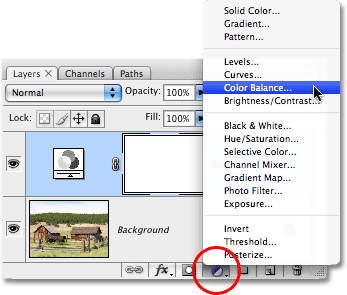
Adăugați un strat de ajustare a bilanțului culorilor.
Pasul 5: Selectați „Repere” și alegeți o nuanță de culoare
Se afișează caseta de dialog Balanța culorilor Photoshop. Reglarea bilanțului culorilor funcționează excelent pentru efectul nostru de tonifiere împărțit, deoarece ne permite să comutăm cu ușurință între umbre și evidențierea imaginii, pur și simplu alegând opțiunea „Umbre sau Repere” din partea de jos a casetei de dialog. După ce am ales umbrele sau evidențierea, putem folosi glisoarele de culoare pentru a selecta culoarea pe care dorim să o utilizăm și aceasta va fi aplicată doar umbrelor sau evidențierilor. Să începem cu cele mai importante momente din fotografie. Selectați Repere în partea de jos a casetei de dialog:
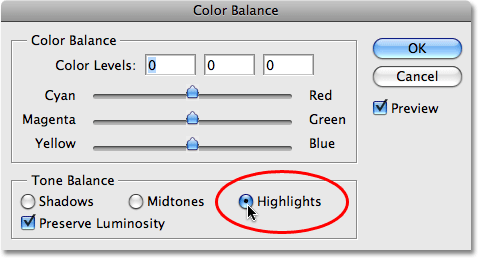
Selectați opțiunea „Repere” în caseta de dialog Balanță de culori.
Cu evidențierea selectată acum, utilizați glisoarele de culoare pentru a forma culoarea cu care doriți să nuanțați evidențiațiile. Glisorul superior va adăuga roșu sau cian la imagine, în funcție de ce direcție trageți glisorul. Cu cât trageți mai mult glisorul, cu atât culoarea va fi mai intensă în imagine. Glisorul din mijloc va adăuga verde sau magenta, din nou în funcție de modul în care trageți glisorul. Glisorul de jos va adăuga albastru sau galben. Vă ajută să cunoașteți puțin Teoria culorilor 101, dacă aveți nevoie să amestecați culorile pentru a crea cea dorită, dar voi păstra lucrurile simple. Voi adăuga un pic de galben la evidențierea mea trăgând glisorul de jos spre stânga până când a treia casetă de intrare Niveluri de culoare din partea de sus a casetei de dialog arată o valoare de -15:
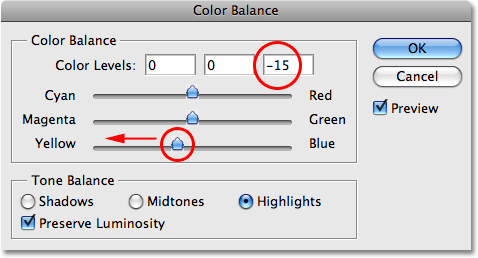
Trageți glisorul de jos spre stânga pentru a adăuga galben la evidențierea din imagine.
Dacă mă uit acum la fotografia mea din fereastra documentului, pot vedea că evidențiațiile au fost nuanțate cu o cantitate mică de galben:
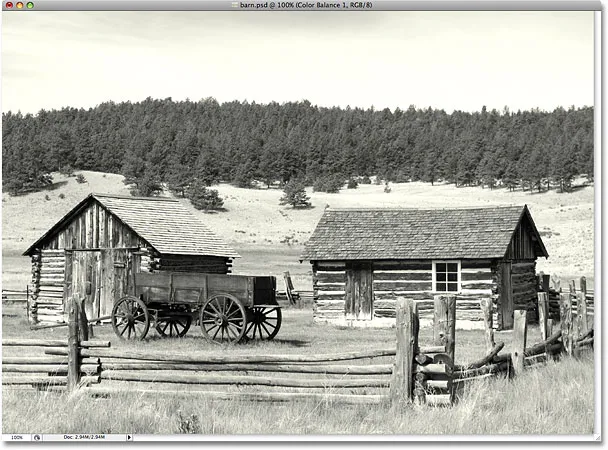
Cele mai evidențiate fotografii sunt acum colorate cu galben.
Pasul 6: Selectați „umbre” și alegeți o culoare nuanțată
Am adăugat o culoare la cele mai importante. Acum să adăugăm o culoare diferită umbrelor. Selectați opțiunea Shadows din partea de jos a casetei de dialog:
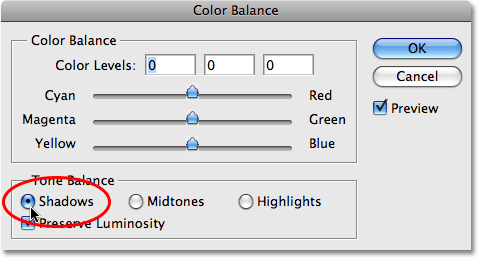
Selectați opțiunea „Umbre” din partea de jos a casetei de dialog Balanța culorilor.
Cu umbrele acum selectate, putem forma o altă culoare pentru a completa efectul nostru de tonifiere. Din nou, voi menține lucrurile simple adăugând niște roșu umbrelor mele. Voi trage glisa superioară spre dreapta până când prima casetă de intrare Niveluri de culoare din partea de sus a casetei de dialog arată o valoare de +35:
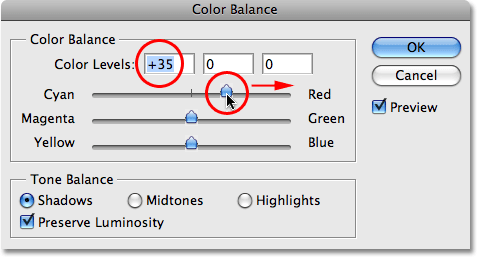
Trageți glisorul superior spre dreapta pentru a adăuga roșu la umbrele din imagine.
Desigur, culorile pe care le alegeți pentru umbrele și evidențele dvs. pot fi complet diferite de cele pe care le-am ales aici. Pur și simplu mi-a plăcut acest efect special, cu galben în evidenție și roșu în umbre. Faceți clic pe OK când ați terminat pentru a ieși din caseta de dialog Balanța culorilor. Dacă ne uităm în paleta noastră Straturi, putem vedea că acum avem trei straturi. Imaginea originală, completă a culorilor se află pe stratul Fundal în partea de jos, stratul de ajustare a Mixerului de canal direct deasupra acestuia este ceea ce ne oferă efectul nostru alb-negru și, în sfârșit, stratul de ajustare a Bilanțului de culoare din partea de sus adaugă nuanțele noastre la umbre și evidențieri:
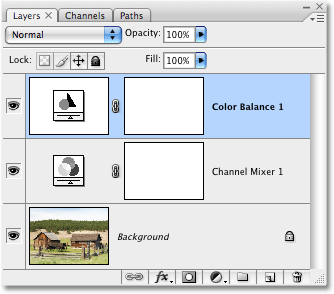
Paleta Straturi care prezintă cele două straturi de ajustare utilizate pentru a crea efectul de tonifiere împărțit.
Și cu asta, am terminat! Aici, după ce am adăugat câteva roșii la umbrele mele, este efectul meu final de tonifiere:

Efectul final de tonifiere.