Înainte de a începe … Această versiune a tutorialului nostru Layer de fundal este pentru Photoshop CS5 și versiuni anterioare. Dacă utilizați Photoshop CS6, consultați tutorialul actualizat al stratului de fundal. Pentru Photoshop CC, consultați Stratul de fundal din tutorialul Photoshop CC.
În tutorialul anterior, am învățat abilitățile esențiale pentru lucrul cu straturi din panoul Straturi Photoshop. Am învățat cum să adăugăm noi straturi, să ștergem straturi, să mutăm straturile deasupra și una de alta, cum să adăugăm straturi de ajustare și stiluri de straturi, să schimbăm modul de amestec și nivelul de transparență al unui strat și multe altele, din interiorul panoului Straturi!
Dar înainte de a intra în mai multe lucruri uimitoare pe care le putem face cu straturile, trebuie să analizăm un tip special de strat și acesta este stratul Fundal . Motivul pentru care trebuie să aflăm despre el este că există câteva lucruri pe care le putem face cu straturi normale pe care nu le putem face cu stratul de fundal, iar dacă nu suntem conștienți de ele înainte de timp, ele pot duce cu ușurință la confuzie și frustrare.
Iată o imagine a unui cadru foto pe care tocmai l-am deschis în Photoshop. Imaginea este disponibilă din biblioteca de imagini Fotolia:
 Imaginea originală.
Imaginea originală.
Ori de câte ori deschidem o nouă imagine în Photoshop, aceasta se deschide în propriul document și Photoshop plasează imaginea pe propriul său strat numit Fundal, așa cum putem vedea căutând în panoul meu Straturi. Observați că cuvântul „Background” este scris cu caractere italice, care este modul de a ne spune Photoshop că există ceva special în acest strat particular:
 Panoul Straturi care arată imaginea pe stratul Fundal.
Panoul Straturi care arată imaginea pe stratul Fundal.
Photoshop numește acest strat Fundal din simplul motiv că servește drept fundal pentru documentul nostru. Orice straturi suplimentare pe care le adăugăm în document vor apărea deasupra stratului Fundal. Întrucât întregul său scop este să servească drept fundal, există câteva lucruri pe care Photoshop nu ne va permite să le facem. Să aruncăm o privire rapidă la aceste câteva reguli simple pe care trebuie să le reținem. Apoi, la sfârșitul tutorialului, vom învăța o modalitate ușoară de a ne deplasa în fiecare dintre ele!
Plugin Coduri scurte, acțiuni și filtre: eroare în codul scurt (ads-basic-basic-middle-2)
Regula 1: Nu putem muta conținutul unui strat de fundal
Unul dintre lucrurile pe care nu le putem face cu un strat de fundal este mutarea conținutului său. În mod normal, pentru a muta conținutul unui strat, apucăm Instrumentul Mutare din partea de sus a panoului Instrumente:
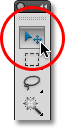 Selectarea Move Tool din panoul Instrumente.
Selectarea Move Tool din panoul Instrumente.
Apoi pur și simplu facem clic cu Instrumentul mutare în interiorul documentului și glisăm conținutul în jurul valorii de mouse cu mouse-ul nostru. Urmărește totuși ce se întâmplă, când încerc să trag rama foto într-o altă locație. Photoshop-urile deschid o casetă de dialog care îmi spune că nu poate muta conținutul deoarece stratul este blocat:
 În loc să mute rama foto, Photoshop mă informează că stratul este blocat.
În loc să mute rama foto, Photoshop mă informează că stratul este blocat.
Dacă ne uităm din nou la stratul Fundal din panoul meu Straturi, putem vedea o pictogramă de blocare mică, care ne anunță suficient de sigur, acest strat este blocat în loc și nu îl putem muta. Nu există nicio modalitate de a debloca un strat de Fundal, dar așa cum am spus, la sfârșitul tutorialului, vom vedea cum să ocolim această mică regulă de a nu-și putea muta conținutul, precum și cum să ocoliți celălalt reguli la care urmează să ne uităm:
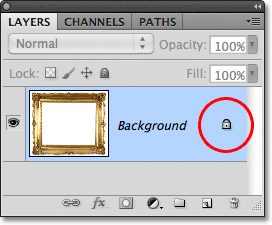 Pictograma de blocare ne permite să știm că un aspect al acestui strat este blocat.
Pictograma de blocare ne permite să știm că un aspect al acestui strat este blocat.
Regula 2: Fără pixeli transparenti
Într-o clipă, voi importa o altă imagine în documentul meu și o așez în interiorul cadrului meu foto, dar centrul cadrului este umplut în prezent cu alb, ceea ce înseamnă că trebuie să șterg acea zonă albă înainte de a putea plasa fotografia mea în interiorul ei. În mod normal, atunci când ștergem pixeli de pe un strat, zona ștersă devine transparentă, permițându-ne să vedem prin acesta până la stratul de mai jos. Să vedem ce se întâmplă, însă, când încerc să șterg ceva din stratul Fundal.
În primul rând, trebuie să selectez zona din cadru și, din moment ce este plină de alb masiv, voi folosi Instrumentul cu bagheta magică . În Photoshop CS2 și versiuni anterioare, putem selecta Bagheta magică doar făcând clic pe pictograma acesteia din panoul Instrumente. În Photoshop CS3 și versiuni superioare (folosesc Photoshop CS5 aici), bagheta magică se ascunde în spatele instrumentului de selecție rapidă, așa că faceți clic pe instrumentul de selecție rapidă și țineți butonul mouse-ului în jos pentru o secundă sau două până la un meniu de plecare. apare celălalt instrument (instrumentele) cuibărite în spatele acestuia, apoi selectați Instrumentul cu bagheta magică din listă:
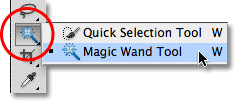 Selectarea instrumentului cu bagheta magică.
Selectarea instrumentului cu bagheta magică.
Cu Instrumentul cu bagheta magică în mână, voi da clic oriunde în centrul cadrului pentru a selecta instantaneu întreaga zonă albă. Un contur de selecție apare în jurul marginilor, făcându-mă să știu că zona este selectată:
 Zona albă din cadrul cadrului este acum selectată.
Zona albă din cadrul cadrului este acum selectată.
Pentru a șterge zona din cadru, voi apăsa Backspace (Win) / Delete (Mac) de pe tastatura mea, dar în loc să șterg zona și să o înlocuiesc cu transparență așa cum ne-am aștepta pe un strat normal, Photoshop apare în mod misterios. caseta de dialog Completare, astfel încât să pot alege o altă culoare pentru a completa zona cu:
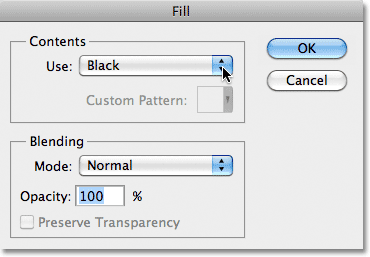 În loc să ștergeți zona, ferestrele Photoshop deschid caseta de dialog Completare.
În loc să ștergeți zona, ferestrele Photoshop deschid caseta de dialog Completare.
Voi face clic pe Cancel pentru a închide caseta de dialog Completare, deoarece nu a fost deloc ceea ce voiam să fac. Ceea ce voiam să fac a fost să șterg zona albă din interiorul cadrului, să nu o umplu cu o altă culoare. Poate că Photoshop tocmai s-a confundat, așa că voi încerca ceva diferit. Voi merge până la meniul Edit din bara de meniu de-a lungul părții superioare a ecranului și voi alege Tăiere :
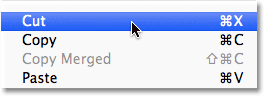 Selectând Tăiere din meniul Editare.
Selectând Tăiere din meniul Editare.
Pe un strat normal, acest lucru ar tăia zona selectată din strat, lăsând o zonă transparentă la locul său, dar încă o dată, vom obține un rezultat neașteptat. De data aceasta, ca și cum ar fi făcut-o intenționat să mă încurce, Photoshop umple zona cu negru:
 Zona albă din interiorul cadrului este acum umplută cu negru.
Zona albă din interiorul cadrului este acum umplută cu negru.
Spune ce? De unde a venit negrul? După cum se dovedește, Photoshop a umplut zona cu negru, deoarece dacă ne uităm la mostrele mele de prim plan și de fundal de lângă partea inferioară a panoului Instrumente, vedem că în prezent culoarea mea de fundal (swatch-ul din dreapta jos) este setată la negru, iar Photoshop a umplut zona cu culoarea Fundal. Dacă culoarea mea de fundal ar fi fost setată pe violet, ar fi umplut zona cu violet. S-a întâmplat doar să fie negru:
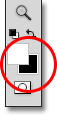 Arhivele de prim plan (stânga sus) și Fundal (dreapta jos).
Arhivele de prim plan (stânga sus) și Fundal (dreapta jos).
Deci, de ce Photoshop nu va șterge zona albă din cadru? De ce își dorește să o umple cu o culoare diferită? Motivul se datorează faptului că straturile de fundal nu acceptă transparența . Până la urmă, din moment ce se presupune că stratul Fundal este fundalul documentului, nu ar trebui să fie nevoie să se vadă prin el, deoarece nu ar trebui să existe nimic din spatele acestuia. Fundalul este, până la urmă, fundalul! Oricât am încerca, nu voi putea niciodată să șterg zona din centrul cadrului, atât timp cât imaginea rămâne pe stratul Fundal. Atunci, cum voi putea să afișez o altă fotografie în cadru? Să lăsăm această problemă deocamdată. Vom reveni la el un pic mai târziu.
Regula 3: Nu putem muta stratul de fundal deasupra altui strat
Iată fotografia pe care vreau să o plasez în rama mea foto. Această imagine este disponibilă și din biblioteca de imagini Fotolia:
 Imaginea care va fi plasată în cadru.
Imaginea care va fi plasată în cadru.
În prezent, imaginea este deschisă în propria fereastră a documentului, așa că o voi copia rapid în documentul cadrului foto apăsând Ctrl + A (Win) / Command + A (Mac) pentru a selecta întreaga fotografie, apoi voi apăsa Ctrl + C (Win) / Command + C (Mac) pentru a copia imaginea în clipboard. Voi trece la documentul cadrului foto, apoi voi apăsa Ctrl + V (Win) / Command + V (Mac) pentru a lipi imaginea în document. Photoshop plasează imaginea pe un nou strat numit „Strat 1” deasupra cadrului foto pe stratul Fundal:
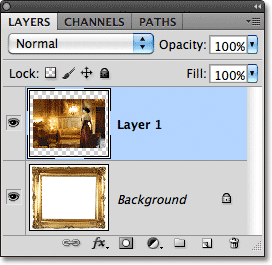 A doua fotografie este plasată pe propriul strat deasupra stratului Fundal.
A doua fotografie este plasată pe propriul strat deasupra stratului Fundal.
Și putem vedea noua fotografie care apare în fața cadrului în fereastra documentului:
 A doua imagine apare în fața cadrului foto.
A doua imagine apare în fața cadrului foto.
Pentru ca a doua fotografie să apară în cadru, trebuie să reorganizez ordinea straturilor din panoul Straturi, astfel încât cadrul să apară deasupra fotografiei. În mod normal, deplasarea unui strat deasupra altuia este la fel de ușoară ca să faceți clic pe stratul pe care trebuie să-l mutăm și să îl tragem deasupra celuilalt strat, dar nu este cazul când stratul pe care trebuie să îl mutăm este stratul Fundal. Când fac clic pe stratul Fundal și încerc să-l trag deasupra fotografiei din stratul 1, Photoshop afișează o pictogramă de cerc cu o linie diagonală prin ea (simbolul internațional „nu se va întâmpla”), anunțându-mă că, din anumite motive, nu este o să mă las să o fac:
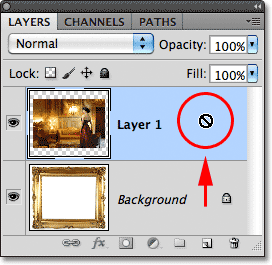 Cercul cu linia diagonală prin care îmi spune că nu pot trage stratul de fundal deasupra stratului 1.
Cercul cu linia diagonală prin care îmi spune că nu pot trage stratul de fundal deasupra stratului 1.
Motivul pentru care nu mă va lăsa să trag stratul de fundal deasupra stratului 1, se datorează faptului că stratul Fundal trebuie să rămână întotdeauna fundalul documentului . Photoshop nu ne va permite să-l mutăm deasupra altor straturi.
Regula 4: Nu putem muta alte straturi sub stratul de fundal
Bine, deci nu putem muta stratul Fundal deasupra altui strat. Ce se întâmplă dacă încercăm să mutăm un alt strat sub stratul Fundal? Voi face clic pe stratul 1 și voi încerca să îl trag sub stratul Fundal, dar nici acest lucru nu funcționează. Am același mic simbol ghostbusters care îmi spune că Photoshop nu mă va lăsa să o fac:
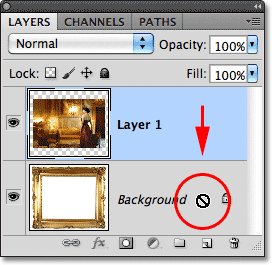 Aceleași pictogramă „nu se va întâmpla” apare când încercați să trageți stratul 1 sub stratul Fundal.
Aceleași pictogramă „nu se va întâmpla” apare când încercați să trageți stratul 1 sub stratul Fundal.
Din nou, motivul este că stratul Fundal trebuie să rămână întotdeauna fundalul documentului. Nu-l putem trage deasupra altor straturi și nu putem trage alte straturi sub el.
Soluția ușoară
Să recapitulăm rapid. Am aflat că Photoshop nu ne va permite să mutăm conținutul stratului Fundal cu Instrumentul De mutare, deoarece stratul este blocat în loc. Am aflat că stratul Fundal nu acceptă transparență, deci nu există nicio modalitate de a șterge nimic din strat. Și am aflat că stratul Fundal trebuie să rămână întotdeauna stratul de jos în panoul Straturi. Nu-l putem trage deasupra altor straturi și nu putem trage alte straturi sub el.
Din moment ce întregul scop al vieții este acela de a fi fundalul documentului, fiecare dintre aceste reguli are sens. Cu toate acestea, la fel ca în majoritatea regulilor, există moduri în jurul lor pentru momentele în care trebuie să le încălcăm. În acest caz, există o cale ușoară în jurul tuturor acestora simultan! Tot ce trebuie să facem este să redenumim stratul Fundal în altceva decât Fundal! Pentru a redenumi stratul Fundal, puteți merge până la meniul Strat din partea de sus a ecranului, alegeți Nou, apoi alegeți Strat din fundal :
 Accesați Strat> Nou> Strat din fundal.
Accesați Strat> Nou> Strat din fundal.
O modalitate mai rapidă este însă să faceți dublu clic direct pe cuvântul Fundal din panoul Straturi:
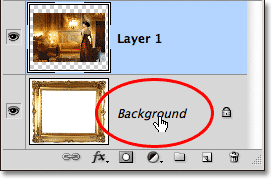 Faceți dublu clic direct pe numele stratului Fundal.
Faceți dublu clic direct pe numele stratului Fundal.
Oricum fel deschide caseta de dialog Nou strat în care putem introduce un nou nume pentru strat. Numele implicit al „Layer 0” funcționează bine. Orice nume în afară de Fundal va funcționa, așa că, dacă nu aveți ceva specific, doriți să denumiți stratul, pur și simplu faceți clic pe OK pentru a accepta stratul 0 ca nume nou și închideți caseta de dialog:
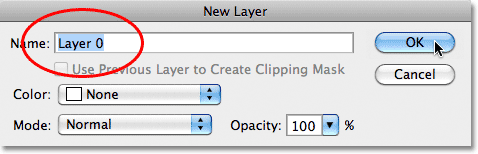 Puteți accepta stratul 0 ca nou nume pentru strat sau puteți introduce un alt nume, dacă doriți.
Puteți accepta stratul 0 ca nou nume pentru strat sau puteți introduce un alt nume, dacă doriți.
Sfat: Pentru o modalitate și mai rapidă de redenumire a stratului de fundal, pur și simplu țineți apăsată tasta Alt (Win) / Option (Mac) și faceți dublu clic pe cuvântul Background . Photoshop va redenumi instant stratul "Layer 0", ocolind complet noua casetă de dialog New Layer.
Acum putem vedea că numele stratului de fundal a fost schimbat în stratul 0:
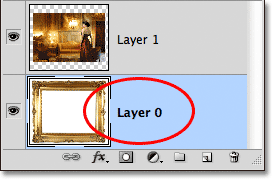 Stratul Fundal a fost redenumit Strat 0.
Stratul Fundal a fost redenumit Strat 0.
Și doar redenumindu-l, am transformat stratul Fundal într-un strat normal, ceea ce înseamnă că nu mai suntem obligați la niciuna dintre regulile pe care tocmai le-am privit! Putem muta conținutul stratului cu Instrumentul Mutare, putem șterge orice lucru din strat și înlocui cu transparență și putem muta liber stratul deasupra sau sub alte straturi!
De exemplu, mai am nevoie să-mi mut rama foto deasupra imaginii din stratul 1. Acum, că cadrul nu mai este pe stratul de fundal, este ușor! Pot doar să faceți clic pe stratul 0 din panoul Straturi și să îl trag în sus până când apare o bară subliniată sub nivelul stratului 1:
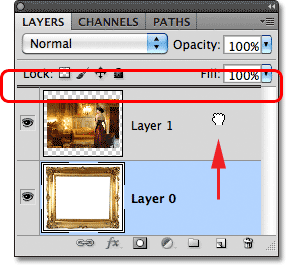 Trageți stratul 0 deasupra stratului 1.
Trageți stratul 0 deasupra stratului 1.
Îmi voi elibera butonul mouse-ului, iar Photoshop scade stratul 0 deasupra stratului 1, exact așa cum aveam nevoie:
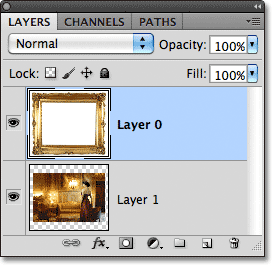 Stratul 0 apare acum deasupra stratului 1, ceea ce nu ar fi fost posibil în timp ce stratul 0 era încă stratul de fundal.
Stratul 0 apare acum deasupra stratului 1, ceea ce nu ar fi fost posibil în timp ce stratul 0 era încă stratul de fundal.
Am văzut mai devreme că nu am reușit să șterg zona albă din cadru în timp ce imaginea era pe stratul Fundal, dar acum că am redenumit-o la Strat 0, nu mai este o problemă. Voi face clic în interiorul zonei cu Instrumentul cu bagheta magică pentru a o selecta instantaneu, așa cum am făcut înainte:
 Zona albă din interiorul cadrului este din nou selectată.
Zona albă din interiorul cadrului este din nou selectată.
Apoi, voi apăsa Backspace (Win) / Delete (Mac) de pe tastatură, iar de această dată, în loc să fiu întâmpinat de caseta de dialog Completare, Photoshop face de fapt ceea ce mă așteptam, ștergând zona din strat și dezvăluind fotografia. in spatele:
 Zona din interior a cadrului a fost în sfârșit ștersă, dezvăluind fotografia de dedesubt.
Zona din interior a cadrului a fost în sfârșit ștersă, dezvăluind fotografia de dedesubt.
Voi apăsa Ctrl + D (Win) / Command + D (Mac) de pe tastatura mea pentru a deselecta zona din cadru și a elimina conturul de selecție. Apoi, doar pentru a termina rapid lucrurile, voi face clic pe stratul 1 din panoul Straturi pentru a-l selecta și a-l face stratul activ:
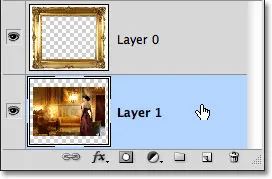 Selectarea stratului 1.
Selectarea stratului 1.
Voi apuca Instrumentul de mișcare din panoul Instrumente, voi face clic pe fotografie și îl voi trage în poziția din cadru. Chiar dacă stratul 1 este acum stratul de jos al documentului, acesta nu este un strat de fundal efectiv, deci nu este blocat în loc. Sunt liber să o mut oriunde vreau:
 Trageți fotografia în poziția din interior.
Trageți fotografia în poziția din interior.
După cum am văzut, straturile de fundal sunt tipuri speciale de straturi în Photoshop, cu anumite limitări puse pe ele. Nu le putem muta conținutul, nu putem șterge nimic pe ele și trebuie să rămână întotdeauna stratul de jos al documentului. În cele mai multe cazuri, aceste limitări ne preocupă puțin, deoarece în general nu lucrăm direct pe stratul Fundal. Dar dacă trebuie să le înlocuiți, pur și simplu redenumiți stratul de fundal în orice altceva decât Fundal, ceea ce îl va converti instantaneu într-un strat normal și sunteți bine să mergeți!