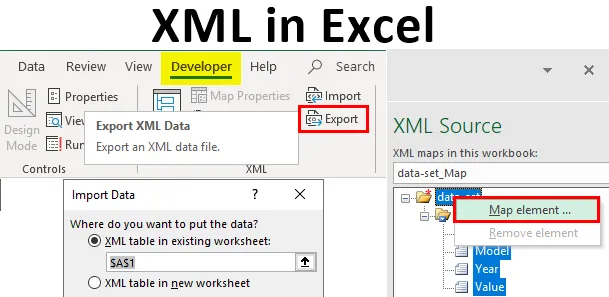
XML în Excel (cuprins)
- Definiția XML & XSD
- Cum să importați fișierul XML în Excel?
Introducere în limbajul extensibil de marcare (.XML)
Proiectat pentru stocarea și transportul datelor. Este un limbaj de marcare similar cu HTML. Fișierul XML apare ca mai jos, unde este o notă pentru John de la Craig.
XML Tip și structură de fișier apare după cum se menționează mai jos:
Ioan
Craig
Aducere aminte
Nu uita de mine în acest weekend!
- XML este doar o informație învelită în etichete, la fel ca nota menționată mai sus.
- De obicei, majoritatea aplicațiilor XML funcționează așa cum este de așteptat, chiar dacă adăugați date noi (sau sunt eliminate).
- XML Simplifică activități precum transportul datelor, schimbul de date, disponibilitatea datelor și modificările platformei.
- Standardul XML este un mod simplu și flexibil de a crea formate de informații.
- XML ajută la partajarea electronică a datelor structurate prin Internet public sau printr-o rețea corporativă.
- XML este o structură ierarhică.
Definiția XML & XSD
- XML Schema limbaj este de asemenea denumit XML Schema Definition (XSD) Definition.
- XSD definește structura fișierului XML care trebuie creată și, de asemenea, aceasta indică, unde coloanele trebuie să fie mapate în datele de tabel excel.
- Este, de asemenea, menționat ca Extensible Stylesheet Language Transformation (XSLT) sau (fișier .xslt).
- XSD implementează tipul de date și validarea pentru fișier.
- XSD vă permite să creați elemente, relațiile de date și validarea datelor sunt definite în XML.
- Fișiere de date XML (.xml), care conține etichete personalizate și date structurate.
Cum să importați fișierul XML în Excel?
Puteți importa fișierul XML în Excel din opțiunea sursă din fila Dezvoltator . Dacă fila Dezvoltator nu este disponibilă pe Panglică, trebuie să adăugați fila dezvoltatorului, cu pașii sau procedura menționate.
Accesați „File” și selectați „Opțiuni” și selectați „Personalizați panglica” sau puteți face clic dreapta pe fila Acasă și selectați „Personalizați panglică”, așa cum se arată mai jos.
În Opțiuni Excel -

Când reveniți la pagina principală Excel, veți vedea fila Dezvoltator de lângă fila de vizualizare din partea de sus. În acest sens, dacă trebuie să selectați instrumentul sursă pentru a mapa mapele de elemente din XML în fișa de calcul.
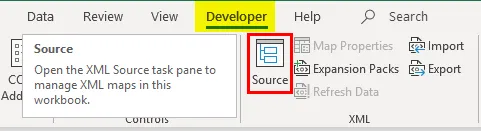
Haideți să consultați pașii disponibili pentru a converti fișierul excel într-un fișier de date XML și invers.
Pasul 1 - Pentru a converti fișa de calcul în XML, aveți nevoie de o schemă de marcare
Această schemă de marcare definește fiecare câmp pe care îl veți utiliza în fișierul dvs. XML, adică structura fișierului XML. Trebuie să facem acest lucru în afara Excelului, în celălalt tip.
În foaia de calcul menționată mai jos, am patru tipuri de coloane și informații, adică Marcă auto, model auto, anul său de fabricație și, în sfârșit, costul sau valoarea mașinii. Deci, în schema noastră Excel, vom avea patru etichete diferite și trebuie să o creăm.
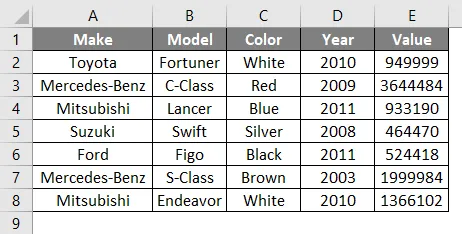
În foaia de calcul de mai sus, conține patru coloane, fiecare dintre ele devenind un element . Datele auto despre celulele de mai sus ale excel nu sunt independente. De exemplu, am patru celule la rând, toate datele de rând sunt legate între ele, oferă detalii despre tipul de mașină și informațiile sale, adică este numele de marcă, numele modelului și anul de cumpărare și costul sau valoarea în prezent.
Deschideți Blocul de notă și adăugați următoarele două linii, acestea sunt informațiile standard de care au nevoie fișierele XML la început. (Notă: este opțional).
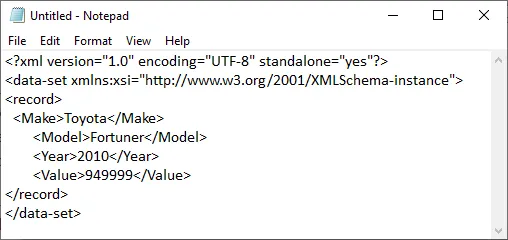
Elementul este declarat de la linia a treia înainte. Etichetele de înregistrare, adică definește o singură înregistrare descrisă în foaia noastră de calcul. în timp ce alte etichete definesc informațiile relevante din cadrul acestei înregistrări. și anume
Toyota
Fortuner
2010
949999
În cele din urmă, adăugați închiderea etichetați la sfârșitul fișierului în blocul de note.
NOTĂ: Etichetele () din blocul de mai sus din înregistrare se referă la numele coloanelor, aveți opțiunea de a le da orice nume doriți, în afară de numele inițial menționat în datele tabulare Excel! De exemplu, în loc de „ Valoare”, puteți utiliza „Cost” .Am adăugat doar datele din primul rând în scopul explicației. Puteți adăuga cât mai multe rânduri, în funcție de alegerea dvs. Din nou, puteți începe cu, după etichetă. După ce ați introdus datele în blocul de notițe, îl puteți salva ca test.xml în numele fișierului și îl puteți salva pe desktop.
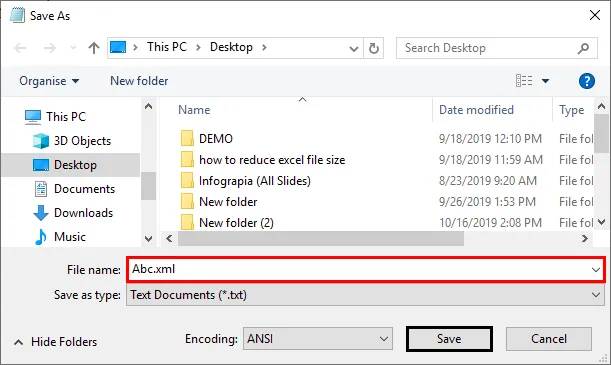
Mai târziu, puteți crea un nou fișier excel cu numele de fișier XML.xlsx
După cum ați observat, am introdus un singur detaliu al mașinii (o înregistrare) în fișierul XML (NOTEPAD). Acum, ați creat o schemă de marcare și ați salvat pe desktop.
Pasul 2 - Cum să adăugați această schemă de marcare la noul fișier Excel
În fila Dezvoltator, faceți clic pe Sursa din secțiunea XML .
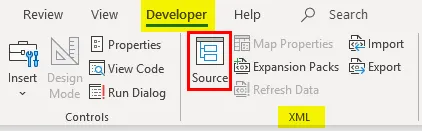
Apare fereastra XML, faceți clic pe Hărți XML.
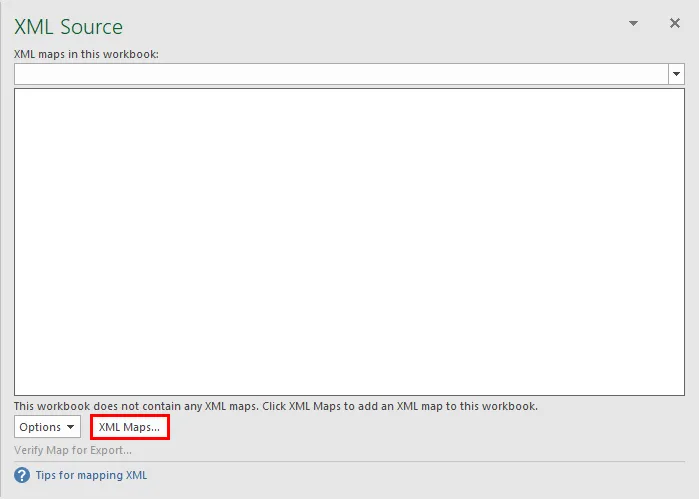
Apare fereastra Hărți XML, în care faceți clic pe Adăugați în fereastra rezultată.
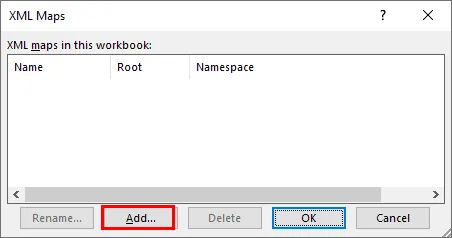
Apoi, puteți naviga la fișierul dvs. XML de pe desktop pe care l-ați salvat ca Abc.xml și îl puteți selecta.
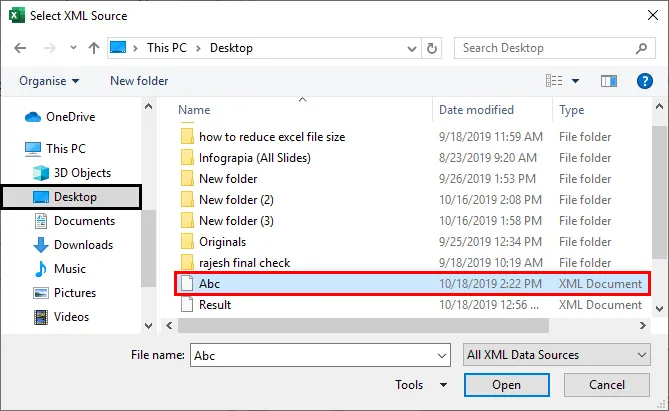
Din cauza problemelor de versiune excel din sistemul meu, încărc alte fișiere .xml cu altă opțiune. Cealaltă opțiune din fila dezvoltator este să selectați Import în fila Acasă.
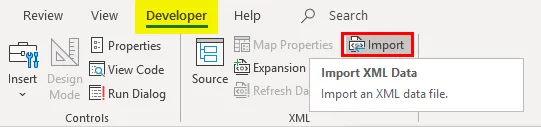
După ce selectați un fișier .xml pe desktop, apare un pop-up, faceți clic pe Ok.
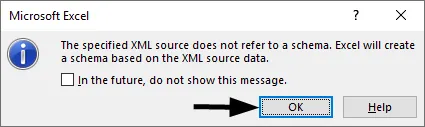
Acum pentru a importa aceste date Excel faceți clic dreapta pe numele fișierului XML și selectați opțiunea MAP Element .
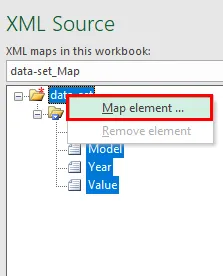
Apoi, veți vedea următoarea fereastră, selectați locația în care doriți datele dvs.
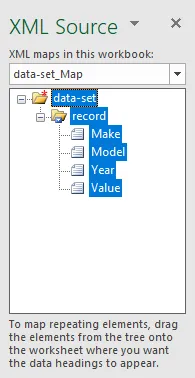
Apoi, veți vedea antetele tabelului în foaia dvs. excel.

Acum, sub fila dezvoltatorului faceți clic pe Import.

Va deschide o fereastră pentru a selecta fișierul.
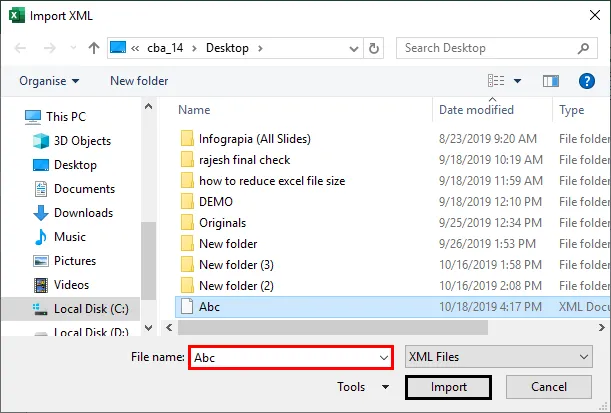
ieşire:
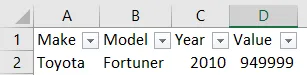
Un alt pop-up apare solicitând referința celulei, unde doriți să fie plasate datele.
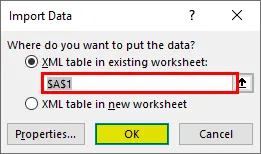
Tipul de fișier .xml import apare ca mai sus. În mod similar, opțiunea Export în opțiunea de dezvoltator va fi disponibilă dacă foaia de calcul conține date despre fișierul XML, în caz contrar, opțiunea de export va fi greșită.
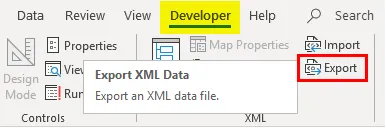
Aici, am deschis un fișier excel care conține date de fișiere XML, îl pot exporta și salva ca tip de fișier .xml oriunde aveți opțiunea export în fila dezvoltatorului
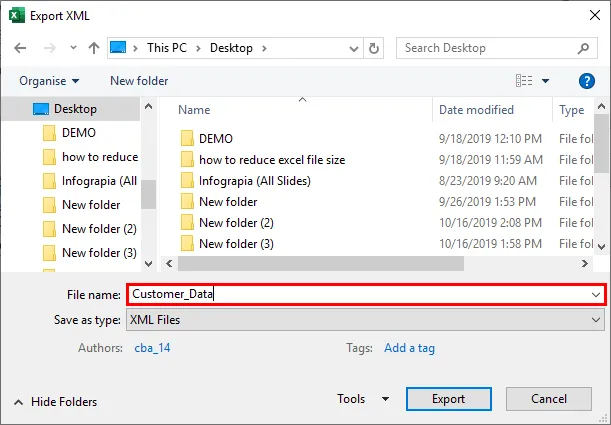
Lucruri de reținut despre XML în Excel
- Fiecare bit de date introduse trebuie să înceapă și să se încheie cu o etichetă identică, adică să înceapă cu Data (End with).
- Numele de etichete sunt sensibile cu majuscule, adică valorificarea majusculă în eticheta finală trebuie să fie aceeași cu eticheta de început.
- Fișierul XML ar trebui să înceapă și să se încheie întotdeauna cu o etichetă rădăcină. Într-un fișier poate exista o singură etichetă rădăcină. În exemplul de mai sus, eticheta rădăcină este.
- Puteți avea o etichetă goală, adică puteți menționa sau a pune bară la capătul etichetei în loc de început:.
Articole recomandate
Acesta este un ghid pentru XML în Excel. Aici vom discuta despre cum să importați și exportați fișierul de date XML, împreună cu exemple practice și șablon excel descărcabil. De asemenea, puteți parcurge și alte articole sugerate -
- Ghid pentru gestionarea funcției bazei de date în Excel
- Funcție Excel pentru interval cu exemple
- Economisire de timp Excel Hacks pentru profesioniști
- Cum se efectuează calcule în Excel?