În primul din această serie de tutoriale despre numeroasele moduri de convertire a fotografiilor color în alb și negru în Photoshop, am învățat cum putem elimina rapid informațiile despre culoare dintr-o imagine convertind-o în modul de culoare gri .
În acest al doilea tutorial, vom analiza un alt mod rapid și ușor de a elimina culoarea, de data aceasta prin desaturarea imaginii. Există câteva modalități de a parcurge acest lucru, așa că vom analiza în primul rând modul cel mai de bază, apoi vom vedea cum a doua cale ne oferă un pic mai multă flexibilitate și libertate creativă cu rezultatul final.
Iată încă o dată imaginea pe care o voi folosi de-a lungul acestor tutoriale, astfel încât să avem un mod ușor de a compara rezultatele diferitelor noastre tehnici de conversie alb-negru:
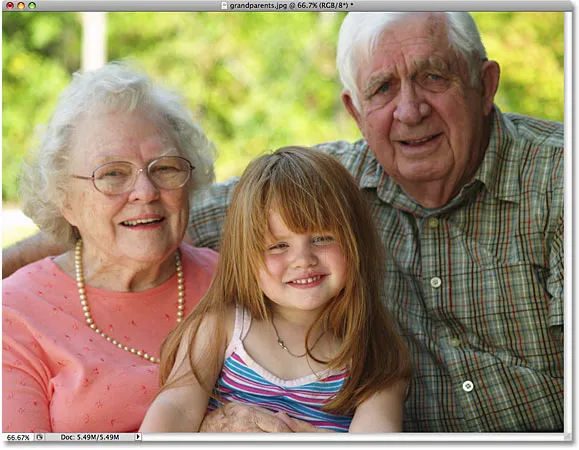 Imaginea originală color complet.
Imaginea originală color complet.
Comanda desaturată
Cea mai rapidă modalitate de a desatura culoarea dintr-o fotografie este cu comanda Deshopare Photoshop, pe care o veți găsi accesând meniul Image din partea de sus a ecranului, alegând Reglaje, apoi alegând Desaturate :
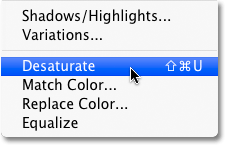 Accesați Imagine> Reglaje> Desaturare.
Accesați Imagine> Reglaje> Desaturare.
Pentru o modalitate și mai rapidă de a selecta comanda Desaturate, pur și simplu apăsați comanda rapidă de la tastatură Shift + Ctrl + U (Win) / Shift + Command + U (Mac). Indiferent de felul în care alegeți, Photoshop desatura instantaneu toată culoarea din fotografie, lăsându-ne o versiune de bază alb-negru:
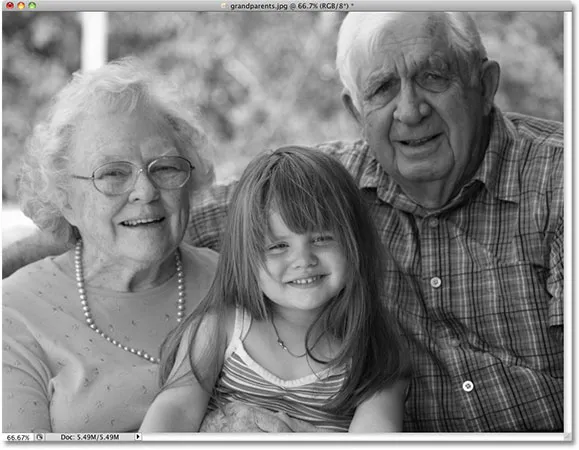 Fotografia apare acum în alb și negru după desaturarea culorii.
Fotografia apare acum în alb și negru după desaturarea culorii.
Utilizarea comenzii Desaturate a fost cu siguranță rapidă și nedureroasă, dar problema este că, de asemenea, este permanentă. Dacă ne uităm în paleta noastră Straturi, putem vedea că fotografia noastră este așezată pe stratul Fundal, iar în miniatura de previzualizare a stratului din stânga numelui stratului, vedem că este destul de sigur, imaginea noastră este acum în alb și negru:
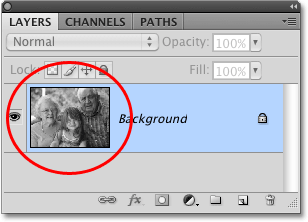 Miniatură de previzualizare ne arată o mică previzualizare a conținutului unui strat.
Miniatură de previzualizare ne arată o mică previzualizare a conținutului unui strat.
Având în vedere că am făcut modificări direct la imaginea originală, dacă ne salvăm documentul și îl închidem în acest moment, culoarea din fotografie va fi dezactivată. Chiar dacă salvăm documentul ca fișier .PSD Photoshop, nu va exista nicio modalitate de a readuce culoarea originală. Desigur, un mod în care am fi putut evita această problemă ar fi fost mai întâi duplicând stratul Fundal pentru a crea o copie a imaginii, apoi aplicând comanda Desaturate la copie. Dar există un mod și mai bun, unul care ne oferă o libertate creativă puțin mai mare cu rezultatul final și, așa cum am aflat în tutorialul nostru Reducerea dimensiunilor fișierelor cu straturi de ajustare, vă va ajuta să menținem dimensiunea documentului nostru Photoshop la minim și asta este prin utilizarea unui strat de ajustare a Hue / Saturation !
Stratul de ajustare a nuanței / saturației
Într-un tutorial ulterior din această serie, vom analiza cum putem folosi un strat de ajustare a Hue / Saturation pentru a crea versiuni mai profesioniste, personalizate în alb și negru, de imagini color . Aici, vom analiza pur și simplu modul în care putem folosi un strat de ajustare Hue / Saturation pentru a nu numai să desatura culoarea completă dintr-o imagine, ci și cum să păstrăm doar un indiciu al culorii originale pentru un rezultat mai creativ și mai interesant.
În primul rând, înainte de a merge mai departe, haideți să readucem culoarea originală a fotografiei, anulând comanda Desaturate, pe care o putem face accesând meniul Edit din partea de sus a ecranului și alegând Undo Desaturate . Sau, o modalitate mai rapidă de a anula ultimul pas este prin apăsarea tastaturii Ctrl + Z (Win) / Command + Z (Mac) (pentru a anula mai mulți pași, apăsați Ctrl + Alt + Z (Win) / Command + Option + Z (Mac)):
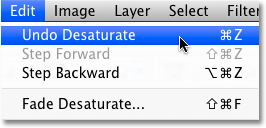 Accesați Editare> Anulați desaturarea sau apăsați Ctrl + Z (Win) / Comandă + Z (Mac) pentru a restabili culoarea din fotografie.
Accesați Editare> Anulați desaturarea sau apăsați Ctrl + Z (Win) / Comandă + Z (Mac) pentru a restabili culoarea din fotografie.
Pentru a adăuga un strat de ajustare Hue / Saturation, faceți clic pe pictograma New Layer Layer din partea inferioară a paletei Layers (este cercul împărțit în diagonală între alb și negru), apoi alegeți Hue / Saturation din lista straturilor de ajustare care apare:
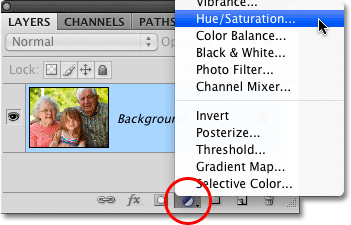 Faceți clic pe pictograma Noul nivel de ajustare și alegeți Hue / Saturation din listă.
Faceți clic pe pictograma Noul nivel de ajustare și alegeți Hue / Saturation din listă.
Dacă utilizați Photoshop CS4 așa cum sunt aici, controalele și opțiunile pentru stratul de ajustare Hue / Saturation vor apărea în Panoul de ajustări, care este nou pentru CS4. Dacă utilizați Photoshop CS3 sau o versiune anterioară, pe ecranul dvs. va apărea caseta de dialog Hue / Saturation.
Pentru a desatura culoarea, pur și simplu trageți glisorul de saturație până la stânga:
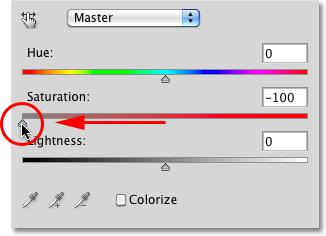 Trageți glisorul de saturație până la stânga pentru a elimina complet culoarea din imagine.
Trageți glisorul de saturație până la stânga pentru a elimina complet culoarea din imagine.
Acest lucru ne oferă exact același rezultat pe care l-am văzut cu comanda Desaturate. Odată cu culoarea eliminată, am rămas cu o versiune de bază alb-negru:
 Încă o dată, culoarea a fost eliminată pentru a ne oferi o versiune alb-negru a fotografiei.
Încă o dată, culoarea a fost eliminată pentru a ne oferi o versiune alb-negru a fotografiei.
Deci, care este diferența între a folosi comanda Desaturate și a trage cursorul de saturație? Ei bine, să zicem că decidem că nu dorim o imagine complet alb-negru. Am dori să aducem înapoi o cantitate subtilă de culoarea originală a fotografiei. Cu comanda Desaturate, cu excepția cazului în care mai întâi am duplicat stratul Background și am aplicat comanda pe o copie a imaginii, am fi fără noroc. Dar, cu stratul de ajustare a Hue / Saturation, readucerea o parte din culoare este ușor!
Deoarece folosim un strat de ajustare, nimic din ceea ce facem imaginii noastre nu este permanent. Suntem liberi să facem cât mai multe schimbări pe care le dorim, fără a provoca niciun rău fotografiei originale (consultați tutorialul nostru pentru editarea fotografiei nedistructive cu straturi de ajustare pentru a afla mai multe). Pentru a restabili o parte din culoarea originală, pur și simplu trageți glisorul de Saturație puțin înapoi spre dreapta. Fii atent la fotografia ta în fereastra documentului pentru a judeca rezultatele în timp ce trageți glisorul. Cu cât îl trageți mai departe spre dreapta, cu atât veți restabili mai multă culoare. Întrucât dorim să aducem înapoi doar un indiciu de culoare, voi trage glisorul meu de saturație pe câteva căi spre dreapta, până când valoarea afișată în caseta de intrare Saturație este în jur de -90, ceea ce aduce înapoi 10% din culoarea originală saturare:
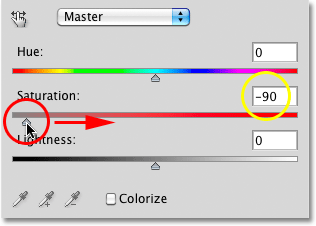 Glisorul de saturație face ușor să controlați cât de multă culoare este eliminată din imagine.
Glisorul de saturație face ușor să controlați cât de multă culoare este eliminată din imagine.
În loc de o imagine complet alb-negru, fotografia mea are acum mai mult un efect de culoare dezactivat:
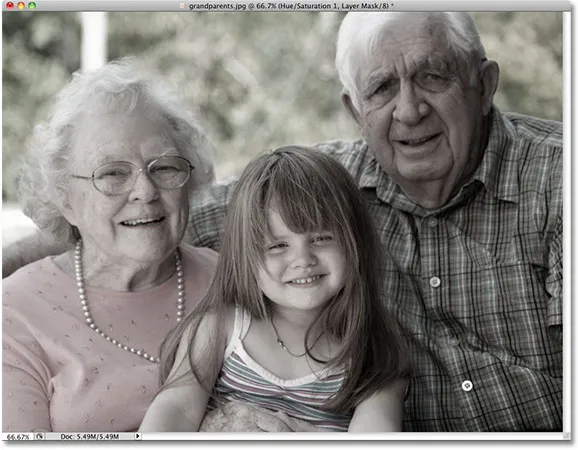 Lăsând o nuanță de culoare poate fi uneori mai interesant decât un efect complet alb-negru.
Lăsând o nuanță de culoare poate fi uneori mai interesant decât un efect complet alb-negru.
Dacă utilizați Photoshop CS3 sau o versiune anterioară, faceți clic pe OK în colțul din dreapta sus al casetei de dialog Hue / Saturation când ați terminat să ieșiți din el.
Deoarece efectul nostru alb-negru este în întregime conținut în stratul de ajustare Hue / Saturation, dacă în orice moment dorim să restaurăm imaginea originală a culorilor, tot ce trebuie să facem este să dezactivăm stratul de reglare făcând clic pe pictograma de vizibilitate a stratului ( pictograma „globului ocular”), pe care o veți găsi în partea stângă a stratului în paleta Straturi:
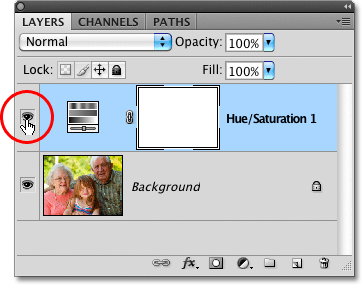 Activați și dezactivați efectul alb-negru făcând clic pe pictograma vizibilității stratului.
Activați și dezactivați efectul alb-negru făcând clic pe pictograma vizibilității stratului.
Culoarea originală este restabilită instantaneu:
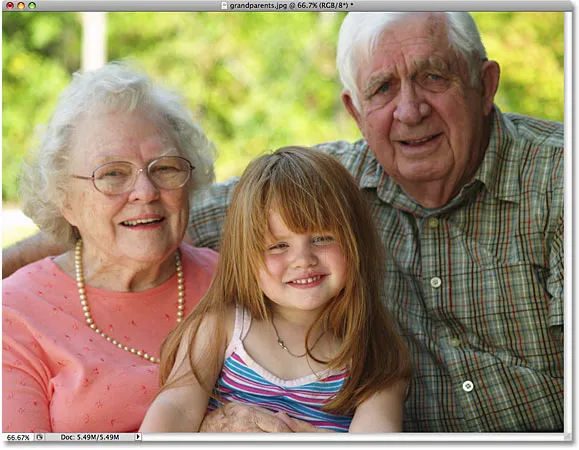 Odată ce stratul de reglare este dezactivat, fereastra documentului afișează încă o dată imaginea color originală.
Odată ce stratul de reglare este dezactivat, fereastra documentului afișează încă o dată imaginea color originală.
Faceți clic din nou pe pictograma vizibilității stratului pentru a reactiva stratul de reglare și a reveni la versiunea alb-negru.
În continuare, vom analiza o altă modalitate rapidă, distractivă și interesantă de a converti o fotografie color în alb și negru în Photoshop, de data aceasta folosind o hartă Gradient !