
Ce este efectul de ploaie în Photoshop?
Photoshop a fost un instrument de excepție pentru mai multe efecte de imagine pentru a îmbunătăți diferitele proprietăți ale imaginii pentru a îmbunătăți aspectul vizual pentru experiența utilizatorului. Acest instrument este utilizat în mai multe studiouri video și jocuri pentru a îmbogăți rezultatele proiectului și multe fluxuri de proiecte conțin activări cu Photoshop. Studiourile angajează artiști vizuali 2D și 3D și artiști de animație pentru a lucra la proiecte. Photoshop este utilizat pentru multe efecte de editare a imaginilor vizuale precum zăpadă, ploaie, fum, distrugere, contracții și ajustări de culoare, mascare și multe altele. Astăzi vom vedea procesul pas cu pas pentru crearea unui efect de ploaie pe un photoshop.
Cum să creezi efect de ploaie în Photoshop?
Pentru a crea un efect de ploaie asupra unei imagini, selecția imaginii are, de asemenea, importanță pentru ca efectul să fie aplicat și să pară natural. Așadar, selectați o imagine potrivită pentru efect. Deci, vom aplica un efect asupra imaginii de mai jos.

Pasul 1: Adăugați un strat nou
Deschide Photoshop și încarcă imaginea și adaugă un nou strat după opțiunile prezente în colțul din dreapta jos sau folosește Ctrl + Shift și N împreună pentru a încărca nou strat pe panoul straturilor și redenumi noul strat făcând dublu clic pe numele său ca Rain să aplice toate efectele asupra acesteia.
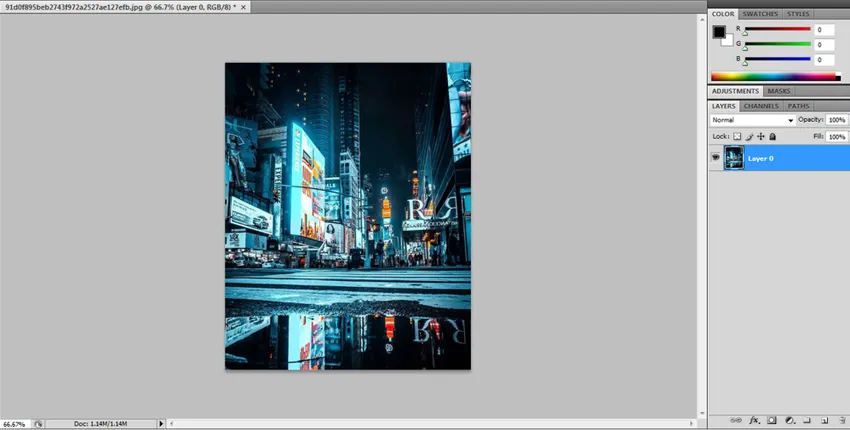
Faceți clic pe ok sau introduceți odată ce redenumirea este finalizată.
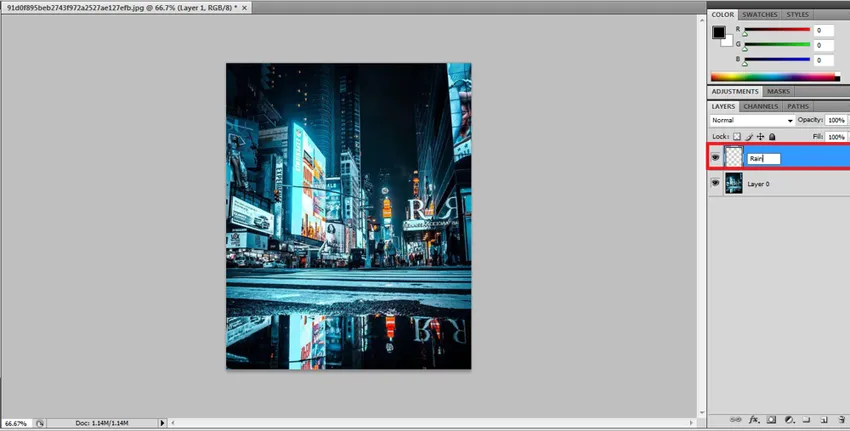
Pasul 2: - Umpleți noul strat cu Negru
Acum vom aplica toată atribuția noastră noilor straturi, astfel încât originalul nostru să rămână în siguranță. Acum trebuie să umplem stratul cu culoare neagră. Accesați opțiunea Editați și selectați opțiunea de umplere se deschide o nouă casetă de dialog cu detalii de proprietate de completare pentru a selecta.
Edit -> Completare
Scurtare: Shift + F5

Din caseta de dialog de completare, am folosit lista verticală pentru a selecta mai multe opțiuni, selectați Negru din fereastra derulantă. Prin menținerea opacității 100% și a modului ca multiple ca implicit.

După acest lucru, putem vedea că stratul complet este umplut cu culoare neagră ca în imaginea de mai jos.
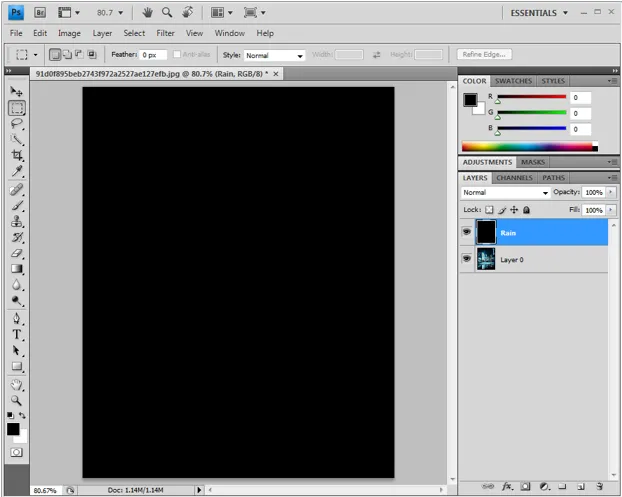
Pasul 3: - Aplicați filtru de zgomot
Pentru a crea un efect de ploaie, utilizăm opțiunea Adăugați zgomot în Photoshop pentru a obține picături albe pentru a privi imaginea ca picături de ploaie. Pentru a face acest lucru, trebuie să faceți clic pe Filtru din bara de meniu și să plasați săgeata mouse-ului pe zgomot, făcând această sub-opțiune Noise va fi deschisă selectați Adăugați zgomot în strat.
Filtrare -> Zgomot -> Adăugare zgomot
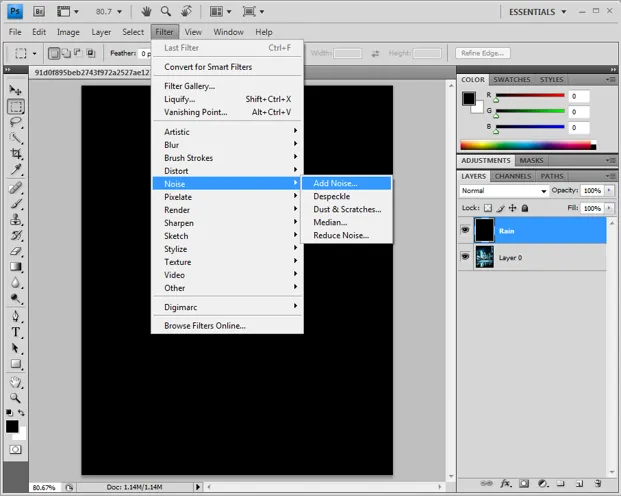
Prin adăugarea zgomotului, se deschide o casetă dialogată cu zgomot în care trebuie să schimbăm câteva proprietăți, precum valoarea procentuală trebuie să fie de 25%, modul de distribuție la Gauss și monocromatic activat.
Suma 25%, Distribuție - Gaussian și Monocromatic Activat.
Prin aceasta, stratul va fi umplut cu puncte pentru a continua cu următorul proces.

Pasul 4: - Scala și înălțimea și înălțimea stratului de legătură.
Următorul Mergeți la Editare faceți clic pe transformați și selectați scala. Putem vedea câteva opțiuni care apar sub bara de meniu.
Edit -> Transform -> Scale.
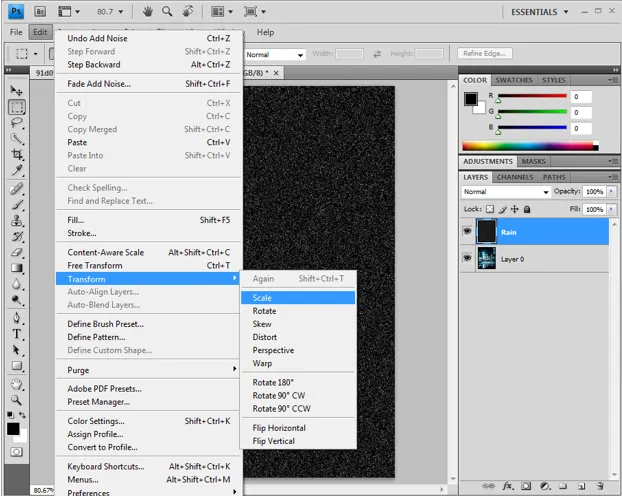
În bara de opțiuni faceți clic pe legătura (-) care se află între valorile Lățime și Înălțime. Și pe baza dimensiunii imaginii, stratul de ploaie cântărește puncte care pot fi scalate modificând valorile în Lățime și Înălțime. Valorile utilizate înălțime și greutate sunt frecvent 400/400 200/200 etc, după cum este necesar. Pentru această imagine, vom obține înălțimea și lățimea de 400 fiecare.
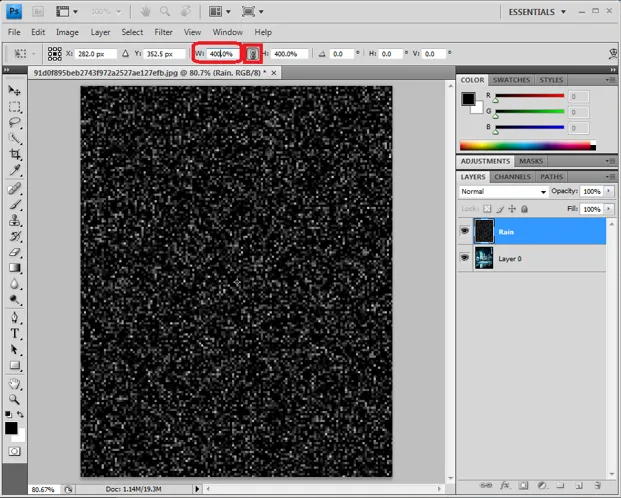
Faceți clic pe marcajul căpușei care este prezent în colțul din dreapta pentru a aplica modificările.
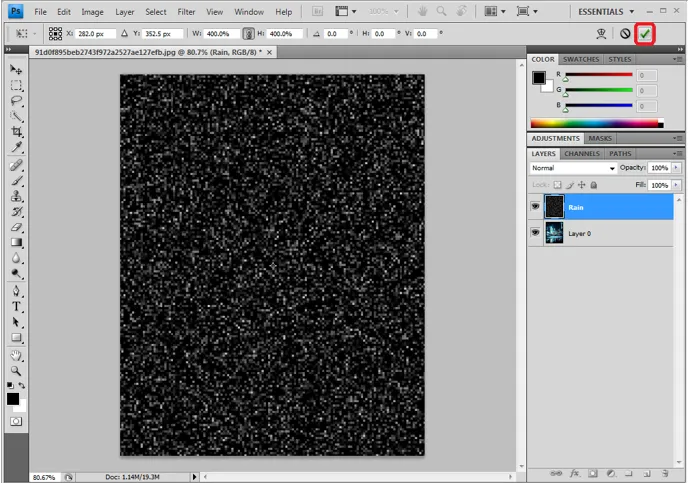
Pasul 5: - Modificați modul Blend în ecran
Până acum, stratul de ploaie pe care îl edităm în modul Blend, astfel încât schimbăm modul în ecran, astfel încât straturile de mai jos să fie vizibile sub strat. Toată culoarea neagră solidă dispare și sub stratul care este imaginea noastră sursă cu picături de culoare albă pe ea vor fi vizibile.
Straturi -> drop down -> ecran

Pasul 6: - Schimbați stratul de ploaie în obiect inteligent
Trebuie să adăugăm dinamică la picăturile albe, astfel încât acestea să pară ca ploaie reală, astfel încât să selectăm această linie de 3 care este prezentă în fereastra stratului din colțul din dreapta și faceți clic pe opțiune ca obiect inteligent.
= -> Convertiți în obiect inteligent

Pasul 7: - Aplicarea Motion Blur ca filtru.
După aplicarea obiectului inteligent pe stratul de ploaie, putem vedea o miniatură de previzualizare care apare pe strat.
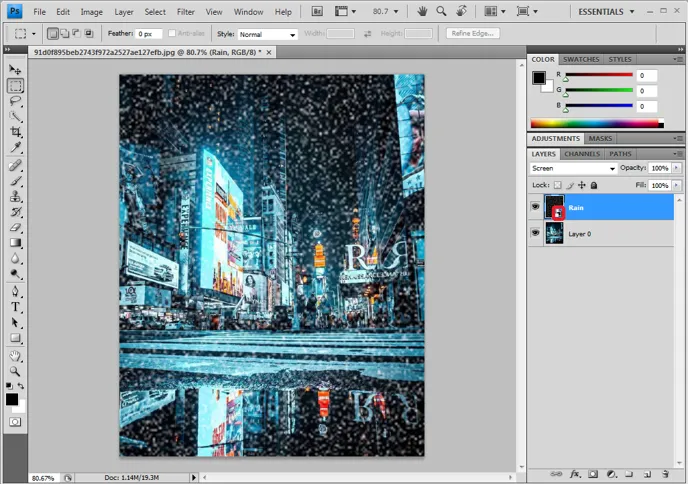
Accesați filtrele mutați cursorul în Blur și selectați opțiunea de încețoșare a mișcării pentru a adăuga mișcare punctele albe. Pentru ca picăturile de ploaie să cadă simt stratul.
Filtru -> încețoșare -> încețoșare a mișcării.
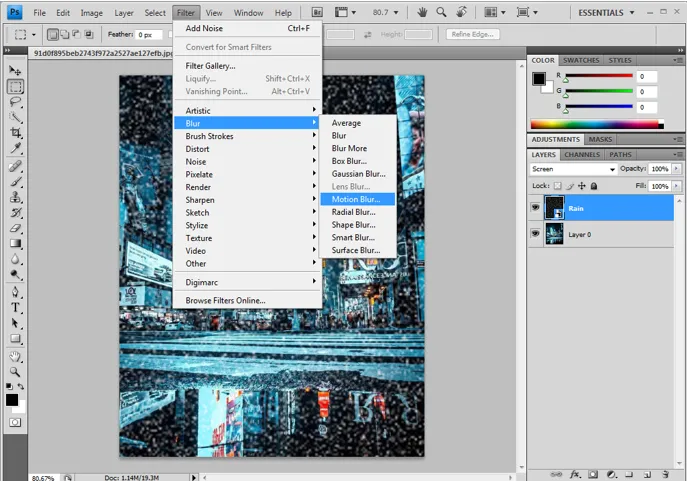
Se deschide caseta de dialog încețoșare a mișcării, care trebuie configurată ca un moment necesar de picături pe imagine. Puține proprietăți sunt
Unghi: - 65 grade
Distanța (b / w Pixel până la Pixel): - 75 Pixeli
Acestea și pot fi variate în funcție de aspectul și aspectul imaginii, verificați manual și previzualizați de două ori, apoi faceți clic pe ok.
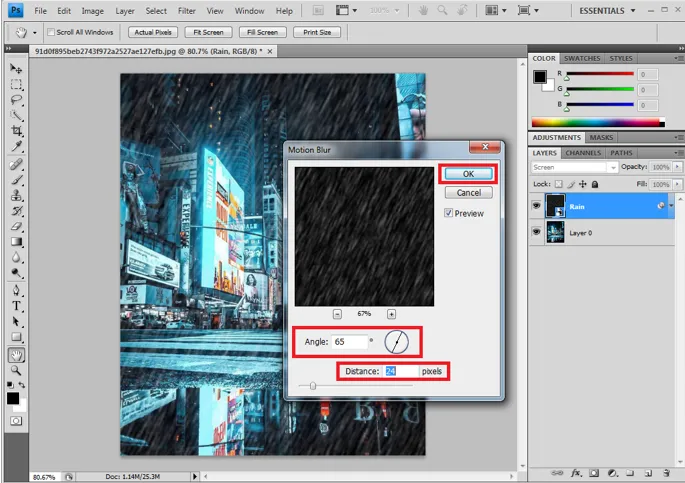
Mișcarea configurată va fi adăugată în stratul de mai jos, așa cum se arată în imagine, decât poate fi modificată făcând dublu clic pe casetele de dialog Mișcare se deschide și apoi putem rearanja valorile după cum este necesar.

Pasul 8: - Adăugarea și ajustarea nivelurilor stratului.
Pentru a ajusta și a reduce cantitatea de ploi și atribuții de culoare, cum ar fi efectele de luminozitate și contrast, puteți schimba imaginea folosind această opțiune.
Selectați Strat ploaie și apăsați tasta Alt pentru a câștiga / Opțiune pe Mac de pe tastatură pentru a crea stratul Nou de ajustare. De asemenea, în partea de jos a panoului de strat putem face clic și obține direct.
Straturi de ajustare noi -> Nivel.
Activați Utilizați stratul anterior pentru a crea o opțiune de mascare clip.
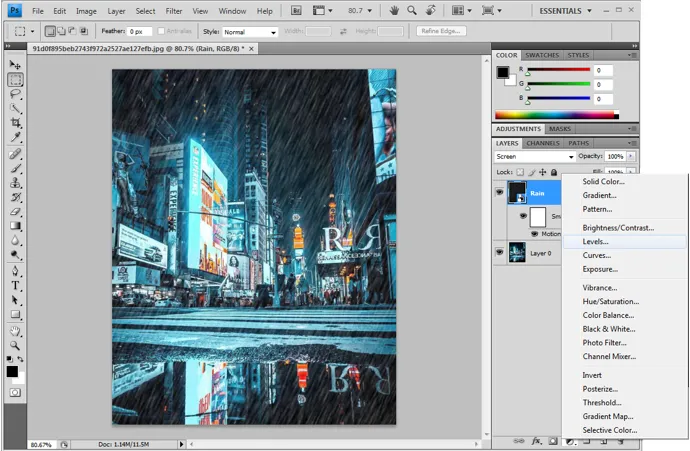
Noul strat de reglare pentru stratul de ploaie de reglare creează.
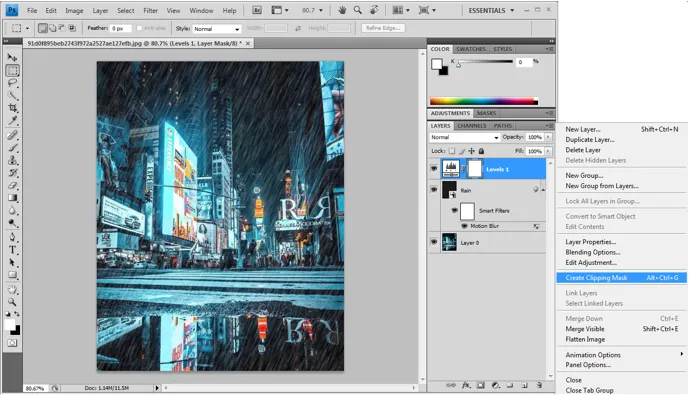
Pasul 9: - Reglarea punctelor glisante de nivel
Se creează un nou nivel de nivel și va fi legat cu stratul de ploaie de mai jos pentru a face dublu clic pe noul strat pentru a deschide caseta de dialog a unui nivel.

Avem trei puncte pentru ajustarea nivelului, astfel încât să putem muta primul și ultimul punct (glisoare alb-negru) mai aproape unul de celălalt, verificând modificările care se întâmplă pe măsură. Și fixați nivelurile la intervalul exact necesar. Pentru a putea obține aspectul ploii urmând unghi cu o anumită viteză.
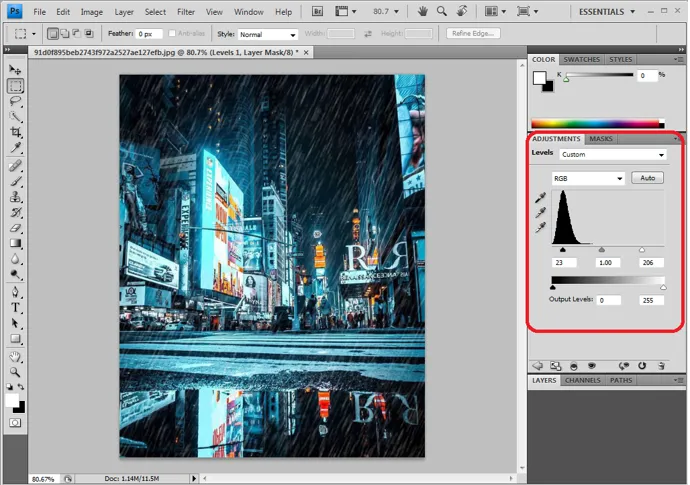
Masca de nivel și estomparea mișcării pot fi reglate oricând pentru a obține o ieșire exactă. Odată ce imaginea este finală, o putem exporta sau salva în .jpg.webp sau .png.webp după cum este necesar. Începătorii au nevoie de practici repetate pentru a se obișnui.

Concluzie
Prin acestea, avem efectul de ploaie la o fotografie. Aceiași pași pot fi urmați pentru efecte multiple asupra Photoshop. Utilizatorii trebuie să înțeleagă atribuțiile pas cu pas și impactul lor asupra unei imagini pentru a obține efectul înainte de a obține rezultate. Încercați acest lucru pentru mai multe imagini pentru a obține practică practică.
Articole recomandate
Acesta a fost un ghid al efectului de ploaie din Photoshop. Aici discutăm conceptul și modul de a crea efectul de ploaie în imagine cu ajutorul Photoshop-ului. Puteți parcurge și alte articole sugerate pentru a afla mai multe -
- Instrument de ascuțit în Photoshop
- Instrument de formă personalizat în Photoshop
- Instrumente Adobe Photoshop
- Instrumente de testare automatizări
- Neclaritate de mișcare în efectele de după
- Efectul încețoșat