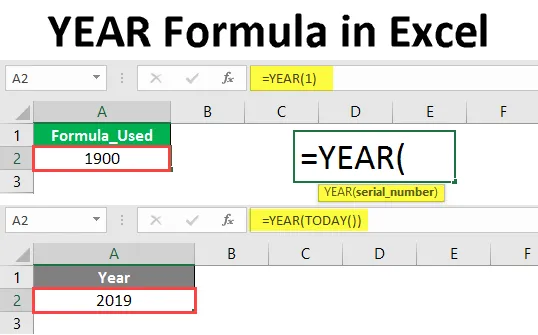
ANUL Formula în Excel (cuprins)
- Introducere în formula ANULUI în Excel
- Cum să folosiți formula ANUL în Excel?
Introducere în formula ANULUI în Excel
Funcția de anul va returna detaliile din 4 cifre pentru anul de la o dată disponibilă în formulă sau celula care s-a adresat formulei. Aceasta înseamnă că scopul funcției An este extragerea numărului anului din data specificată din formulă sau celulă.
Sintaxă:

Argument în formula ANULUI
- număr_ serial: numărul de serie reprezintă data.
Explicaţie
Dacă sunteți confuz despre modul în care numărul de serie reprezintă data? atunci ar trebui să înțelegeți cum se salvează data în excel. De la 1 ianuarie 1900 excel atribuind un număr de serie la fiecare dată. Pentru 1 ian 1900 una, pentru 2 ian 1900 două și așa mai departe.
De exemplu, dacă dăm numărul de serie 1 în formula anului, acesta va reveni 1900 conform logicii de mai jos.

Observați formula pe care tocmai am introdus-o 1 în numărul de serie și a revenit 1900, care este anul legat de această dată. Vom vedea câteva alte exemple despre modul de utilizare a funcției YEAR.
Cum să utilizați formula ANUL Excel în Excel?
Excel YEAR Formula este foarte simplă și ușoară. Haideți să înțelegem cum să folosiți Formula Excel ANUL cu câteva exemple.
Puteți descărca acest șablon Formula Excel YEAR aici - Șablonul Formula Excel ANULExemplul # 1 - ANUL Formula cu funcția DATE
Pentru a cunoaște anul cu 4 cifre, trebuie să introducem numărul de serie al datei. Dar, cum putem calcula de fiecare dată numărul de serie pentru dată. Deci, în loc să utilizăm numărul de serie putem folosi formula de dată.
Urmați pașii de mai jos pentru a obține anul de la o dată folosind formula de date în loc să utilizați numărul de serie.
În primul rând, începe Formula ANUL, ca mai jos.

Formula DATE de intrare în locul numărului de serie ca mai jos.
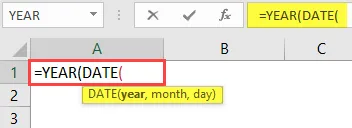
Acum trebuie să introducem anul, luna și ziua în formula DATE.
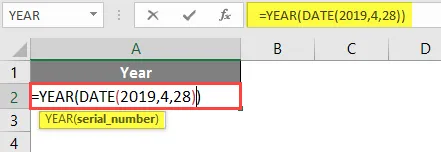
Apăsați Enter Enter.
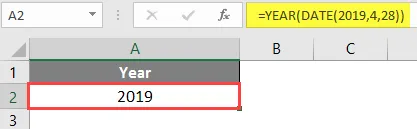
Întrucât am introdus Anul ca 2019 în formula de date, prin urmare, va reveni anul ca 2019.
Exemplul # 2 - Formula de an cu funcția TODAY
Dacă dorim să obținem detalii despre anul curent folosind funcția Today, îl putem obține foarte ușor. Urmați pașii de mai jos.
Începeți Formula Anului ca mai jos.
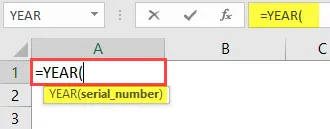
Trebuie să obținem numărul de 4 cifre din anul de astăzi, de aici și acum funcția de intrare TODAY.
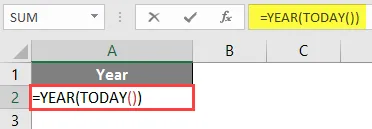
Apăsați Enter după închiderea funcției TODAY. Acesta va returna numărul anului curent ca mai jos.

Exemplul # 3 - Compararea a două date
Compararea a două date, indiferent dacă aparține aceleiași luni și acelui an sau nu. Luați în considerare două seturi de date diferite, cum ar fi imaginea de mai jos.
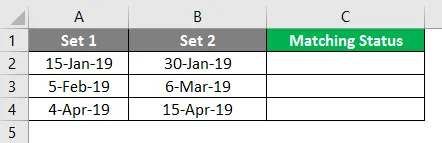
Acum, cu ajutorul funcției de an și lună, vom verifica câte zile din același rând sunt legate de aceeași lună și același an.
Începeți Formula cu ANUL întâi ca mai jos.
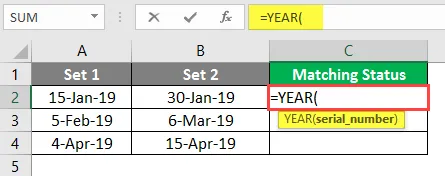
Selectați Prima Data Celulă din Setul 1.
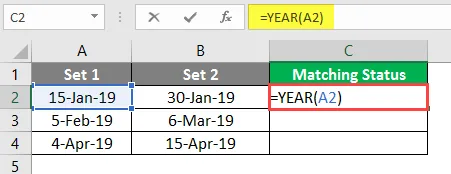
Acum Adăugați & Simbol și adăugați funcția MONTH pentru aceeași celulă ca mai jos.
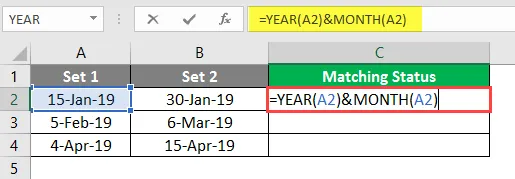
Până acum, am îmbinat anul și luna primei date din setul 1. În mod similar, faceți și pentru prima dată din setul 2.
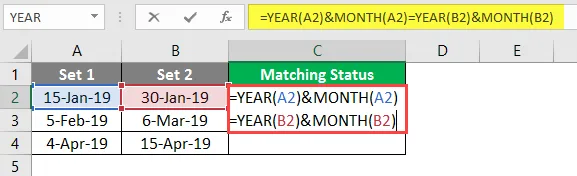
Acum va reveni dacă luna și anul ambelor date sunt corelate. Dacă criteriile din an sau lună cineva nu se potrivesc, atunci acesta va întoarce Fals .
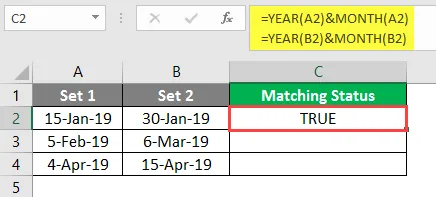
Trageți aceeași formulă către celelalte celule.
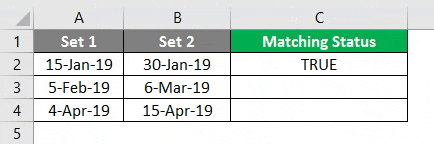
Exemplul # 4 - Găsiți anul este anul biseric sau nu
Luați câteva date din ani diferiți, așa cum se arată în imaginea de mai jos.
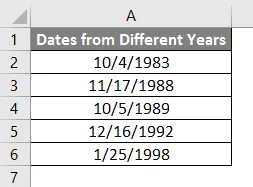
Acum, din datele de mai sus, trebuie să aflăm data ce aparține anului biseric. Urmați pașii de mai jos pentru a găsi anul bisericii folosind funcția YEAR.
Porniți formula cu funcția LUNI.
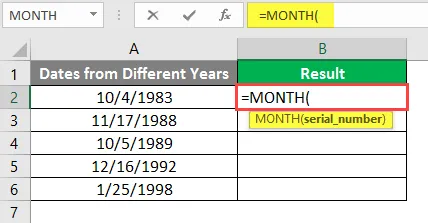
În loc să introduceți numărul de serie, introduceți funcția DATE, așa cum se arată în imaginea de mai jos.
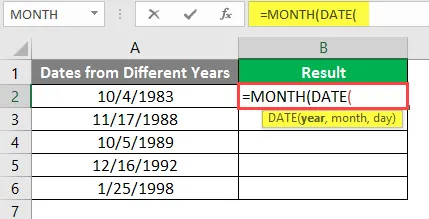
În loc să introduceți anul, utilizați direct funcția YEAR, apoi alegeți celula care are data.

Pentru intrarea argumentului „LUNI” 2 și pentru intrarea argumentului „DAY” 29.
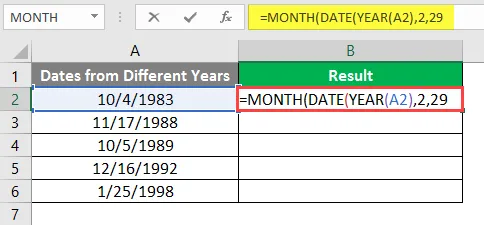
Închideți pachetul DATE și MONTH, apoi introduceți egal cu „=” 2 așa cum se arată mai jos.
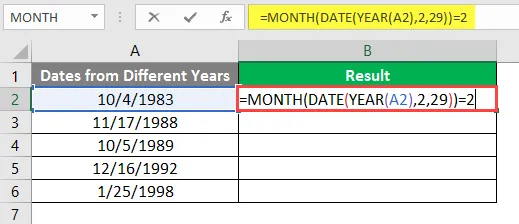
Apăsați Enter Enter.
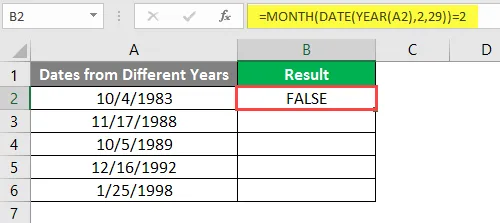
Trageți aceeași formulă către alte celule.
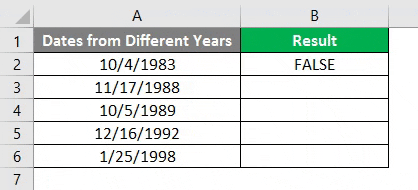
Concluzie
Din toate datele dorim să știm dacă februarie are 29 de zile sau nu pentru acel an, februarie este a doua lună, deci funcția „Lună” ar trebui să revină 2. Se va întoarce 2 doar atunci când funcția Data este corectă, ceea ce înseamnă că anul respectiv februarie are 28 de zile înseamnă că va defila până la 1 martie și va reveni 3, deci rezultatul formulei Luna nu se va potrivi cu numărul 2.
Ori de câte ori februarie are 29 de zile, se va întoarce 2 care se va potrivi cu partea dreaptă 2, astfel încât va reveni „Adevărat”.
Acesta este un mod altfel pe care îl putem găsi în diferite moduri ca mai jos.
1. Partea din stânga calculează data după 28 februarie dacă este egală cu partea dreaptă 29 atunci este un an biseric.
2. Partea din stânga calculează data înainte de 1 martie, dacă este egală cu partea dreaptă 29, atunci este un an biseric.
Lucruri de reținut despre ANUL Formula în Excel
- Formula de an este utilă atunci când solicităm doar detaliile unui an dintr-o grămadă mare de date.
- Niciodată nu introduceți Data direct în funcția An, deoarece va considera text și va returna eroarea # NAME, deoarece va considera doar text.
- Dacă doriți să utilizați direct funcția de an, luați ajutorul funcției Date și utilizați, atunci nu veți primi nicio eroare.
- Un alt mod de utilizare este acela de a converti data în format de număr și de a utiliza acel număr din numărul de serie pentru a obține anul de 4 cifre.
- Dacă ați luat un an înainte de 1900, veți primi mesajul de eroare #VALUE, prin urmare, asigurați-vă că utilizați funcția YEAR pentru anii de după 1900.
- Asigurați-vă că formatul datei este corect, deoarece dacă utilizați o valoare mai mare de 12 pe locul lunii sau mai mare de 31 în locul zilei, va genera o eroare.
Articole recomandate
Acesta este un ghid pentru formula ANULUI în Excel. Aici vom discuta despre cum să utilizați YEAR Formula în Excel împreună cu exemple practice și șablon Excel descărcabil. De asemenea, puteți parcurge și alte articole sugerate -
- Formula DREAPTA în Excel
- ALEGI Formula în Excel
- Formatul de date VBA în Excel
- Diferența de timp în Excel