De-a lungul anilor, de când Photoshop a apărut pentru prima dată pe scenă, mulți fotografi și retouchere fotografii neașteptate au căzut pradă răului cunoscut sub numele de comanda Brightness / Contrast . Utilizatorii de Photoshop începători care doresc să îmbunătățească aspectul general al imaginilor lor s-au îndreptat către meniul Imagine> Reglaje și au fost încântați să găsească o opțiune simplă și aparent simplă, numită Luminozitate / Contrast. Cu o casetă de dialog formată din doar două glisiere - una pentru luminozitate și alta pentru contrast - ce ar putea fi mai ușor?
Din păcate, singurul lucru pe care l-ai putea face destul de ușor cu comanda Brightness / Contrast a fost distrugerea imaginilor tale. Motivul a avut legătură cu modul în care a funcționat. Sigur, v-ar putea face imaginile mai luminoase, dar problema a fost că a făcut totul în imagine mai luminos.
Acele tonuri profunde, întunecate, care scoteau în evidență detalii în umbră? Brighter. Zonele care erau deja destul de luminoase? Brighter. Photoshop a luat tot ce este în imagine și a făcut-o mai strălucitoare, iar zonele care erau deja strălucitoare au fost nevoite să devină alb pur, ceea ce însemna că ai pierdut toate detaliile tale marcante.
Același lucru era valabil dacă trebuia să întunecă o imagine. Photoshop ar lua totul în imagine și l-ar face mai întunecat, inclusiv zone deja suficient de întunecate, ceea ce i-a obligat să devină negru pur și ți-ai pierde detaliile din umbră. Comanda Brightness / Contrast a afectat totul în cantități egale, iar cu cât ați aplicat mai multă luminozitate sau întunecare, cu atât lucrurile sunt mai rele. Este posibil să fi fost oarecum util pentru crearea de efecte speciale, în cazul în care calitatea imaginii nu este întotdeauna prioritate, dar pentru editarea de fotografii serioase, comanda Brightness / Contrast a fost despre cea mai proastă „caracteristică” găsită vreodată în Photoshop.
Adică până când a venit Photoshop CS3!
Comanda de luminozitate / contrast îmbunătățită în Photoshop CS3
Cu modalități mult mai bune de a corecta orice problemă de ton sau de contrast într-o imagine, cum ar fi utilizarea Niveluri sau Curbe și atât de mulți instructori Photoshop care le spun elevilor lor să evite comanda Luminozitate / Contrast ca ciuma, puțini oameni ar fi fost surprinși dacă Adobe ar fi avut în cele din urmă a decis să retragă comanda Brightness / Contrast și să o elimine din Photoshop. Dar, în schimb, au făcut ceva la care nu se aștepta nimeni. Au stabilit de fapt comanda Brightness / Contrast în Photoshop CS3! Slider-ul Brightness funcționează acum la fel ca glisorul de ton intermediar din caseta de dialog Niveluri, permițându-ne să lumineze efectiv o imagine fără să tăiați cele mai ușoare sau întunecate zone în alb sau negru pur, în timp ce glisorul Contrast acționează acum la fel ca comanda Curbe, aprindând lumina zonele și întunecarea zonelor întunecate din nou, fără a tunde evidențierea sau umbrele. Încă nu este cel mai profesionist mod de a lucra, dar pentru imaginile de zi cu zi care au nevoie pur și simplu de o creștere rapidă a luminozității sau a contrastului, comanda îmbunătățită Brightness / Contrast în Photoshop CS3 poate fi tot ceea ce aveți nevoie!
Pentru a înțelege cu adevărat cât de bună este noua versiune a comenzii Brightness / Contrast, să vedem mai întâi cât de rău a fost. Din fericire, nu este necesar să deschidem o versiune anterioară a Photoshop pentru a face acest lucru, deoarece Adobe ne oferă opțiunea de a trece cu ușurință între versiunile noi și cele vechi direct din caseta de dialog Brightness / Contrast. Iată o imagine pe care am deschis-o pe ecran:
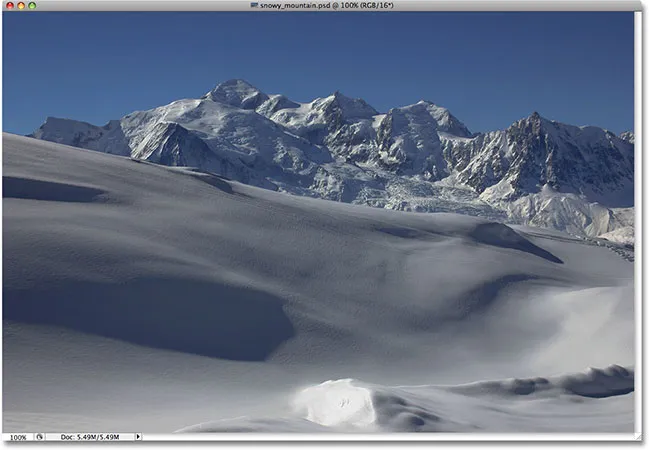
Fotografia originală.
Există o mulțime de detalii bune în zăpadă și în munți în fundal, dar fotografia de ansamblu pur și simplu nu „iese” la suprafață așa cum mi-aș dori. Pentru a afla care ar putea fi problema, voi arunca o privire la paleta mea Histogramă, care implicit este grupată cu paletele Navigator și Info. Puteți selecta, de asemenea, paleta Histogramă din meniul Fereastră dacă nu o vedeți nicăieri pe ecran.
Cu paleta mea histogramă selectată, voi face clic pe pictograma meniului din colțul din dreapta sus al paletei și voi alege modul Vizualizare extinsă, care mărește dimensiunea histogramei, permițându-mi să văd toate cele 256 de valori de luminozitate de la negru pur. pe extrema stângă spre alb pur în extrema dreaptă (modul implicit Vizualizare compactă afișează doar 100 de valori de luminozitate). De asemenea, mă voi asigura că opțiunea Channel din partea superioară a paletei este setată pe RGB, permițându-mi să vizualizez un compus din canalele Roșu, Verde și Albastru, aceeași histogramă pe care aș vedea-o în mod implicit dacă ar aduce caseta de dialog Niveluri. O privire rapidă la histogramă dezvăluie problema. În prezent, nu există umbre reale sau evidențieri în fotografie. Toate informațiile imaginii se încadrează în tonurile medii, pe care le putem spune, deoarece partea principală a histogramei nu se extinde nici la extremă stânga (negru pur), nici la extremă dreapta (alb pur):
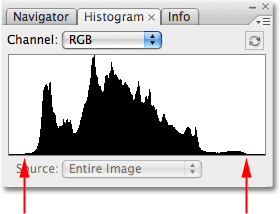
Paleta Histogramă care arată informațiile despre imagini în tonurile de semnal.
Pentru a remedia problema (sau cel puțin, încercați să remediați problema), voi afișa comanda Luminozitate / Contrast făcând clic pe pictograma Noul nivel de ajustare din partea inferioară a paletei și selectând Luminozitate / Contrast din lista de straturi de ajustare care apar:
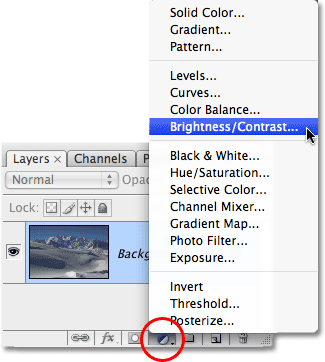
Faceți clic pe pictograma Strat nou de ajustare și alegeți „Luminozitate / contrast” din listă.
Astfel se afișează caseta de dialog Luminozitate / contrast, care nu arată prea diferit de cele vechi (ca în zilele anterioare Photoshop CS3). Încă mai conține doar două glisiere - unul pentru Luminozitate și altul pentru Contrast - dar după cum am menționat, diferența este în modul în care funcționează. În momentul de față, suntem interesați de modul în care au funcționat, deci pentru a trece la „vremurile proaste”, tot ce trebuie să facem este să selectăm opțiunea Utilizare moștenire din caseta de dialog. Odată cu opțiunea Use Legacy bifată, obținem versiunea veche a comenzii Brightness / Contrast, iar odată cu ea necherificată, obținem noua versiune:
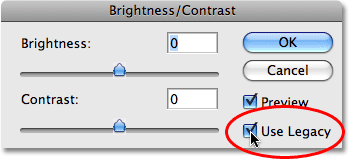
Comutați între versiunile noi și cele vechi ale comenzii Luminozitate / Contrast cu opțiunea „Utilizați moștenire”.
Cu opțiunea Utilizare moștenire selectată, ceea ce înseamnă că în prezent folosesc versiunea veche a comenzii, voi încerca să măresc luminozitatea fotografiei mele făcând clic pe cursorul Brightness și glisând-o spre dreapta. Cu cât glisez mai departe glisorul spre dreapta, cu atât mai luminos voi face imaginea. Nu există nicio valoare specifică pentru a seta valoarea Luminozitate, așa că voi urmări imaginea mea în fereastra documentului în timp ce glisez glisorul. În acest caz, cred că o valoare de aproximativ +40 este suficient de bună:
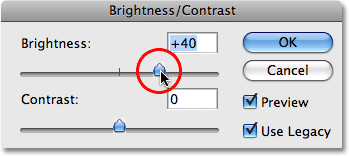
Trageți glisorul de luminozitate spre dreapta pentru a lumina imaginea sau trageți spre stânga pentru a o întuneca.
Iată imaginea după creșterea luminozității:
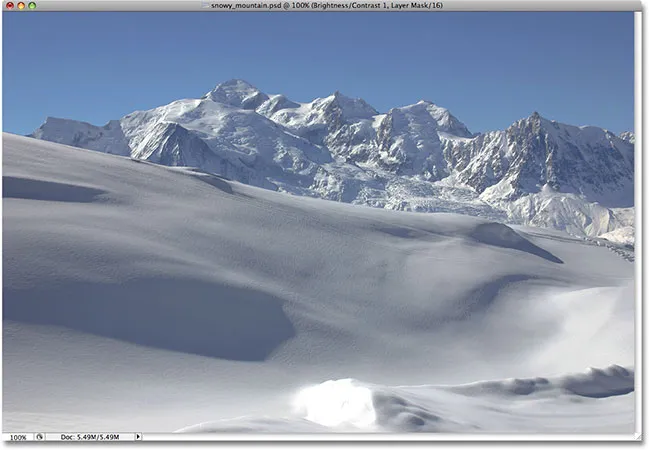
Fotografia pare acum mai strălucitoare după ce a crescut valoarea Luminozitate.
Fotografia cu siguranță pare mai strălucitoare în acest moment, dar cu ce cost? Totul din fotografie este acum mai luminos, inclusiv umbrele pe care nu am vrut să le luminez și am pierdut contrastul de imagine din cauza asta. Efectul strălucitor arată mai mult ca în cazul în care există o peliculă sau un strat de praf care acoperă fotografia. Iată o vizualizare „înainte și după” pentru a ușura observarea ce s-a întâmplat. Imaginea originală este la stânga și versiunea de luminozitate crescută este la dreapta:

Umbrele au fost acum luminate împreună cu orice altceva, scăzând contrastul general al imaginii.
Haideți să aruncăm o privire asupra paletei noastre Histograma, unde putem vedea ce s-a întâmplat. Dacă comparați această histogramă cu cea originală, veți observa un lucru ciudat - acestea arată exact la fel! Fiecare vârf și vale arată exact așa cum a fost inițial, cu excepția unei diferențe cheie. Întreaga histogramă a fost mutată spre dreapta, ca și cum aș fi dat un clic pe ea și am tras-o cu mouse-ul și asta pentru că fiecare nivel de luminozitate din imagine a fost luminat cu exact aceeași cantitate. Singura parte a histogramei care arată diferit în acest punct este zona din extrema dreaptă, care a fost împinsă într-un vârf înalt de-a lungul marginii drepte. Acest lucru ne spune că anumite părți ale imaginii noastre unde aveam detalii evidente au fost acum tăiate în alb pur:
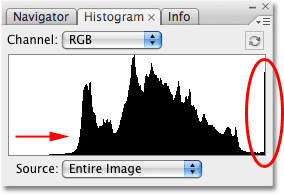
Histograma arătând că fiecare valoare a luminozității din imagine a fost redusă, tăind culorile evidențiate în alb pur.
Prin luminarea fiecărui ton din imagine, am pierdut contrastul, astfel încât pasul următor logic pare să fie să încercați să îl remediați prin creșterea cantității de contrast cu glisorul Contrast . Voi face clic pe glisorul Contrast și îl voi trage spre dreapta la aproximativ aceeași valoare cu care am târât glisorul Brightness cu o clipă în urmă. Nu uitați, încă folosim versiunea veche a comenzii Brightness / Contrast în acest moment:
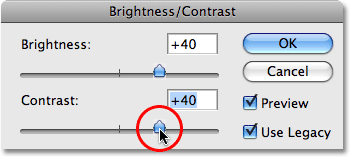
Încercând să adăugați mai mult contrast imaginii, trăgând glisorul Contrast spre dreapta.
Să ne uităm la imagine:
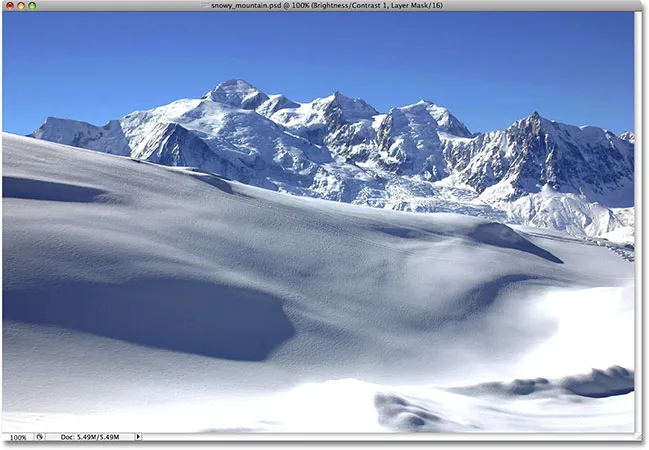
Creșterea contrastului cu vechea versiune a comenzii Luminozitate / Contrast a redus și mai mult din evidenție la alb pur.
Ei bine, am adus cu siguranță un pic de contrast, dar, din nou, la ce cost? Am scos și mai mult din evidențele noastre spre alb pur, cu suprafețe mari de zăpadă de-a lungul fundului fotografiei, precum și în munți care au pierdut toate detaliile. De fapt, zăpada de-a lungul fundului pare acum să strălucească! În acest moment, imaginea arată doar aspru. Este mai strălucitor decât era inițial, dar acum lipsesc atât de multe detalii, ar fi greu să-l numim o îmbunătățire.
Iată ce arată histograma. Vârful din extrema dreaptă este acum și mai înalt, spunându-ne ce am văzut doar cu ochii noștri, și anume că am tăiat și mai mult din punctele noastre de vedere în alb pur, și dacă ne uităm la extremitatea stângă a histogramei, putem vedea un alt vârf formând, acesta ne spune că începem să clipim unele detalii de umbră la negru pur:
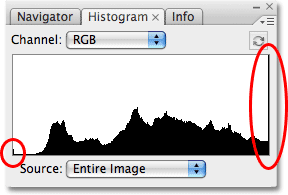
Histograma care arată și mai multe informații ale imaginii fiind tăiată la alb pur.
Ceea ce s-a întâmplat este că, cu vechea versiune a glisorului Contrast, Photoshop ia pur și simplu valorile de luminozitate din imagine și le întinde uniform la stânga și la dreapta, ca și cum cineva ar împinge în jos histograma încercând să o aplatizeze. Cu cât trageți mai mult glisorul Contrast spre dreapta, cu atât mai mult, vă veți întinde nivelurile de luminozitate și nu va dura mult înainte de a vă împărți evidenția și umbrele. Continuați să trageți și ați clipi și mai mult imaginea în alb și negru, cu Photoshop permițându-vă fericit să distrugeți imaginea fără să vă gândiți. De fapt, dacă ar trebui să trageți glisorul Contrast până la valoarea maximă de +100:
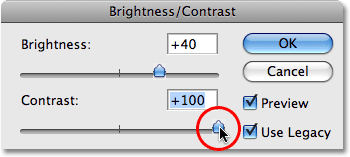
Trageți glisorul de contrast „vechi” până la dreapta.
Puteți extinde nivelurile de luminozitate atât de departe încât nu există aproape nimic din histograma, în afară de vârfurile înalte pe fiecare capăt:
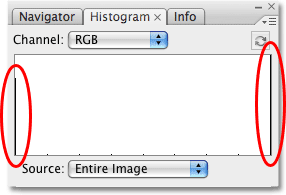
Tot ce a rămas din histogramă după glisarea Contrast glisează valoarea maximă.
Dacă credeți că histograma nu mai arată prea impresionant, imaginea în sine arată și mai rău:
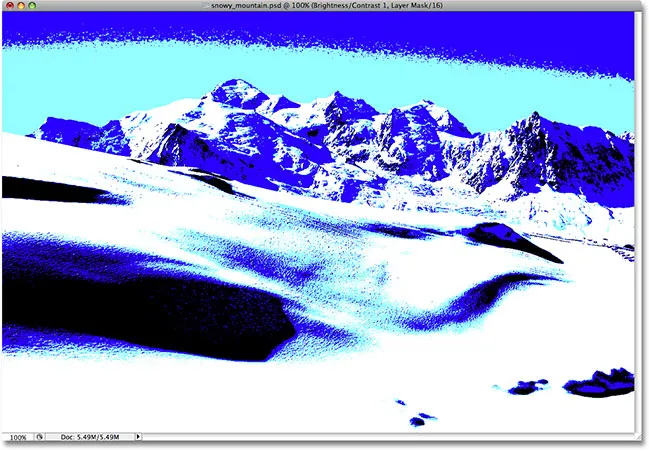
Puțin rămâne imaginea originală după ce glisați glisorul Contrast până la dreapta. Nu încercați asta acasă.
Desigur, este posibil să susțineți că am dus lucrurile la o extremă aici și poate am tendința de a fi de acord cu dvs., dar a fost făcut pur pentru a arăta cât de rău a fost o comandă Luminozitate / Comandă. Din fericire (și destul de surprinzător), tot ce s-a schimbat din Photoshop CS3. Să aruncăm o privire asupra cât de mare este o îmbunătățire a noii versiuni!
Coduri scurte, acțiuni și filtre Filtru: eroare în codul scurt (ads-photoretouch-middle)
Pentru a trece comanda Brightness / Contrast în Photoshop CS3 (și o versiune superioară) la noua versiune, pur și simplu debifez opțiunea Utilizare moștenire din caseta de dialog. Acest lucru resetează, de asemenea, glisoarele Brightness și Contrast la 0:

Lăsați marcarea opțiunii „Utilizați moștenire” pentru noua versiune a comenzii Luminozitate / contrast.
Imaginea a revenit la starea inițială:
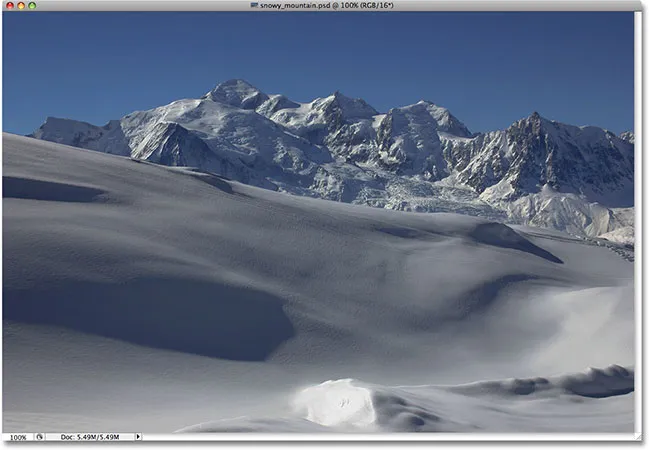
Fotografia originală, needitată încă o dată.
Și histograma arată că ne întoarcem la valorile noastre originale de luminozitate:
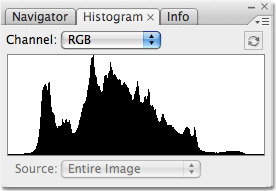
Forma originală a histogramei a revenit.
Acum, când lucrez cu noua versiune îmbunătățită a comenzii Brightness / Contrast, voi crește luminozitatea imaginii trăgând din nou cursorul Brightness spre dreapta. La fel ca în versiunea veche a comenzii, glisarea cursorului Brightness spre dreapta crește luminozitatea, în timp ce glisarea glisorului spre stânga o scade. Din nou, nu există o valoare specifică a luminozității pe care să o utilizeze, deoarece fiecare imagine este diferită, așa că voi urmări fotografia pe fereastra documentului în timp ce glisez glisorul. Ultima dată, am mărit valoarea luminozității la +40, ceea ce a dus la o clipire a evidențierilor. De data aceasta, folosind noua versiune a comenzii, voi crește luminozitatea și mai mult până la +50:
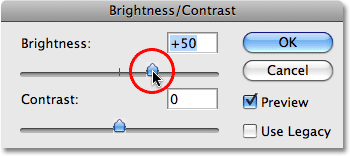
Trageți glisorul de luminozitate spre dreapta pentru a crește luminozitatea imaginii.
Să aruncăm o privire asupra imaginii. Cu noua versiune a comenzii Brightness / Contrast, obținem un rezultat mult mai bun. Chiar dacă am ridicat valoarea luminozității chiar mai departe decât am făcut-o cu vechea versiune a comenzii, am păstrat în continuare o mare parte a tonurilor mai întunecate, ceea ce înseamnă că am reușit să luminăm imaginea, păstrând în același timp mare parte a contrastului. Nu mai are aspectul acela „strat de praf” decolorat pe care l-am încheiat cu ultima dată:
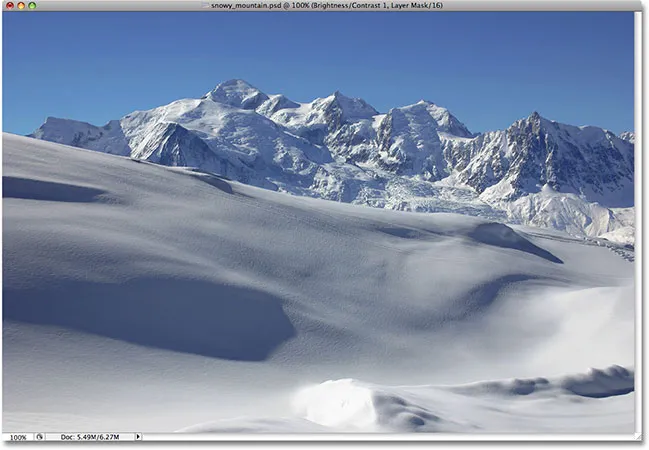
Zonele luminoase din fotografie au fost luminate fără a lumina zonele mai întunecate.
Dacă ne uităm la histogramă, putem vedea că nici nu am tăiat niciunul dintre cele mai importante. Așa cum am menționat la început, noua versiune a glisorului Brightness funcționează la fel ca cursorul de ton mediu din comanda Levels. Cele mai deschise și întunecate zone ale imaginii rămân acum neatinse în cea mai mare parte în timp ce trageți glisorul luminos. Numai nivelurile dintre acestea sunt intensificate:
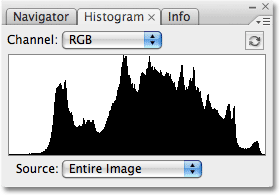
De această dată, histograma nu arată niciun decupaj în evidențe, chiar dacă nivelul de luminozitate a fost crescut și mai mult.
Este încă posibil să clipiți evidențialele dacă trageți glisorul de luminozitate prea departe spre dreapta (sau clipuri de umbre glisând prea mult spre stânga dacă întunecați imaginea), deci veți dori cu siguranță să vă uitați la dvs. Paleta histogramă pe măsură ce lucrați, dar noua versiune a comenzii Brightness / Contrast ne oferă o gamă mult mai mare de mișcare cu glisorul înainte de a ne confrunta cu probleme. De fapt, în timp ce versiunea veche a glisorului Brightness a mers doar până la +100 (sau până la -100), noua versiune merge până la +150 (sau până la -150).
Să încercăm să creștem contrastul imaginii folosind noua versiune a glisorului Contrast . Ultima dată, am mărit valoarea contrastului la +40, ceea ce a dus la împărțirea unor suprafețe mari și chiar la câteva umbre. De data aceasta, cu noua versiune a comenzii, voi trage glisorul Contrast până la +70. Ca și în cazul glisorului Brightness, fiecare imagine este diferită, deci nu există o valoare specifică de contrast. Folosesc +70 aici doar pentru că funcționează bine cu această fotografie specială. Va trebui să urmăriți imaginea în fereastra documentului în timp ce trageți glisorul pentru a evalua rezultatele:
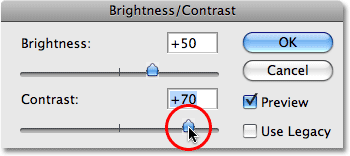
Trageți glisorul de luminozitate spre dreapta pentru a crește luminozitatea imaginii.
Iată fotografia după creșterea contrastului. Chiar dacă am ridicat nivelul de contrast mult peste valoarea pe care am folosit-o cu vechea versiune a comenzii Brightness / Contrast, nu există semne vizibile ale unei clipuri de umbră sau evidențiere:
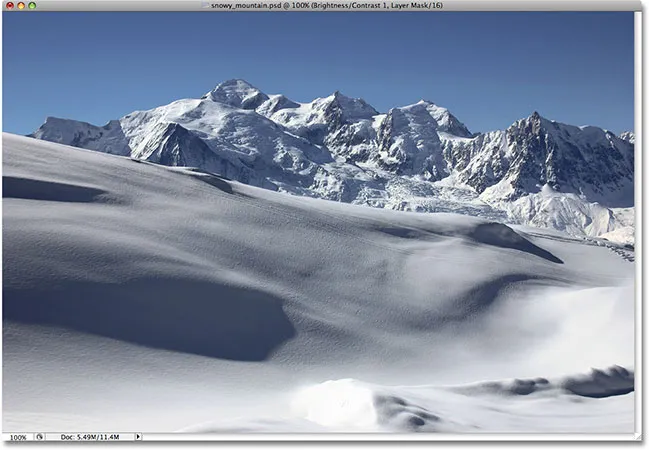
Datorită noii versiuni a comenzii Brightness / Contrast, contrastul a fost crescut fără a tăia umbre sau evidențieri.
Pentru a confirma că nu am tăiat niciun fel de evidență sau umbre, să aruncăm o privire la histogramă. Destul de sigur, histograma arată minunat! Acum se extinde pe întreaga gamă tonală de la negru la alb, fără a tăia o singură evidenție sau umbră:
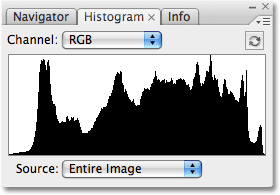
Comanda Brightness / Contrast din Photoshop CS3 a fost capabilă să îmbunătățească tonul și contrastul fără a pierde nicio evidență sau detaliu de umbră.
În acest moment, sunt mulțumit de rezultate. Reglarea îmbunătățită a luminozității / contrastului în Photoshop CS3 a făcut ușor să adăugați viață unei imagini plictisitoare, fără probleme oribile de clipire cu care a suferit comanda de-a lungul întregii vieți Photoshop. De fapt, doar pentru a demonstra cât de mult mai bună este Luminozitatea / Contrastul în Photoshop CS3, voi trage glisorul Contrast până la valoarea maximă de +100:

Creșterea comenzii Contrast la maximum.
Vă amintiți ce s-a întâmplat când am făcut acest lucru folosind versiunea veche a comenzii? Când ne-am uitat la histogramă, am văzut că aceasta dispăruse practic, lăsând doar vârfuri înalte pe ambele părți, ceea ce indică faptul că cea mai mare parte a detaliilor imaginii fusese tunsă la negru sau alb pur. De această dată, cu noua versiune, chiar dacă am crescut valoarea contrastului la valoarea maximă, nu vedem nicio problemă în histogramă. Există câteva detalii minore evidențiate, dar a fost necesară ridicarea valorii de contrast până la +100 înainte de a rula problema:

Chiar și la cea mai mare valoare de contrast, a apărut doar un clipaj minor evidențiat.
Odată cu versiunea veche, imaginea a fost complet distrusă în acest moment, arătând mai mult ca un efect special ciudat decât o fotografie retușată. Dar, cu noua versiune a comenzii Brightness / Contrast din Photoshop CS3, chiar dacă valoarea contrastului este maximizată, imaginea încă arată minunat:
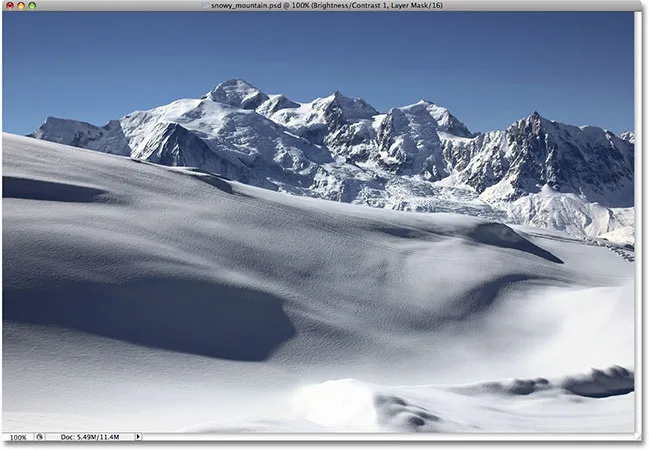
Un rezultat mult diferit decât înainte.
Așa cum am menționat la început, chiar și cu îmbunătățirile sale majore, comanda Brightness / Contrast nu este încă cea mai profesională modalitate de a îmbunătăți tonul și contrastul într-o fotografie. Pentru imagini importante, veți dori să vă lipiți de Niveluri sau Curbe pentru a înțelege lucrurile. Însă dacă tot ce ai nevoie este o modalitate rapidă, fără probleme, de a străluci sau de a crește contrastul unei imagini și ai o copie a Photoshop CS3 sau o versiune superioară, trebuie doar să adăugați un strat de ajustare Luminozitate / contrast, asigurați-vă că opțiunea Utilizare moștenire nu este marcată, și trageți glisoarele Luminozitate și contrast, după cum este necesar (păstrându-vă, desigur, paleta Histogram). După ani de distrugere a imaginilor, comanda Brightness / Contrast din Photoshop funcționează în sfârșit așa cum te-ai aștepta și nu devine mult mai ușor decât asta.
Și acolo îl avem! Consultați secțiunea noastră de retușare foto pentru mai multe tutoriale de editare a imaginilor Photoshop!