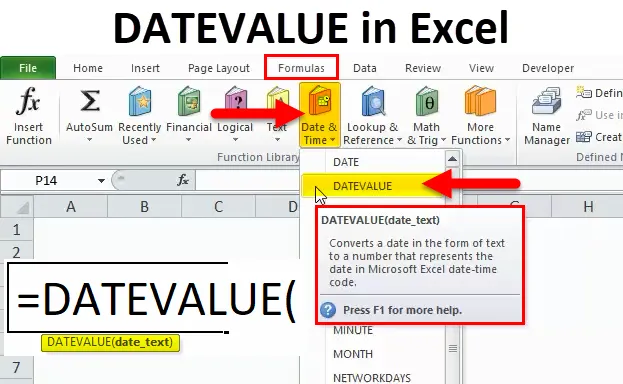
Funcția DATEVALUE (cuprins)
- DATEVALUE în Excel
- DATEVALUE Formula în Excel
- Cum se utilizează funcția DATEVALUE în Excel?
DATEVALUE în Excel
Funcția DATEVALUE este o funcție încorporată care se încadrează în categoria funcției DATE / TIME, unde este utilizată pentru a converti datele stocate într-un text în format de date adecvat. Formatul CSV cu valoare separată de virgulă vine întotdeauna în format text în acest scenariu Funcția DATEVALUE va fi foarte utilă pentru a converti textul într-un format de dată corespunzător.
Funcția DATEVALUE este folosită mai ales în scenariu atunci când folosim pentru a descărca fișierul din surse online precum PDF, CSV sau formatul Rich Text. În mare parte, aceste formate se referă numai la text, în cazul în care avem date stocate în format text, această funcție DATEVALUE este cea mai utilă pentru a converti textul în format de date propriu-zis.
Putem găsi funcția DATEVALUE în Excel sub funcția DATE / TIME
DATEVALUE Formula în Excel
Mai jos este formula DATEVALUE:
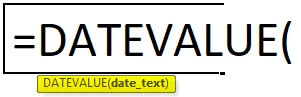
Argumentele DATEVALUE în Excel:
Acest DATEVALUE folosește argumentele menționate mai jos
data_text: - Acest argument reprezintă textul care reprezintă o dată în formatul de date excel excel.
Cum se deschide funcția DATEVALUE în Excel?
Mai jos sunt pașii pentru a deschide funcția DATEVALUE în Excel.
- Accesați meniul Formula. Faceți clic pe Insert Function.
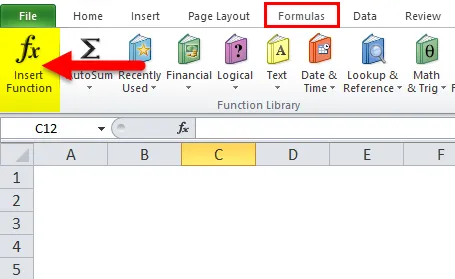
- O casetă de dialog apare după cum urmează
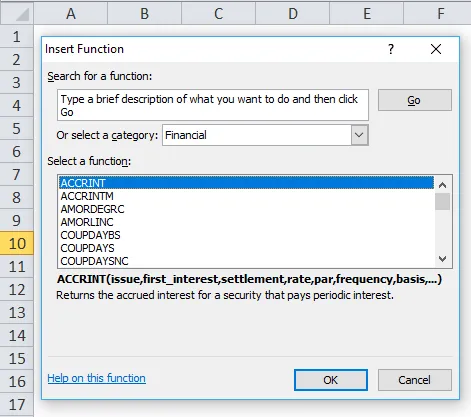
- Alegeți funcția DATE / TIME
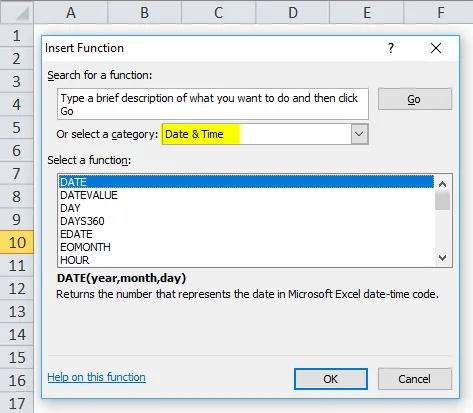
- Odată ce alegeți funcția DATE / TIME, vom primi o listă de funcții și apoi vom alege funcția DATEVALUE.
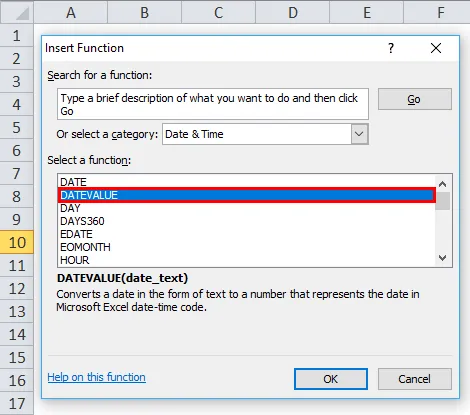
În versiunea avansată, putem găsi comanda rapidă în meniul de formule precum DATE și funcția de timp. Aici putem selecta categoria funcție DATE / TIME și va enumera un set de funcții în care putem găsi funcția DATEVALUE în listă și este afișată în imaginea de mai jos.
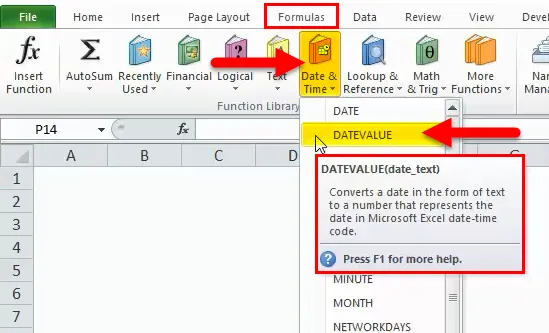
Cum se utilizează funcția DATEVALUE în Excel?
DATEVALUE Funcția este foarte simplu de utilizat. Să vedem acum cum să utilizăm funcția DATEVALUE în Excel cu ajutorul unor exemple.
Puteți descărca acest șablon Excel funcție DATEVALUE aici - Șablonul Excel funcție DATEVALUEDATEVALUE în Excel - Exemplul # 1
În acest exemplu, putem vedea că avem două coloane numite Date Text și DateValue
În cazul în care textul datei conține doar text cu luna zi și an.
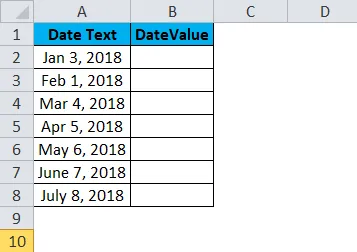
Acum, să utilizăm funcția DATEVALUE pentru a converti textul datei în formatul corespunzător datei.
Introduceți funcția DATEVALUE selectând celulele corespunzătoare = DATEVALUE (A2)
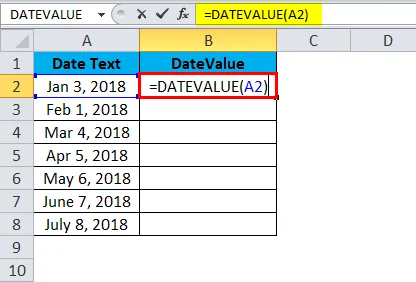
Odată ce apăsăm tasta Enter, rezultatele următoare vor fi afișate astfel, în cazul în care DATEVALUE returnează șiruri de numere de serie pentru a fi afișate în formatul de date, trebuie să formatăm celulele în formatul de date.
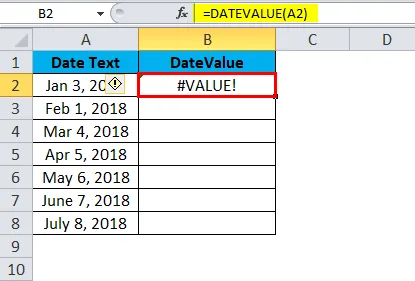
Aici, în ecranul de mai sus, putem observa că am primit eroarea #VALUE, ne putem întreba că de ce am primit această eroare, deoarece vor exista mai multe motive, cum ar fi argumentul text data va fi o valoare în format data sau argumentul text data va fi o valoarea în formatul numărului sau setările datei ar putea fi setate la formatul MM / DD / AAAA și nu ar trebui să fie în format DD / MM / AAAA.
Pentru a depăși această valoare de eroare, trebuie să formatăm celulele la formatul datei
O altă opțiune în care putem evita această eroare #VALUE este că putem introduce DATEVALUE prin introducerea datei în cadrul ofertei adică = DATEVALUE („03 ianuarie 2018”), așa cum se arată în imaginea de mai jos
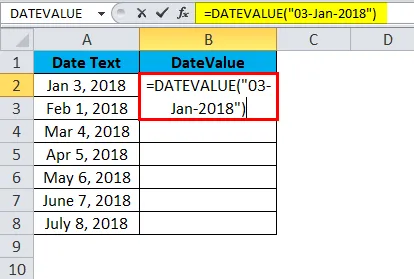
Rezultatul este:
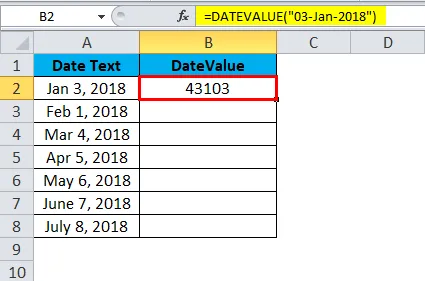
În mod similar, putem găsi o altă valoare
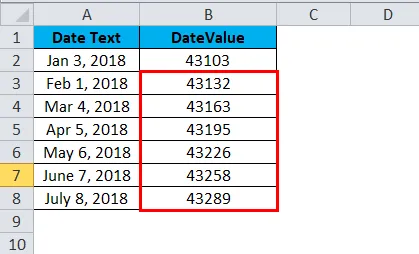
Acum, Excel tratează funcția de mai sus ca text (șiruri) și poate fi modificată la formatul de date prin formatarea celulelor așa cum se arată mai jos.
Putem format celulele urmând pașii de mai jos;
- Mai întâi, selectați celula
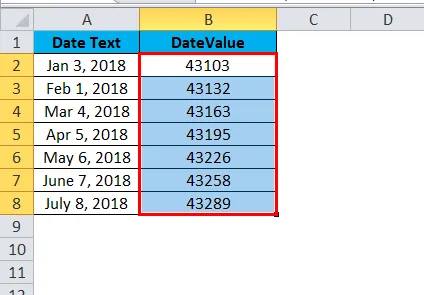
- Faceți clic dreapta pe celulă. Veți obține celule de format de opțiuni, așa cum se arată în imaginea de mai jos
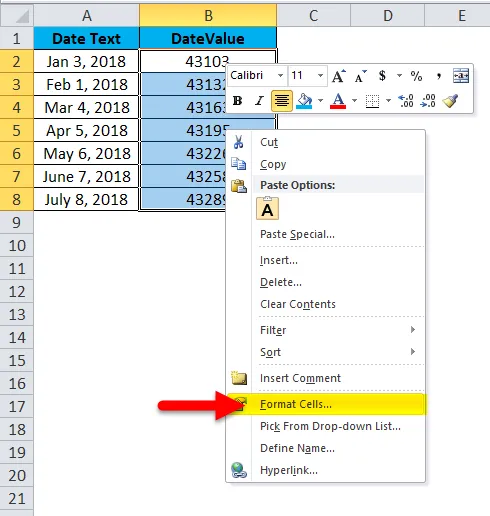
- Faceți clic pe celulele format. Vom obține o listă de opțiuni de format, după cum se arată mai jos
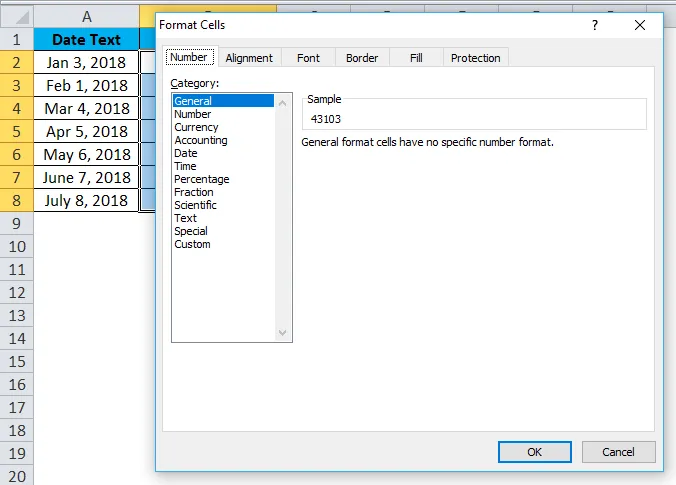
- Alegeți opțiunea de date corespunzătoare în mod implicit Excel va alege formatul care a fost marcat ca *
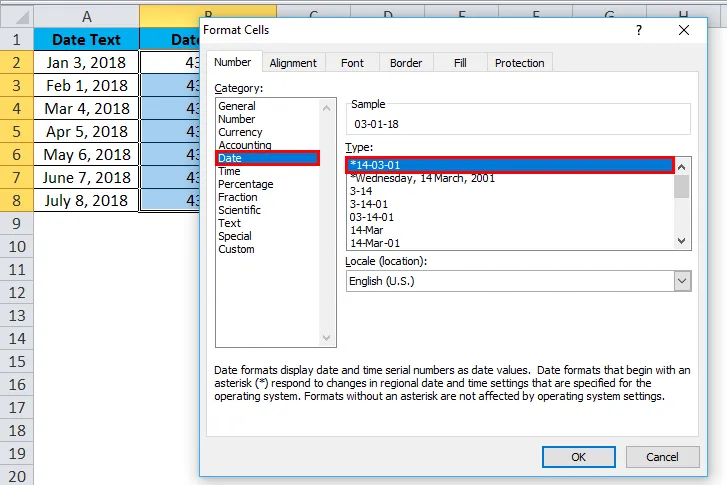
Rezultatul este:
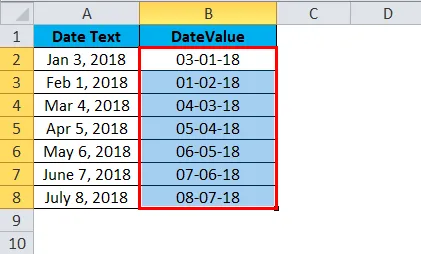
În versiunea avansată, avem o altă opțiune de formatare în care putem găsi fila numerelor, așa cum se arată în imaginea de mai jos
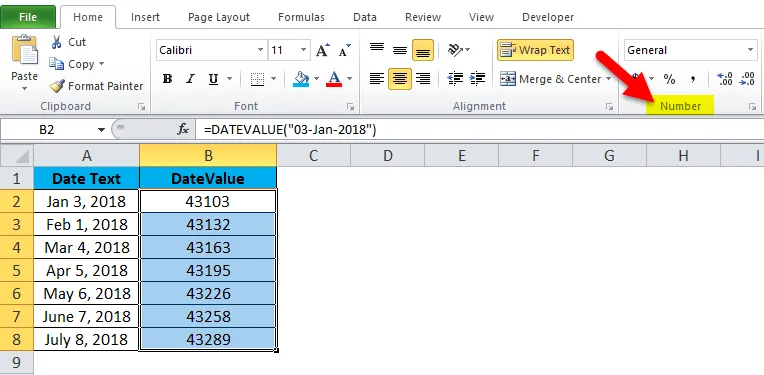
- Faceți clic pe caseta derulantă unde veți găsi diferite formate în bara de meniu, așa cum se arată mai jos
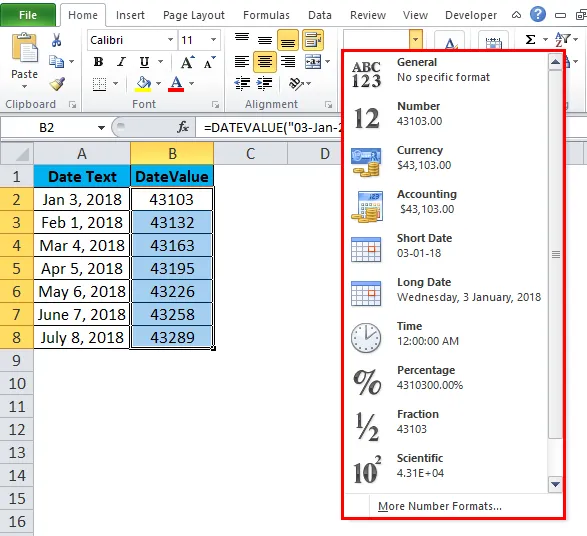
Acum alegeți din listă data sau opțiunea pentru data scurtă.
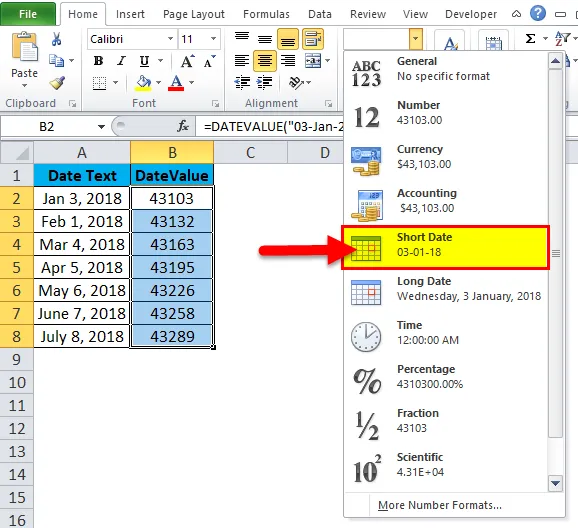
În acest fel, putem format celulele pentru a obține data exactă.
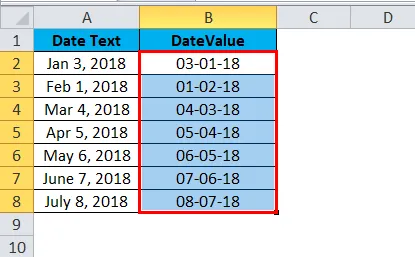
DATEVALUE în Excel - Exemplul # 2
Vom vedea diverse tipuri de formate de date în care funcționează DATEVALUE. În exemplul de mai sus, am văzut că am primit o eroare „#VALUE”, deoarece celulele nu sunt formatate. Funcția DATEVALUE va funcționa numai dacă celulele sunt în formatul text corespunzător, altfel vom primi aceeași eroare.
Acum să luăm în considerare exemplul de mai jos cum funcționează funcția datevalue. Aici, în exemplul de mai jos, putem vedea două coloane numite data care este în format text, astfel încât pentru a converti la formatul de date vom folosi funcția DATEVALUE
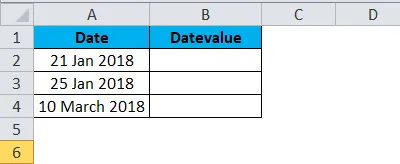
Pași de urmat pentru funcția DATEVALUe
- Faceți clic pe funcția Inserare în fila Formula. Vom primi o casetă de dialog după cum se arată mai jos
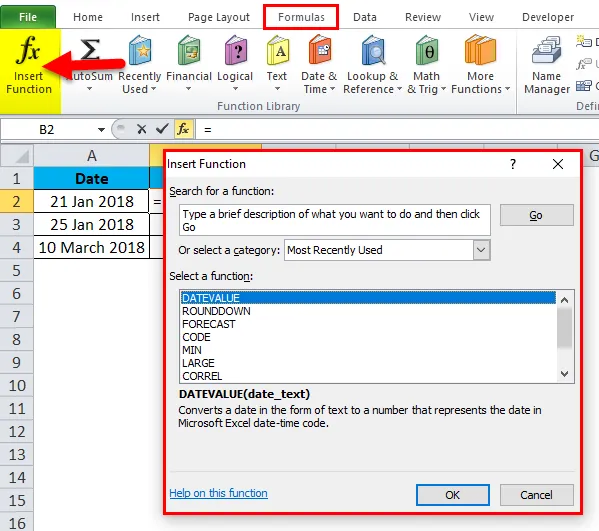
- Alegeți DATE / TIME Category și alegeți funcția DATEVALUE așa cum se arată mai jos
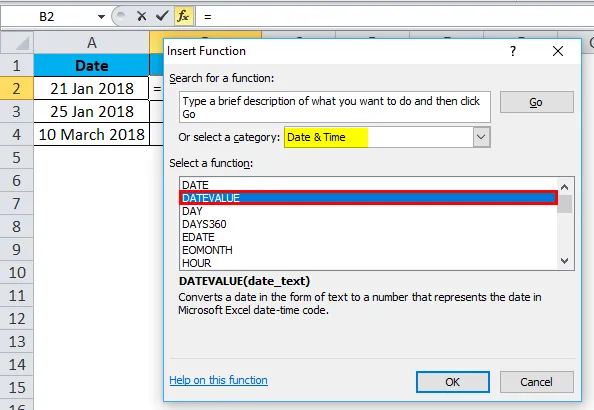
După ce facem clic pe funcția DATEVALUE, vom primi caseta de dialog de mai jos.
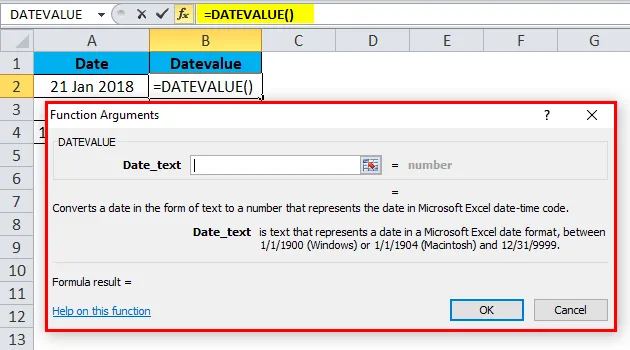
Alegeți celula care urmează să fie convertită în DATEVALUE și faceți clic pe OK, așa cum se arată în imaginea de mai jos
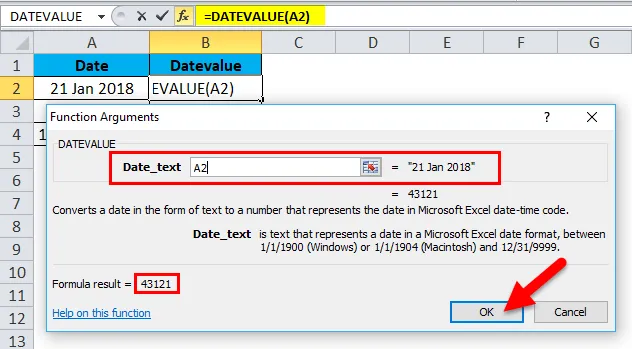
În imaginea de mai jos putem vedea că arată unele valori ale numărului de serie, precum și formatul datei în partea dreaptă, care este evidențiat în culoare galbenă.

Vom obține rezultatul de mai jos ca numere de serie În cazul în care denotă 21-ianuarie 2018 este egal cu 43121,
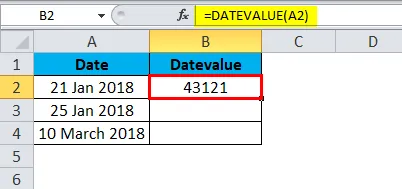
În mod similar, putem găsi celelalte două
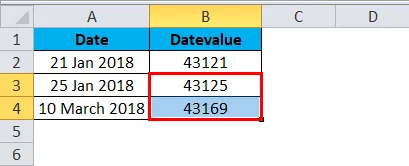
Aici ne putem întreba de ce apare acest număr de serie, deoarece celulele specifice sunt în format general, așa cum se arată în imaginea de mai jos
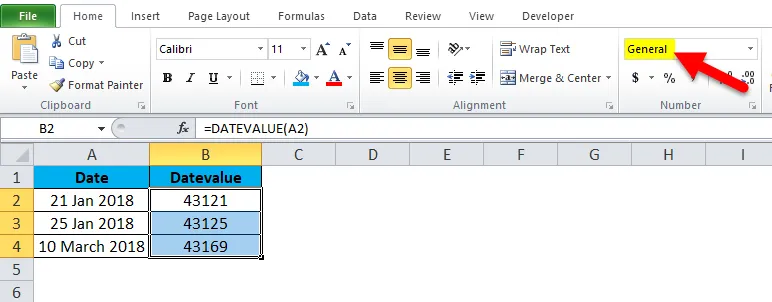
Acum trebuie să schimbăm formatul general în formatul de date corespunzător, alegând un cod scurt din caseta derulantă.
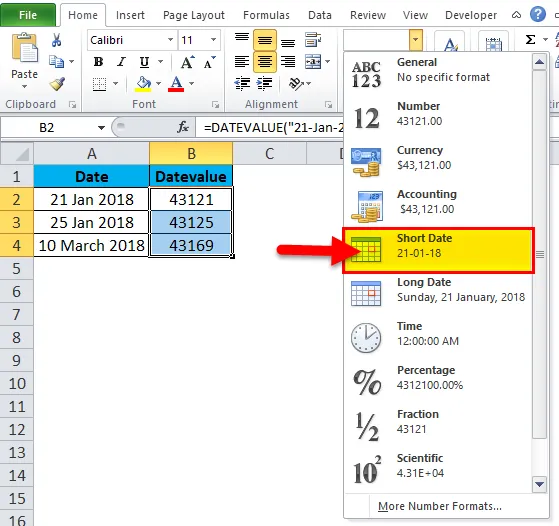
După formatarea tuturor celulelor, putem vedea că toate numerele de serie sunt convertite în formatul corespunzător de date, care este prezentat mai jos ca rezultat final.

Lucruri de reținut despre funcția DATEVALUE în Excel
- Primul punct este că ar trebui să fie într-un format text corect, apoi funcționează doar funcția DATEVALUE
- Vom primi eroarea „#VALUE” dacă datele nu sunt într-un format valid. Deci trebuie să verificăm formatând celulele pentru a obține un rezultat exact.
Articole recomandate
Acesta a fost un ghid pentru funcția Excel DATEVALUE. Aici discutăm Formula DATEVALUE și cum să utilizăm funcția DATEVALUE în Excel, împreună cu exemple practice și șablon Excel descărcabil. De asemenea, puteți parcurge și alte articole sugerate -
- Utilizarea funcției ABS în MS Excel
- Cum se utilizează funcția Excel TAN?
- Funcția SUBTOTALĂ Excel
- Funcția TANH în MS Excel