Dacă v-ați ocupat timpul pentru a înregistra o acțiune în Photoshop sau ați modificat o acțiune existentă, veți dori să o salvați, în caz contrar, riscați să o pierdeți dacă Photoshop decide să se prăbușească. Din fericire, Adobe ne-a ușurat să ne salvăm acțiunile, deși este un lucru de care trebuie să fiți conștienți. Photoshop nu ne permite să salvăm acțiuni individuale. Putem salva doar seturi de acțiune. Deci, dacă înregistrați sau editați o acțiune și doriți să o salvați (ceea ce desigur veți dori să faceți), va trebui să selectați și să salvați întregul set de acțiuni. Acesta este unul dintre principalele motive pentru care am sugerat mai devreme să evitați să plasați propriile acțiuni în oricare dintre seturile de acțiuni cu care Photoshop vine. Păstrați toate acțiunile în propriile seturi de acțiuni, ceea ce vă va ușura salvarea, încărcarea și menținerea lor organizată.
Pentru a salva un set de acțiuni, selectați mai întâi setul pe care doriți să îl salvați în paleta Acțiuni. Am câteva acțiuni în cadrul setului „Acțiunile mele” - acțiunea „Strălucire moale” pe care am creat-o în secțiunea anterioară și acțiunea „Colțuri foto îmbunătățite”, care este o versiune personalizată a acțiunii originale „Photo Corners” care vine. cu Photoshop. Vreau să salvez acest set de acțiuni, așa că îl voi selecta în paleta Acțiuni:
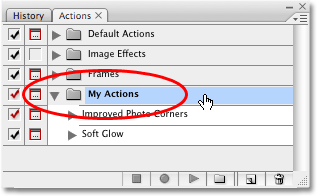 Selectați setul de acțiuni pe care doriți să îl salvați în paleta Acțiuni.
Selectați setul de acțiuni pe care doriți să îl salvați în paleta Acțiuni.
Cu setul de acțiuni selectat, faceți clic pe pictograma meniului din colțul din dreapta sus al paletei Acțiuni sau dacă utilizați Photoshop CS2 sau mai devreme, faceți clic pe săgeata dreaptă pentru a arăta dreapta. Astfel apare meniul paletei Acțiuni. Selectați Salvați acțiuni din meniu:
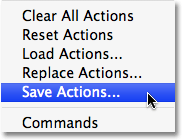 Alegeți „Salvați acțiuni” din meniul paletei Acțiuni.
Alegeți „Salvați acțiuni” din meniul paletei Acțiuni.
Photoshop va deschide caseta de dialog Salvare . Salvați setul de acțiuni într-o locație de pe computer unde veți putea să o accesați mai târziu. Am creat un folder pe desktopul meu numit „Acțiuni” și voi salva „Acțiunile mele” setate în acest folder. Acest lucru îmi va fi ușor să găsesc acțiunea setată mai târziu, dacă va trebui să o încarc în Photoshop. Asigurați-vă că vă salvați setul de acțiuni cu extensia „.atn” după nume, dacă doriți ca acțiunile dvs. să fie redate atât pe un computer cât și pe un Mac. Când sunteți gata, faceți clic pe pictograma Salvare din caseta de dialog pentru a vă salva acțiunile:
 Alegeți o locație pentru a salva setul de acțiuni, apoi faceți clic pe „Salvați”.
Alegeți o locație pentru a salva setul de acțiuni, apoi faceți clic pe „Salvați”.
Acțiunile dvs. sunt acum salvate! Dacă Photoshop se prăbușește în acest moment, acțiunile dvs. vor fi în siguranță. Desigur, dacă computerul dvs. se blochează, probabil că veți pierde Photoshop, acțiunile dvs. și orice altceva, așadar, v-aș sugera să vă faceți o copie de siguranță pe un CD sau DVD înregistrabil sau pe un hard disk extern, dacă este cazul.
Resetarea paletei de acțiuni la valorile implicite
Acum că ne-am salvat acțiunile, să ștergem totul din paleta Acțiuni și să o resetăm la setul Acțiuni implicite. Pentru a face acest lucru, faceți din nou clic pe pictograma meniului din colțul din dreapta sus al paletei Acțiuni sau pe săgeata mică dacă utilizați o versiune de Photoshop înainte de CS3 și selectați Resetare acțiuni din meniu:
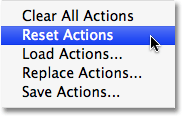 Selectați „Resetare acțiuni” din meniul paletei Acțiuni.
Selectați „Resetare acțiuni” din meniul paletei Acțiuni.
Photoshop va deschide o casetă de avertizare, ca de multe ori, întrebând dacă doriți cu adevărat să înlocuiți acțiunile existente cu Setările de acțiuni implicite. Faceți clic pe OK pentru a închide caseta de dialog și pentru a vă restabili acțiunile:
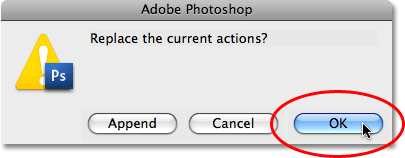 Faceți clic pe OK în caseta de avertizare care apare.
Faceți clic pe OK în caseta de avertizare care apare.
Dacă ne uităm acum în paleta noastră Acțiuni, putem vedea că toate seturile de acțiuni au dispărut. Rămâne doar setul de acțiuni implicite:
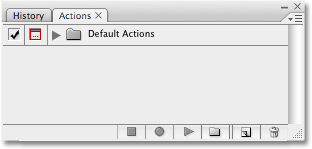 Acțiunile au fost acum resetate în paleta Acțiuni.
Acțiunile au fost acum resetate în paleta Acțiuni.
Încărcarea acțiunilor în Photoshop
Acum că am șters și am curățat paleta de acțiuni, să încărcăm setul de acțiuni pe care l-am salvat acum un moment. Faceți clic pe pictograma meniului (sau pe săgeata cu dreapta dreapta) din colțul din dreapta sus al paletei Acțiuni pentru a deschide meniul, apoi selectați Încărcare acțiuni din alegerile meniului:
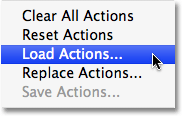 Selectați „Încărcați acțiuni” din meniul paletei Acțiuni.
Selectați „Încărcați acțiuni” din meniul paletei Acțiuni.
Se afișează caseta de dialog Încărcare . Navigați până la locul în care v-ați salvat setul de acțiuni pe computer, selectați setul de acțiuni, apoi faceți clic pe butonul Încărcare din caseta de dialog. Setul meu de acțiuni a fost salvat într-un folder numit „Acțiuni” de pe desktopul meu, așa că acolo voi naviga. Voi face clic pe setul „Acțiunile mele”, apoi voi face clic pe Încărcare :
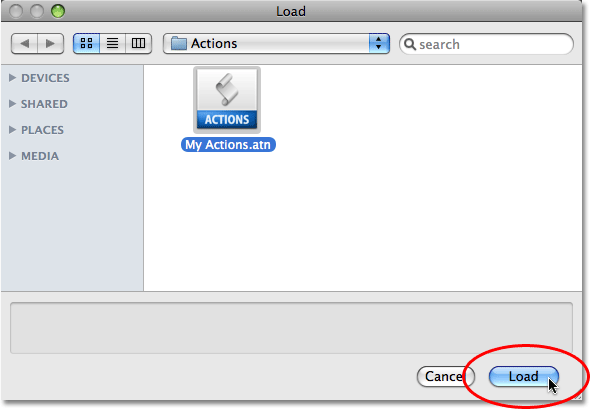 Navigați la setul de acțiuni, selectați-l, apoi faceți clic pe butonul "Încărcare".
Navigați la setul de acțiuni, selectați-l, apoi faceți clic pe butonul "Încărcare".
Și acum, dacă ne uităm din nou în paleta Acțiuni, putem vedea că setul „Acțiunile mele” a fost încărcat cu succes în Photoshop:
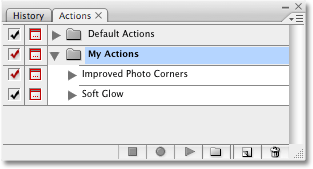 Setul „Acțiunile mele” a fost încărcat în Photoshop.
Setul „Acțiunile mele” a fost încărcat în Photoshop.
Observați cum setul de acțiuni apare deja învârtit deschis în paleta Acțiuni. Asta pentru că s-a deschis învârtit când l-am salvat. Seturile de acțiuni vor apărea fie deschise, fie închise după încărcarea în paleta Acțiuni, în funcție de modul în care au apărut atunci când au fost salvate.