Dacă vă alăturați doar noi, acesta este cel de-al doilea din două tutoriale Photoshop despre cum să vă îmbunătățiți fotografiile, în special fotografiile de portret, folosind un efect de strălucire moale, care nu numai că înmoaie imaginea de ansamblu, dar ajută la netezirea pielii, la creșterea contrastului și la îmbunătățirea culori, toate în același timp.
Există câteva moduri de a crea acest efect în Photoshop, ambele putând fi completate foarte ușor. Ambele moduri vă pot oferi, de asemenea, rezultate foarte bune. Diferența cheie între ele este că unul produce un efect static, ceea ce înseamnă că nu poate fi modificat sau modificat cu ușurință mai târziu, în timp ce celălalt rămâne complet modificabil chiar și după finalizarea efectului, permițându-vă să reveniți, să faceți modificări și vezi dacă poți îmbunătăți rezultatele și mai departe.
În primul dintre aceste două tutoriale, am învățat cum să adăugăm o strălucire moale folosind metoda mai de bază și tradițională (metoda statică) care este mai potrivită pentru utilizatorii Photoshop începători. Ne-a dat rezultate excelente, dar nu ne-a lăsat să ne întoarcem și să aducem modificări sau îmbunătățiri suplimentare. În acest tutorial, vom învăța cum să creăm exact același efect de strălucire moale, păstrându-l complet modificabil de la început până la sfârșit și vom face asta profitând de obiecte inteligente și filtre inteligente .
Obiectele inteligente și filtrele inteligente pot fi considerate funcții mai „avansate” în Photoshop, dar nu vă lăsați să vă păcăliți. După cum vom vedea, sunt la fel de ușor de utilizat ca straturi și filtre normale, cu avantajele suplimentare de a fi extrem de flexibile și complet modificabile, fără pierderi în calitatea imaginii. Ca întotdeauna, voi acoperi totul pas cu pas, explicând lucrurile pe măsură ce mergem astfel încât, chiar dacă sunteți nou la Photoshop, puteți urma cu ușurință.
Dacă nu ați făcut-o deja, vă încurajez să lucrați prin primul tutorial, Easy Soft Glow Effect în Photoshop, înainte de a trece la acesta, deoarece acest tutorial va menționa ocazional pașii care au fost acoperiți anterior.
Iată fotografia pe care o voi folosi (foto cu fetița hippie de la Shutterstock):

Imaginea originală.
Și iată cum va arăta după aplicarea efectului de strălucire moale:

Rezultatul final.
Coduri scurte, acțiuni și filtre Filtru: eroare în codul scurt (ads-photoretouch-middle)
Acest tutorial face parte din colecția noastră Retouching Portrait. Să începem!
Pasul 1: Convertiți stratul de fundal într-un obiect inteligent
În tutorialul anterior în care am aflat modul mai tradițional de a crea efectul de strălucire moale, primul lucru pe care trebuia să îl facem a fost duplicarea stratului Fundal. Aici, vedem imaginea mea așezată pe stratul Fundal din panoul Straturi, exact ca înainte:
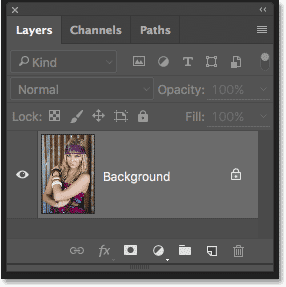
Panoul Straturi care arată fotografia pe stratul Fundal.
De data aceasta, deoarece vom păstra efectul complet modificabil, ceea ce trebuie să facem în schimb este să transformăm stratul de fundal într-un obiect inteligent . Ce este un obiect inteligent? Gândiți-vă la obiectele inteligente din Photoshop ca la containere care conțin straturi și transformarea unui strat într-un obiect inteligent este ca și cum ați așeza stratul în interiorul unuia dintre aceste containere. Containerele sunt transparente, astfel încât nu le putem vedea efectiv, ceea ce face ca Smart Objects să fie puțin confuz la început. Ceea ce vedem în documentul nostru nu este Obiectul inteligent, ci stratul din interiorul obiectului inteligent.
Obiectele inteligente sunt foarte flexibile. De fapt, multe dintre lucrurile pe care le putem face unui strat, le putem face și unui obiect inteligent. Diferența importantă este însă că atunci când edităm un obiect inteligent, exact asta facem; edităm în sine obiectul inteligent, nu stratul. Cu alte cuvinte, edităm containerul, nu ceea ce este în interiorul containerului. Stratul din interiorul obiectului inteligent rămâne întotdeauna sigur și nevătămat și asta face ca obiectele inteligente să fie atât de flexibile și modificabile; indiferent de ceea ce facem pentru un obiect inteligent, Photoshop are întotdeauna acel strat original și neseditat în interiorul său, la care să ne întoarcem.
Acest tutorial nici măcar nu începe să acopere toate lucrurile pe care le putem face cu Obiecte inteligente, dar să vedem cum ne pot ajuta cu efectul nostru de strălucire moale. Pentru a converti stratul de fundal într-un obiect inteligent, faceți clic pe pictograma meniu mic din colțul din dreapta sus al panoului Straturi:
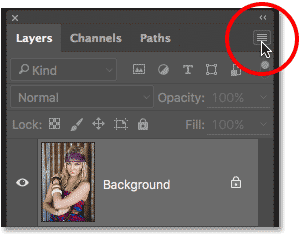
Făcând clic pe pictograma meniului din panoul Straturi.
Apoi alegeți Conversia în obiect inteligent din meniul care apare:
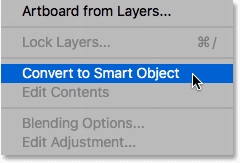
Alegerea „Convertiți în obiect inteligent”.
Chiar dacă am transformat stratul de fundal într-un obiect inteligent, nu va părea că s-a întâmplat nimic cu imaginea noastră. Asta pentru că, așa cum am menționat anterior, obiectele inteligente sunt complet transparente; de fapt nu le vedem, vedem stratul din interiorul lor. Cu toate acestea, dacă ne uităm din nou în panoul Straturi, acum vedem o mică pictogramă Smart Object în colțul din dreapta jos al miniaturii de previzualizare a stratului, care ne spune că este suficient de sigur, stratul este acum așezat în interiorul unui container cu obiect inteligent:
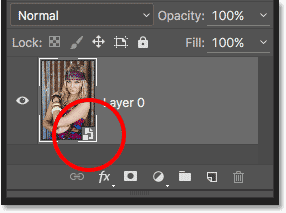
Panoul Straturi care prezintă noua pictogramă Obiect inteligent.
Pasul 2: Aplicați un filtru inteligent Gaussian Blur
Obiectele inteligente au o mulțime de utilizări pe cont propriu, dar unul dintre cele mai bune motive pentru a converti un strat într-un obiect inteligent este acela care ne permite să aplicăm filtrele Photoshop la strat ca Filtre inteligente . În multe feluri, un Smart Filter este la fel ca un filtru normal în Photoshop. De fapt, nu există nicio diferență între filtre și filtre inteligente atunci când vine vorba de alegerea lor sau utilizarea acestora. Ceea ce face ca filtrele inteligente să fie atât de „inteligente” nu este ceea ce pot face; este ceea ce pot face după ce este ce au făcut deja!
Pentru a vă arăta ce vreau să spun, hai să aplicăm filtrul Gaussian Blur Photoshop la imagine, la fel cum am făcut în tutorialul anterior. Acest lucru va înmuia fotografia, creând prima parte a efectului nostru de strălucire moale. Singura diferență este că, de această dată, vom aplica filtrul nu pe un strat normal, ci pe un obiect inteligent.
Pentru a face acest lucru, mergeți la meniul Filtru din bara de meniu din partea de sus a ecranului, alegeți Blur, apoi alegeți Gaurian Blur :
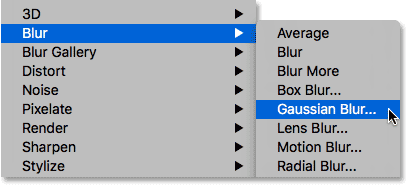
Accesând filtrul> încețoșarea> încețoșarea gaussiană.
Aceasta deschide caseta de dialog Blur gaussian. La fel ca și până acum, ideea de aici este de a înmuia imaginea prin estomparea ei fără a merge atât de departe încât ne facem subiectul de nerecunoscut. Controlăm cantitatea de încețoșare folosind cursorul Radius de -a lungul părții de jos a casetei de dialog. Cu cât trageți mai mult glisorul spre dreapta, cu atât apare mai puternic estomparea. Photoshop ne oferă o previzualizare în direct a efectului, așa că urmăriți imaginea în timp ce trageți glisorul pentru a evalua rezultatele.
Cantitatea de încețoșare de care aveți nevoie va depinde foarte mult de dimensiunea imaginii dvs. (imaginile mai mari au nevoie de mai mult neclaritate decât cele mai mici), precum și de gustul personal. În general, o valoare destul de mică a razei de aproximativ 8-10 pixeli este un loc bun pentru a începe:
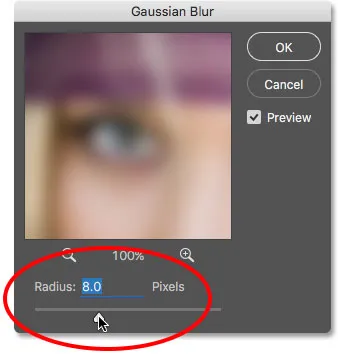
Reglarea cantității de estompare cu glisorul Radius.
Faceți clic pe OK când ați terminat pentru a închide caseta de dialog Gaussian Blur. Iată cum arată imaginea mea până acum. Observați că mai putem face destul de multe detalii:
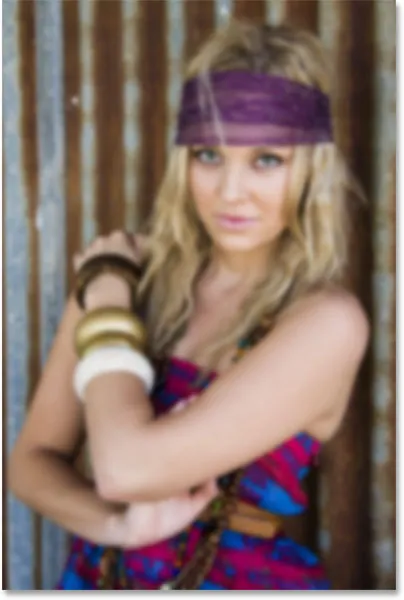
Imaginea după aplicarea filtrului Gaurian Blur.
Pasul 3: Modificați modul de amestec al filtrului inteligent în lumină moale
Până acum, nu a existat cu adevărat nicio diferență în modul în care am aplicat filtrul Gaussian Blur în modul în care am făcut lucrurile în tutorialul anterior, în care am creat o versiune statică a efectului soft glow. În ambele cazuri, am selectat Blur Gaussian din meniul Filtru din bara de meniu, am folosit glisorul Radius pentru a ajusta puterea încețoșării, apoi am făcut clic pe OK pentru a închide din caseta de dialog. Totuși, de data aceasta, cumva, am reușit să aplicăm Gaussian Blur nu ca un filtru normal, ci ca un Smart Filter. Cum am făcut asta?
Am făcut-o aplicând filtrul Gaussian Blur nu pe un strat normal, ci pe un obiect inteligent. Orice filtru aplicat unui obiect inteligent din Photoshop devine automat un Smart Filter. Este atât de ușor! Nu trebuie să facem altceva. De fapt, dacă ne uităm din nou în panoul Straturilor noastre, acum vedem Blur Gaussian listat ca un Filtru inteligent sub Obiectul inteligent:
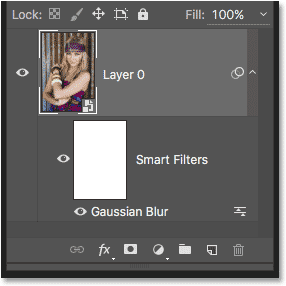
Filtrele inteligente sunt enumerate mai jos obiectele inteligente la care au fost aplicați.
Dacă vă amintiți din tutorialul anterior, următorul pas pe care trebuia să-l facem după estomparea stratului a fost să schimbăm modul de amestecare de la Normal la Soft Light. Aceasta este ceea ce ne transformă „estomparea” într-o „strălucire”. Problema este că, în acest tutorial, am avut un strat de estompare separat, independent, așezat deasupra imaginii. De data asta, nu o facem. Tot ce avem este obiectul nostru inteligent cu un filtru inteligent aplicat acestuia. Deci, cum schimbăm modul de amestecare?
Uşor! Pur și simplu schimbăm modul de amestec al filtrului inteligent în sine! Pentru a face acest lucru, faceți dublu clic pe pictograma mică opțiune de amestecare din dreapta cuvintelor „blur gaussian”:
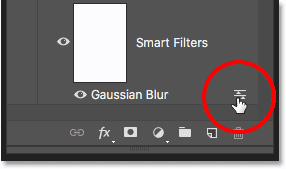
Faceți dublu clic pe pictograma Opțiuni de amestecare a filtrului Gaussian Blur.
Aceasta deschide caseta de dialog Opțiuni de amestecare special pentru Filtrul inteligent de neclaritate Gauss. Veți găsi opțiunea Mod de amestec în partea de sus. O voi schimba de la Normal (setarea implicită) la Soft Light :

Schimbarea modului de amestecare a filtrului Gaurian Blur la Soft Light.
Modul de amestecare Soft Light crește contrastul în imagine, făcând zonele întunecate și zonele mai deschise și mai luminoase, făcând culorile să pară mai bogate și mai vibrante. Iată rezultatul pe care îl obțin doar schimbând modul de amestecare a filtrului în Soft Light:
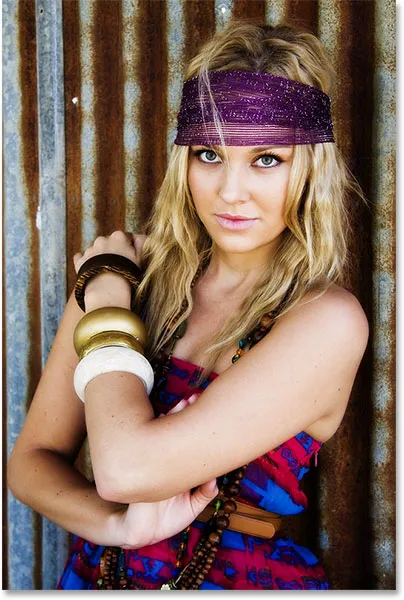
Imaginea după schimbarea modului de amestecare a blurului Gaussian în Soft Light.
Un alt mod de amestecare pentru a încerca este Overlay, care ne oferă rezultate similare cu Soft Light, dar efectul este mai intens. Voi schimba modul de amestecare de la Soft Light la Suprapunere în caseta de dialog Opțiuni de amestecare:
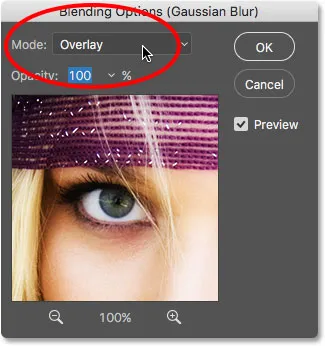
Modificarea modului de amestecare de la Soft Light la Overlay.
Și aici, vedem că efectul de strălucire este acum mult mai puternic:

Imaginea cu filtrul Gaurian Blur setat la Overlay.
Pasul 4: coborâți opacitatea filtrului
Pentru a reduce intensitatea strălucirii, pur și simplu scade opacitatea filtrului inteligent Gaurian Blur. Opțiunea Opacitate veți găsi direct sub opțiunea Mod de amestec în caseta de dialog Opțiuni de amestecare.
Scăderea opacității unui filtru inteligent are același efect ca și reducerea opacității unui strat real. Cu cât o coborâm mai mult de valoarea sa implicită de 100%, cu atât imaginea originală este mai mare. Voi lăsa modul de amestec setat pe Overlay pentru moment și voi reduce opacitatea până la 60%. Experimentez doar aici, iar valorile pe care le folosesc pot fi diferite de ale tale. Din nou, urmăriți imaginea în timp ce efectuați aceste modificări pentru a evalua rezultatele:
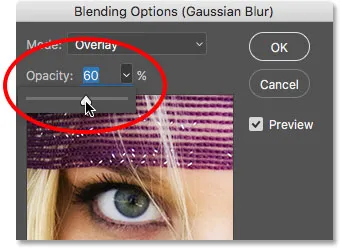
Reducerea opacității filtrului inteligent la 60%.
Și aici, vedem că intensitatea strălucirii a fost redusă:
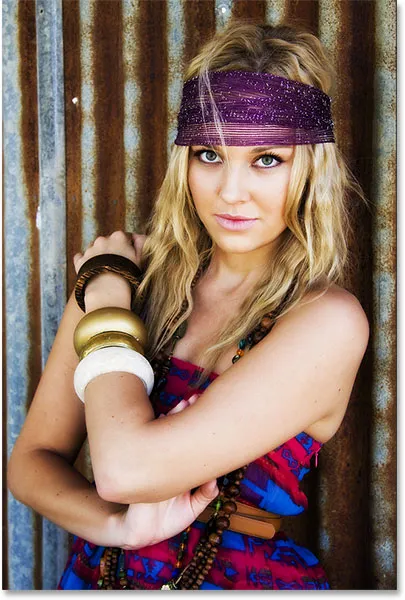
Imaginea folosind modul de suprapunere, opacitate de 60%.
Cred că efectul este încă un pic prea puternic, așa că îmi voi schimba modul de amestecare la Soft Light. Dar, deoarece Soft Light produce un efect mai subtil, voi crește opacitatea la aproximativ 80%:
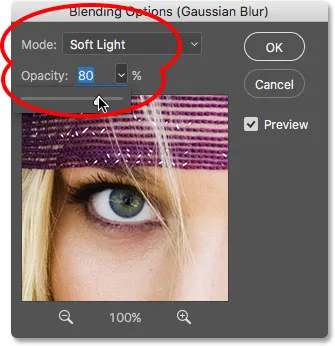
Reglarea modului de amestecare la Soft Light și ridicarea opacității la 80%.
Când sunteți mulțumit de aspectul imaginii dvs., faceți clic pe OK pentru a închide caseta de dialog Opțiuni de amestec. Iată rezultatul meu final. Sau cel puțin, rezultatul cu care cred că sunt mulțumit pentru moment:
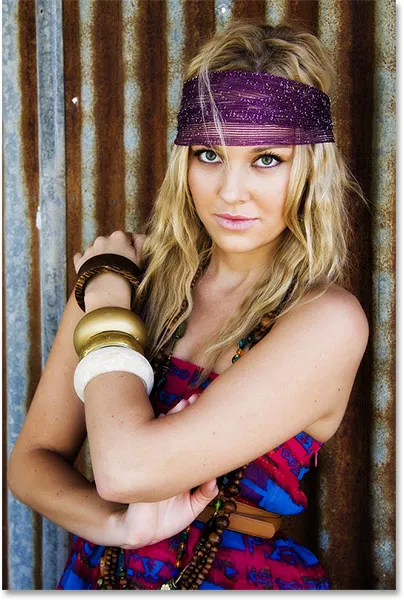
Efectul de strălucire moale folosind modul de amestecare Soft Light, opacitatea la 80 la sută.
Pasul 5: Modificați setările filtrului de neclaritate gaussiană (opțional)
Până acum atât de bine, totuși aici suntem aproape de sfârșitul tutorialului și încă nu am văzut nimic special despre Smart Filters. Sigur, am reușit să schimbăm modul de amestec și opacitatea filtrului Gaussian Blur, dar așa cum am văzut în tutorialul anterior când am creat o versiune statică a acestui efect, am fi putut face aceleași lucruri folosind un strat normal. Ce este atât de „inteligent” despre filtrele inteligente?
Ceea ce le face inteligente este că, spre deosebire de filtrele normale din Photoshop, filtrele inteligente sunt complet modificabile . Acum, când mă uit la imaginea mea de câteva minute, ce se întâmplă dacă încep să mă gândesc: „Știi, poate o cantitate mai mare de neclaritate ar arăta mai bine”. Aș dori să mă întorc și să modific valoarea razei în caseta de dialog Gaussian Blur. Dacă am fi creat efectul folosind metoda mai tradițională fără Smart Filters, nu ar exista nicio modalitate ușoară de a face acest lucru. Ar trebui să încep din nou, sau cel puțin, să anulez toate etapele mele pentru a reveni la punctul imediat înainte de a aplica Gaussian Blur, ceea ce poate sau nu poate fi posibil în funcție de câți pași am făcut făcut de atunci (Photoshop ne permite doar să ne întoarcem până acum).
Cu Smart Filters, întoarcerea și modificarea nu este niciodată o problemă. Putem redeschide caseta de dialog a unui Smart Filter și putem modifica oricând setările care ne plac, fără a pierde calitatea imaginii! Tot ce trebuie să facem este să faceți dublu clic pe numele Smart Filter din panoul Straturi. Aceasta va deschide din nou caseta de dialog, pregătită pentru a face modificările noastre. De exemplu, pentru a deschide din nou caseta de dialog Gaussian Blur, pur și simplu faceți dublu clic direct pe cuvintele "Gaussian Blur":

Faceți dublu clic pe cuvintele "Gaussian Blur".
Apare din nou caseta de dialog Gaussian Blur. Pentru a crește efectul de estompare, voi trage glisorul Radius un pic mai mult spre dreapta, ridicând valoarea de la 8 pixeli (setarea mea originală) la aproximativ 20 de pixeli. Veți descoperi că, pe măsură ce creșteți valoarea razei, veți pierde un pic de contrast în favoarea unui aspect mai moale, care poate sau nu funcționa mai bine în funcție de imaginea dvs. Faceți clic pe OK când ați terminat să închideți din nou caseta de dialog Gaussian Blur:
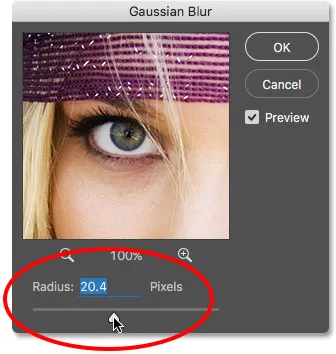
Editarea setării mele originale prin creșterea valorii razei.
Activarea și oprirea filtrului inteligent
Puteți comuta și dezactiva efectele filtrului inteligent din document pentru a compara rezultatele cu imaginea originală. Acest lucru vă poate ajuta să decideți dacă trebuie să vă întoarceți și să faceți modificări suplimentare. Pentru a ascunde temporar efectul, faceți clic pe pictograma vizibilității (globul ocular) direct în stânga numelui filtrului în panoul Straturi:

Faceți clic pe pictograma vizibilitate pentru a activa și dezactiva filtrul inteligent.
Cu filtrul oprit, vedem imaginea originală:

Imaginea originală încă o dată.
Faceți clic din nou pe pictograma vizibilității (același loc în care a apărut globul ocular) pentru a activa din nou filtrul inteligent și pentru a vedea efectul de strălucire moale. Și aici, după creșterea valorii razei, grație filtrului meu Smart modificabil, este rezultatul meu „nou” final:

Efectul final, editat, moale.
Și acolo îl avem! Așa vă puteți îmbunătăți imaginile cu un efect de strălucire moale și a menține efectul complet modificabil de la început până la sfârșit folosind puterea Smart Objects și Smart Filters din Photoshop! Consultați secțiunea noastră de retușare foto pentru mai multe tutoriale de editare a imaginilor Photoshop!