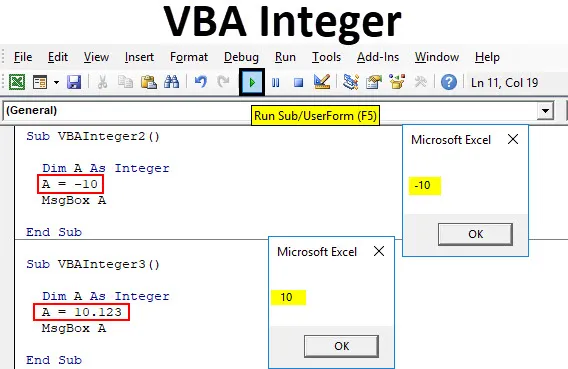
Excel VBA Integer Data Type
În matematică, numerele întregi sunt numerele care sunt complete în ansamblu. Nu conțin valori zecimale. Numere precum 1, 10, 11, 234, etc. sunt întregul numit numere întregi. Același concept de Integers este folosit în orice limbaj de programare. În majoritatea limbajului de programare, Integers conține numere sau un set de numere care sunt numere întregi complete. Integrele pot fi pozitive sau negative. Numărul cu cifre zecimale nu este număr întreg. Se consideră că sunt duble în codificarea VBA.
Cum se utilizează tipul de date VBA integral în Excel?
Mai jos sunt exemple pentru a utiliza tipul de date VBA Integer în Excel.
Puteți descărca acest șablon VBA Integer Excel aici - șablonul VBA Integer ExcelVBA Integer - Exemplul # 1
Să vedem un exemplu foarte simplu de VBA Integer.
Urmați pașii de mai jos pentru a utiliza tipul de date VBA Integer în Excel.
Pasul 1: Accesați fereastra VBA și deschideți un nou modul selectând Modul din fila Meniu Insert, așa cum se arată mai jos.
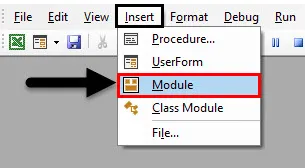
Pasul 2: După aceea, vom primi o pagină albă a modulului. În acest sens, scrie Subcategorie pentru întreg VBA sau în orice alt nume.
Cod:
Sub VBAInteger1 () End Sub

Pasul 3: Acum folosiți dimensiunea DIM și atribuiți-i un nume. Poate fi orice literă sau cuvânt. Aici folosim „A” pentru asta.
Cod:
Sub VBAInteger1 () Dim A End Sub
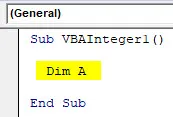
Pasul 4: După aceea, alocați funcția Integer la ea, așa cum se arată mai jos.
Cod:
Sub VBAInteger1 () Dim A Ca punct final întreg
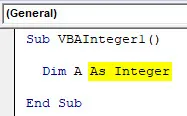
Pasul 5: Acum DIM A poate stoca doar numere în el. După aceea putem atribui orice valoare numerică lui A. Iată că dăm 10 lui A.
Cod:
Sub VBAInteger1 () Dim A Ca număr întreg A = 10 Sub final

Pasul 6: Aceasta finalizează alocarea unui număr la dimensiunea definită A. Acum trebuie să vedem undeva această valoare, astfel încât vom folosi caseta de mesaj pentru a imprima valoarea alocată la Integer A, așa cum se arată mai jos.
Cod:
Sub VBAInteger1 () Dim A Ca număr întreg A = 10 MsgBox A Sub
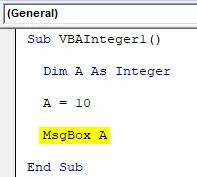
Pasul 7: Odată terminat, compilați și executați codul complet făcând clic pe butonul de redare care este situat chiar mai jos în bara de meniu, așa cum se arată mai jos.
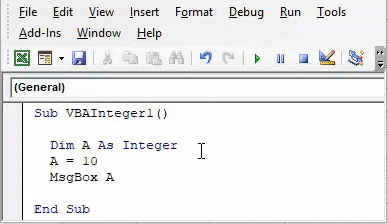
Și atunci vom primi o casetă de mesaje care are numărul 10, care a fost valoarea noastră de a atribui valoarea integrală la dimensiunea A.
VBA Integer - Exemplul # 2
Într-un alt exemplu de VBA Integer, vom vedea dacă conceptul și logica de Integers sunt încă adevărate despre numere negative. Pentru a demonstra acest lucru, urmați pașii de mai jos pentru a utiliza tipul de date VBA Integer în Excel.
Pasul 1: Deschideți un modul în VBA și dați-l subcategorie în numele VBA Integer sau orice alt nume, după alegerea proprie. Îi oferim o secvență.
Cod:
Sub VBAInteger2 () End Sub
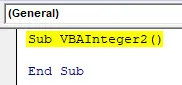
Pasul 2: Acum, într-un mod similar, definiți o dimensiune DIM cu orice nume, să spunem „A”.
Cod:
Sub VBAInteger2 () Dim A End Sub
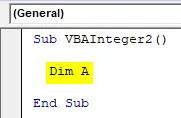
Pasul 3: Și acum alocați dimensiunea A ca număr întreg, după cum se arată mai jos.
Cod:
Sub VBAInteger2 () Dim A Ca punct final întreg
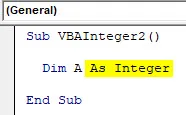
Pasul 4: Acum alocați o valoare negativă de 10 sau orice alt număr lui A.
Cod:
Sub VBAInteger2 () Dim A Ca număr întreg A = -10 Sub
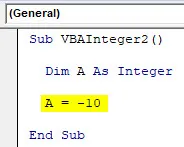
Pasul 5: Pentru a obține această valoare, vom folosi o casetă de mesaje pentru a o imprima ca pop-up.
Cod:
Sub VBAInteger2 () Dim A Ca număr întreg A = -10 MsgBox A Sub End
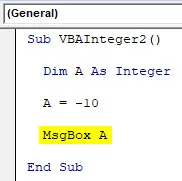
Pasul 6: Acum compilați codul dacă există vreo eroare sau nu. Apoi aleargă. Vom vedea, conform definiției, Integer poate stoca și valoarea în negativ.
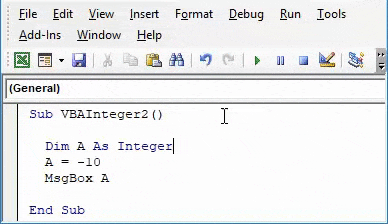
VBA Integer - Exemplul # 3
Am discutat, de asemenea, că în VBA Integer cifre zecimale nu sunt luate în considerare. Să vedem dacă acest lucru este aplicabil și în realitate sau nu.
Urmați pașii de mai jos pentru a utiliza tipul de date VBA Integer în Excel.
Pasul 1: Pentru acest lucru, deschideți un nou modul în VBA și începeți să scrieți subcategoria VBA Integer în el. Aici dă-i o secvență adecvată, precum și arătat mai jos.
Cod:
Sub VBAInteger3 () End Sub
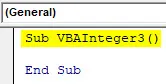
Pasul 2: definiți din nou și alegeți o dimensiune DIM ca orice alfabet, după alegerea dvs. Considerăm același alfabet A ca și în exemplele de mai sus.
Cod:
Sub VBAInteger3 () Dim A End Sub

Pasul 3: Acum alocați funcția Integer la Dim A.
Cod:
Sub VBAInteger3 () Dim A Ca punct final întreg
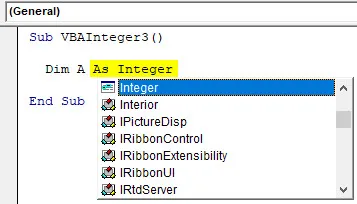
Pasul 4: Acum atribuiți dimensiunii selectate „A” o valoare zecimală. I-am atribuit 10.123 așa cum se arată mai jos.
Cod:
Sub VBAInteger3 () Dim A Ca număr întreg A = 10.123 End Sub
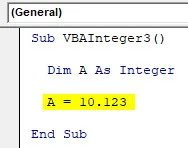
Pasul 5: Acum selectați o casetă de mesaje pentru A pentru a vedea valoarea stocată în dimensiunea A.
Cod:
Sub VBAInteger3 () Dim A Ca număr întreg A = 10.123 MsgBox A Sub Sub
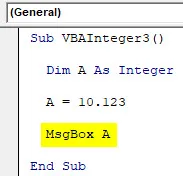
Pasul 6: Acum compilați și rulați codul scris. Vom vedea funcția Integer ca returnarea valorilor, deoarece numărul întreg și cifrele zecimale sunt ignorate dacă se utilizează Integer.
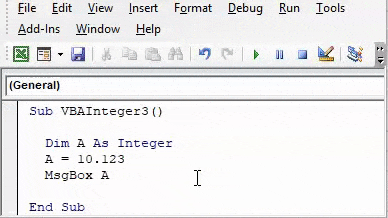
Dacă în loc de Integer, folosim funcția Double, atunci vom obține valorile zecimale complete.
VBA Integer - Exemplul # 4
Am văzut numere întregi, număr negativ și număr zecimal cu întregi. Funcția integră din VBA are limita de stocare a numerelor de date. Putem stoca orice număr în Integer, dar există unele constrângeri de alegere a lungimii numerelor. Pentru a demonstra, urmați pașii de mai jos pentru a utiliza tipul de date VBA Integer în Excel.
Pasul 1: Introduceți un nou modul în VBA și dați-i o Subcategorie cu numele VBA Integer sau orice alt nume.
Cod:
Sub VBAInteger4 () End Sub
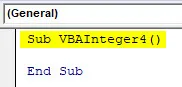
Pasul 2: Acum folosiți DIM pentru a defini orice dimensiune. Să luăm în considerare același alfabet folosit în exemplele de mai sus ca și care să-i atribuie funcția Integer așa cum este arătat mai jos.
Cod:
Sub VBAInteger4 () Dim A Ca punct final întreg
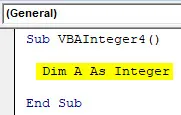
Pasul 3: Acum, să atribuim o valoare numerică Integerului A cu 6-8 cifre. Aici atribuim numărul 1012312 așa cum este arătat mai jos.
Cod:
Sub VBAInteger4 () Dim A Ca număr întreg A = 1012312 Sub
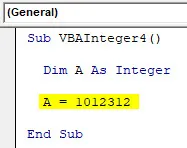
Pasul 4: și dați-i casei de mesaje Integer A, astfel încât vom vedea rezultatul la valoarea stocată.
Cod:
Sub VBAInteger4 () Dim A Ca număr întreg A = 1012312 MsgBox A Sub Sub
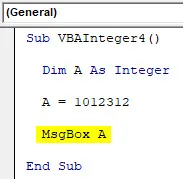
Pasul 5: Acum compilați și rulați codul de mai sus.
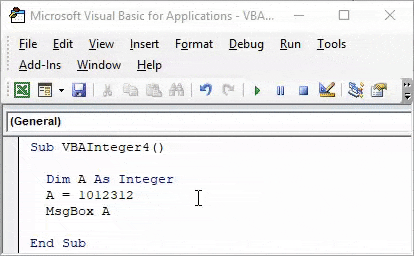
Aici am primit un mesaj de eroare care spune „Eroarea în timp de execuție 6 - preaplin”, ceea ce înseamnă că valoarea numerică de 7 cifre pe care le-am introdus a trecut limita de stocare.
VBA Integer este un fișier cu dimensiunea de 16 biți care poate stoca doar valori de la –32768 până la +32768 . Dincolo de aceasta, va afișa eroarea așa cum se arată mai sus.
VBA Integer - Exemplul # 5
Am văzut toate tipurile de numere în întregi. Acum să luăm în considerare ce se întâmplă când stocăm orice text sau alfabet în Integer.
Urmați pașii de mai jos pentru a utiliza tipul de date VBA Integer în Excel.
Pasul 1: Pentru acest lucru, deschideți un modul și introduceți subcategoria, dacă este posibil în secvență, așa cum se arată mai jos.
Cod:
Sub VBAInteger5 () End Sub
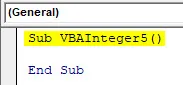
Pasul 2: Acum definiți o dimensiune DIM ca A și atribuiți-o cu Integer.
Cod:
Sub VBAInteger5 () Dim A Ca punct final întreg
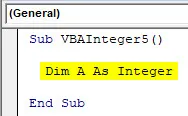
Pasul 3: Și acum în Integer A definit, alocați un text. Aici i-am atribuit „VBA Integer” împreună cu caseta de mesaje.
Cod:
Sub VBAInteger5 () Dim A Ca număr întreg A = "VBA Integer" MsgBox A Sub End
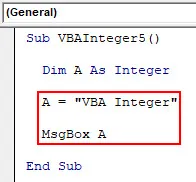
Pasul 4: Acum rulați codul. Vom primi „eroare de timp de execuție 13 - nepotrivire de tip” care înseamnă funcția utilizată și valoarea acesteia nu se potrivește.
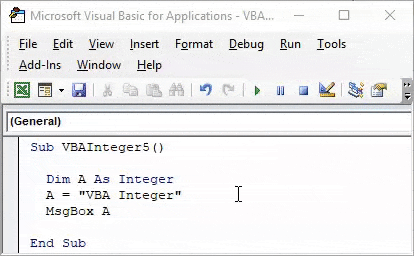
Beneficiile Excel Vero Excel
- Putem folosi orice tip de număr cu un tip de date Integer.
- Păstrarea limitei de numere va da un rezultat pozitiv folosind tipul de date Integer.
Lucruri de amintit
- Numerele întregi nu pot fi utilizate pentru texte și numere zecimale.
- Pentru numere peste limita de la –32768 la +32768 folosiți o funcție LONG în loc de întregi.
- Utilizați funcția Double pentru valori zecimale.
- Nu este necesar să compilați date pas cu pas dacă codul dvs. este mic.
- Salvați fișierul în format Macro Enable pentru a evita pierderea codului scris.
Articole recomandate
Acesta a fost un ghid pentru Excel VBA Integer. Aici am discutat despre cum să utilizăm tipurile de date VBA Integer în Excel împreună cu câteva exemple practice și șablonul excel descărcabil. De asemenea, puteți parcurge și alte articole sugerate -
- Cum se utilizează VBA IsNumeric?
- Cum să rezumați în Excel
- Șirul VBA | Tutoriale Excel
- Introduceți un comentariu în Excel