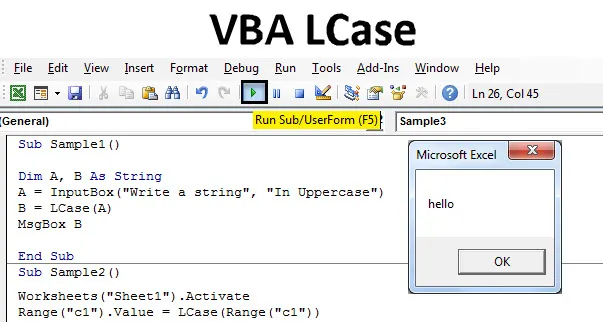
Excel VBA LCase Funcție
În acest articol, vom discuta despre schimbarea valorii textului în minuscule. Putem face acest lucru prin funcția LCase din VBA. Similar cu UCase, LCase schimbă caracterele cu majuscule în caractere minuscule în VBA. Sintaxa va fi următoarea pentru a utiliza funcția Lcase în VBA:
Sintaxa LCase în Excel VBA
Sintaxa pentru funcția LCase excel VBA este următoarea:
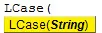
Șirul este intrarea pe care o furnizăm funcției. Intrarea poate fi o singură celulă sau un grup de celule sau un întreg interval de celule. Dacă folosim Lcase, acesta modifică textul în minuscule, dar nu schimbă structura textului. De exemplu, dacă avem text și virgulă în textul nostru, acesta rămâne neatins. De exemplu, dacă introducem Lcase (TOTUL) rezultatul pe care îl vom avea este totul. În al doilea rând, într-un exemplu, dacă avem o intrare precum Lcase (ANAND, ARAN / NEERAJ), rezultatul va fi următorul: Anand, aran / Neeraj.
Să folosim această funcție în câteva exemple care vor oferi un proces mai bun de gândire cu privire la funcție.
Notă : Rețineți pentru a activa fila dezvoltatorului din fila fișiere și apoi din secțiunea de opțiuni pentru a utiliza VBA în excel.Cum să utilizați funcția Excel VBA LCase?
Vom învăța cum să folosiți un VBA LCase cu câteva exemple în Excel.
Puteți descărca acest șablon VBA LCase Excel aici - șablonul VBA LCase ExcelFuncția VBA LCase - Exemplul # 1
Am o șir în interiorul unei celule A1 din foaia 1. Șirul este în majuscule, îl vom converti în litere mici prin funcția Lcase. Aruncați o privire la șirul de mai jos.

Urmați pașii de mai jos pentru a utiliza LCase în Excel VBA.
Pasul 1: Începem mergând la fila dezvoltatorului pentru a deschide VB Editor dintr-o opțiune Visual Basic.
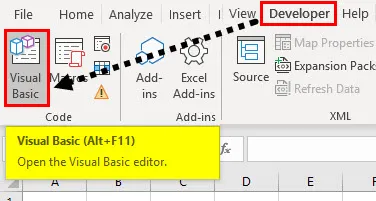
Pasul 2: Acum faceți clic pe fila Insert, care ne va arăta să introducem un modul în VBA. Pentru a începe scrierea codului, faceți dublu clic pe modul.
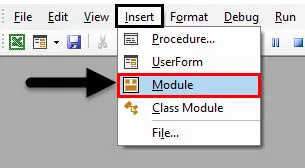
Pasul 3: Apoi, declarați o macro-funcție.
Cod:
Sub eșantion () End Sub
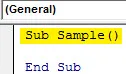
Pasul 4: Pentru a utiliza oricare dintre proprietățile foii, trebuie să activăm mai întâi foaia.
Cod:
Sub Eșantion () Fișe de lucru („Foaie1”)
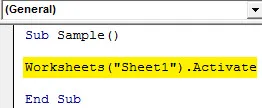
Pasul 5: Să modificăm acum valoarea în celula A1 folosind funcția LCase după cum urmează.
Cod:
Sub Eșantion () Fișe de lucru ("Foaie1"). Activare interval ("A1"). Valoare = LCase (Interval ("A1"))
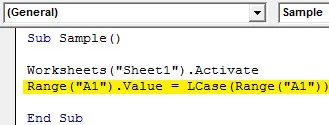
Pasul 6: Când rulăm codul de mai sus obținem următorul rezultat.
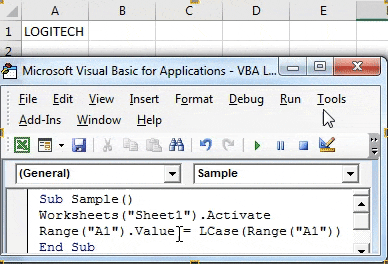
În exemplul de mai sus, am schimbat textul de la majuscule la minuscule folosind funcția Lcase.
Funcția VBA LCase - Exemplul # 2
Haideți să intrăm de la utilizator în majuscule și să schimbăm valoarea textului în minuscule folosind funcția Lcase.
Pasul 1: Începem din nou accesând VB Editor din Visual Basic sub fila dezvoltatorului.

Pasul 2: Faceți clic pe fila Insert și adăugați un nou modul

Pasul 3: Declarați o a doua macro diferită de prima, deoarece două macro-uri nu pot avea același nume.
Cod:
Sub Eșantion1 () Final Sub
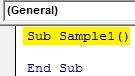
Pasul 4: Folosiți Dim pentru a declara două variabile A și B ca String.
Cod:
Sub Eșantion1 () Dim A, B Ca Sub End Cap
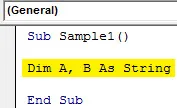
Pasul 5: Utilizați funcția Inbox pentru a lua intrare de la utilizator și a stoca valoarea în variabila A.
Cod:
Sub Eșantion1 () Dim A, B Ca șir A = InputBox ("Scrieți un șir", "În majuscule")

Pasul 6: În stocarea B, valoarea șirului de intrare este modificată de la majuscule la minuscule folosind funcția Lcase.
Cod:
Sub Eșantion1 () Dim A, B Ca șir A = InputBox ("Scrieți un șir", "În majuscule") B = LCase (A) End Sub

Pasul 7: Folosiți funcția Msgbox pentru a afișa rezultatul.
Cod:
Sub Eșantion1 () Dim A, B Ca șir A = InputBox ("Scrieți un șir", "În majuscule") B = LCase (A) MsgBox B End Sub
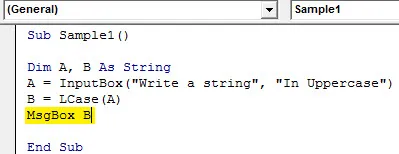
Pasul 8: Rulați codul de mai sus apăsând F5 și vom primi o solicitare pentru a da o valoare. Introduceți orice șir. Faceți clic pe OK pentru a vedea rezultatul.
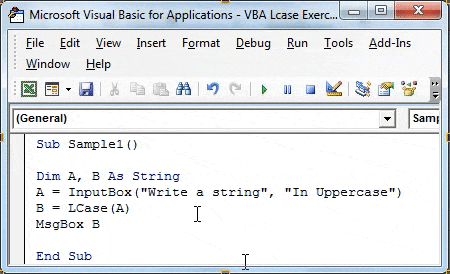
Funcția VBA LCase - Exemplul # 3
Mai sus am discutat cum această funcție Lcase nu afectează structura șirului, adică dacă există o virgulă sau punct și virgulă sau orice alt caracter special, aceasta rămâne neafectată. Pentru demonstrație, am o șir în celula C1 cu câteva caractere speciale în ea. Este ca mai jos,
Pasul 1: Începem din nou accesând VB Editor din Visual Basic sub fila dezvoltatorului.

Pasul 2: Faceți clic pe Insert și adăugați modulul de mai sus, să scriem codul în același modul.
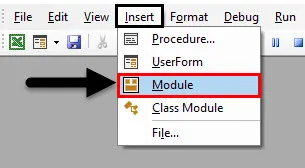
Pasul 3: Declarați un al treilea nume macro folosind funcția Sub.
Cod:
Sub Eșantion2 () Final Sub
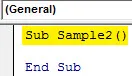
Pasul 4: Pentru a utiliza șirul din celula C1, trebuie să activăm mai întâi foaia 1.
Cod:
Sub Eșantion2 () Fișe de lucru („Foaie1”)
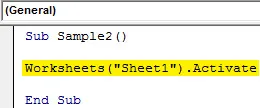
Pasul 5: Să folosim acum funcția LCase de pe celula C1 pentru a verifica dacă afectează sau nu caracterele speciale.
Cod:
Sub Eșantion2 () Fișe de lucru ("Foaie1"). Activare interval ("c1"). Valoare = LCase (Interval ("c1"))
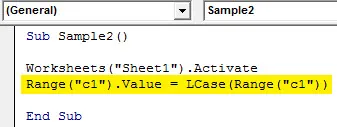
Pasul 6: Executați codul de mai sus folosind butonul de rulare și vedeți următorul rezultat.
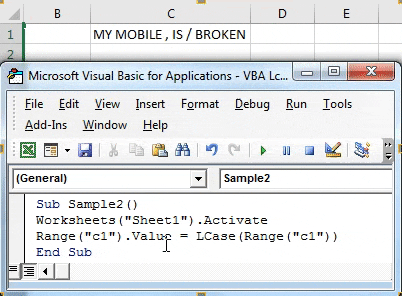
Putem vedea că Lcase nu afectează niciunul dintre caracterele speciale din șir.
Funcția VBA LCase - Exemplul # 4
Acum, în acest exemplu, să schimbăm o gamă de date de la majuscule la minuscule folosind funcția LCase. Pentru demonstrație, datele mele sunt în fișa 2, care este următoarea,
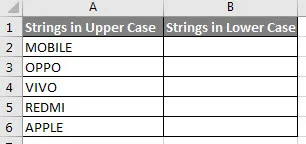
Vreau să schimb șirurile din coloana A, care sunt cu majuscule în minuscule în coloana B.
Pasul 1: Faceți clic pe fila Insert și adăugați Modulul

Pasul 2: Declarați un nume macro pentru acest exemplu.
Cod:
Sub Eșantion3 () Final Sub
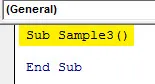
Pasul 3: Activați mai întâi foaia 2 pentru a putea folosi proprietățile acesteia.
Cod:
Sub Eșantion 3 () Fișe de lucru („Foaie2”)
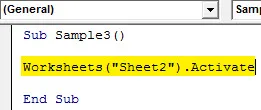
Pasul 4: Declarați o variabilă A și tipul de date cât mai mult timp.
Cod:
Sub Eșantion 3 () Fișe de lucru ("Foaie2"). Activați Dim A ca lungime
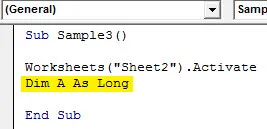
Pasul 5: Acum vom folosi pentru buclă pentru a bucla datele următoare în rândul următor.
Cod:
Sub Eșantion3 () Fișe de lucru ("Foaie2"). Activați Dim A cât timp pentru A = 2 până la 6 Sub
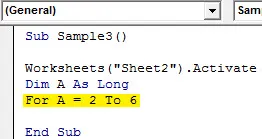
Pasul 6: Să schimbăm valoarea din coloana A în minuscule și să o stocăm în coloana B cu următorul cod.
Cod:
Sub Eșantion3 () Fișe de lucru ("Foaie2"). Activați Dim A cât timp pentru A = 2 până la 6 celule (A, 2). Valoare = LCase (Celule (A, 1). Valor) Final Sub
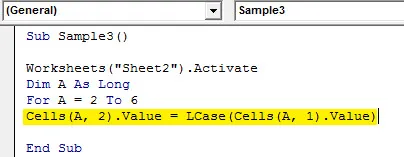
Pasul 7: Buclați până când este găsit ultimul rând,
Cod:
Sub Eșantion 3 () Fișe de lucru ("Foaie2"). Activați Dim A cât timp pentru A = 2 până la 6 celule (A, 2). Valoare = LCase (Celule (A, 1). Valor) Următorul A Final Sub
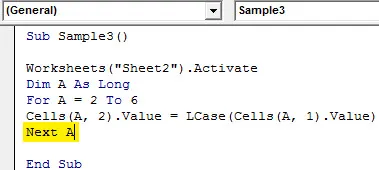
Pasul 8: Când rulăm codul de mai sus obținem următorul rezultat.

Lucruri de amintit
- Lcase schimbă textul cu litere mici.
- Intrarea pe care o furnizăm funcției poate fi o singură celulă sau o gamă de celule.
- Dacă funcția de intrare are simboluri sau caractere speciale, aceasta rămâne neschimbată.
Articole recomandate
Acesta este un ghid pentru VBA LCase. Aici vom discuta despre cum să folosiți funcția Excel VBA LCase împreună cu exemple practice și șablon excel descărcabil. De asemenea, puteți parcurge și alte articole sugerate -
- VBA InStr a explicat cu exemple
- VBA Integer Data Type
- Cum să selectați celula folosind codul VBA?
- Transpuneți un interval în VBA