Lucrul cu mai multe imagini deschise simultan în Photoshop ne-a simțit întotdeauna un pic stângace și frustrant, de obicei ne-a solicitat să facem clic și să glisăm mai multe ferestre de document pe ecran pentru a ajunge la cea dorită. Dacă ați dorit o modalitate mai bună de a gestiona mai multe documente în Photoshop, cu siguranță veți dori să consultați noua caracteristică cu ferestre de document cu file în Photoshop CS4!
Pentru a vedea cât de grozavă este noua funcție de ferestre cu documente cu file, am mai multe imagini salvate într-un folder de pe desktop pe care vreau să-l deschid pe toate în Photoshop CS4. Pentru a face acest lucru, voi merge până la meniul Fișier din partea de sus a ecranului și voi alege Deschide . În mod normal, aș deschide imaginile folosind Adobe Bridge, dar pentru a păstra lucrurile simple pentru acest tutorial, le voi deschide doar din Photoshop:
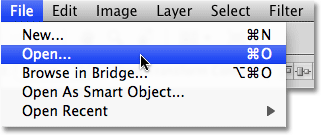
Alegeți Fișier> Deschis pentru a deschide imagini din Photoshop.
Voi naviga în folderul de pe desktop care conține fotografiile mele și pentru a le deschide toate dintr-o dată, voi face clic pe primul pentru a o selecta, apoi voi ține apăsată tasta Shift și voi face clic pe ultima . Aceasta selectează prima imagine, ultima imagine și toate imaginile între ele:
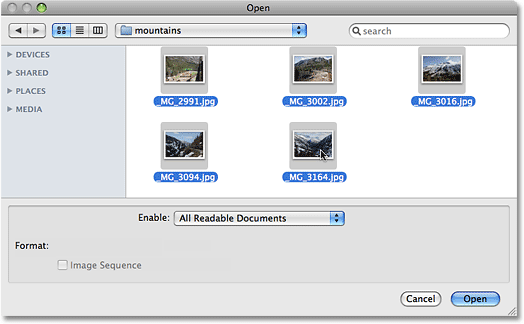
Selectați prima imagine, apoi faceți clic pe Shift pe ultima imagine pentru a selecta toate imaginile simultan.
Cu toate imaginile selectate, voi face clic pe Deschide și Photoshop deschide fiecare imagine pentru mine. În versiunile anterioare Photoshop CS4, fiecare fotografie se va deschide în propria fereastră de document independent, dar cu comportamentul implicit al CS4, imaginile apar cuibărite într-un singur document. O singură imagine este vizibilă la un moment dat, dar dacă privim deasupra imaginii, vedem o serie de file, cu fiecare filă care conține numele uneia dintre imagini. Fila imaginii care este vizibilă în prezent este evidențiată:
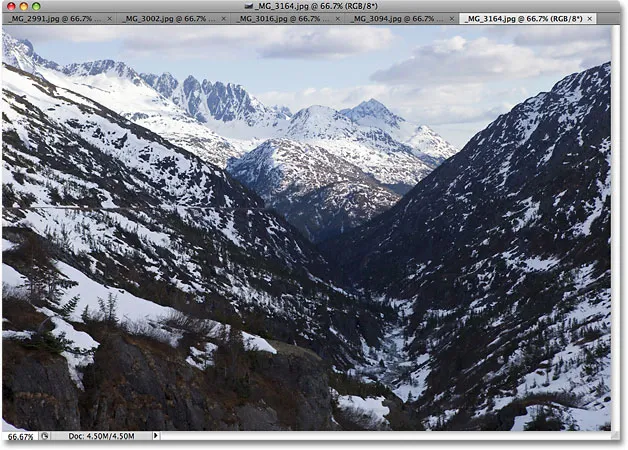
Imaginile apar cuibărite într-un singur document, fiecare imagine datându-și propria filă în partea de sus.
Comutare între imagini
Pentru a comuta la o imagine diferită, trebuie doar să faceți clic pe fila altei imagini, similar cu modul în care comutați între panourile Photoshop din dreapta ecranului, făcând clic pe filele lor:

Comutați între imagini făcând clic pe filele de nume.
Fiecare filă conține exact aceleași informații pe care ați dori să le găsiți în partea de sus a unei ferestre a documentelor standard din Photoshop, inclusiv numele imaginii, nivelul de zoom actual, modul de culoare și adâncimea de biți curentă.
Reorganizarea ordinii imaginilor
Pentru a muta o imagine și a schimba ordinea în care apar documentele, trebuie doar să faceți clic pe fila acesteia și să o trageți spre stânga sau spre dreapta. Eliberați butonul mouse-ului și imaginea va cădea în noua sa locație:

Trageți filele spre stânga sau spre dreapta pentru a schimba ordinea imaginilor.
Ciclă înainte și înapoi prin imagini
Puteți parcurge imaginile folosind câteva comenzi rapide de la tastatură. Apăsați Ctrl + ~ (Win) / Command + ~ (Mac) pentru a merge mai departe prin file, sau Ctrl + Shift + ~ (Win) / Command + Shift + ~ (Mac) pentru a vă deplasa înapoi. "~" Este tasta tilde pe care o veți găsi în colțul din stânga sus al tastaturii de sub tasta Esc. În versiunile anterioare ale Photoshop-ului, puteți merge înainte prin mai multe ferestre de documente folosind Ctrl + Tab (Win) / Control + Tab (Mac) sau înapoi cu Ctrl + Shift + Tab (Win) / Control + Shift + Tab (Mac). Aceste scurtături de tastatură mai vechi funcționează încă în Photoshop CS4, deci este alegerea pe care doriți să le utilizați.
Un pic potențial de confuzie de reținut este faptul că Photoshop se deplasează prin imaginile în ordinea în care au fost deschise, nu neapărat în ordinea în care apar. Dacă ați aranjat ordinea imaginilor din file și apoi utilizați comenzile rapide de la tastatură pentru a le parcurge, Photoshop poate trece prin ele într-o ordine diferită de cea pe care o așteptați.
Meniul de selecție a imaginilor de zbor
Dacă aveți atât de multe imagini deschise simultan încât Photoshop nu poate încadra toate filele cu numele lor pe ecran, veți vedea o pictogramă cu săgeată dublă în partea dreaptă a filei. Făcând clic pe pictogramă se afișează un meniu fly-out care vă permite să selectați oricare dintre imaginile dintr-o listă:
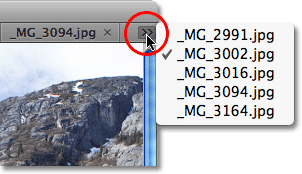
Selectați imagini din meniul de plecare, dacă nu toate filele de nume se pot încadra pe ecran.
Plutirea unei imagini într-o fereastră de document separat
Pentru a separa o imagine de restul documentelor cu file din Photoshop CS4 și a o pluti pe ecran în fereastra documentului propriu, există câteva moduri de a face acest lucru. Cea mai rapidă modalitate este să faceți pur și simplu clic pe fila imaginii și să o trageți în jos și departe de celelalte file. Când eliberați butonul mouse-ului, imaginea va apărea în propria fereastră a documentului:
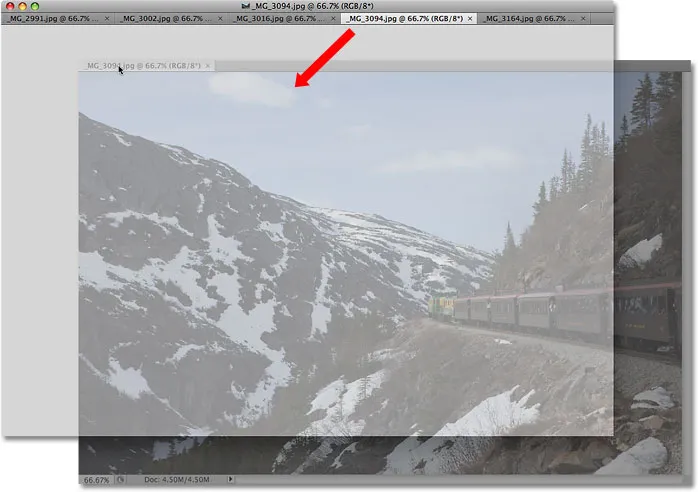
Trageți o imagine departe de celelalte file pentru a o pluti în fereastra documentului propriu.
Cealaltă modalitate este să faceți clic pe fila imaginii pentru a o selecta, apoi mergeți în meniul Fereastră din partea de sus a ecranului, alegeți Aranjare, apoi alegeți Float în fereastră :
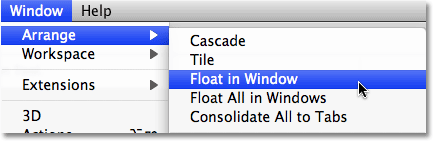
Puteți alege, de asemenea, Fereastră> Aranjare> Plutire în fereastră.
Plutirea tuturor imaginilor în Windows cu documente separate
Dacă doriți să scăpați complet de filele și aveți toate imaginile deschise plutind în ferestre de documente separate, accesați meniul Fereastră, alegeți Aranjare, apoi alegeți Float All în Windows :
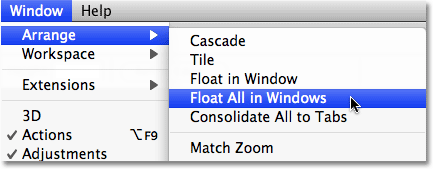
Accesați fereastra> Aranjare> Float All in Window pentru a muta toate imaginile deschise în ferestre de document independente.
Mutați o imagine înapoi în grupul Tabbed
Pentru a muta o singură imagine înapoi în grup, faceți clic pe oriunde în bara de titlu gri din partea de sus a ferestrei documentului său și trageți-o înapoi în file. Când vedeți că apare un chenar de evidenție albastră, eliberați butonul mouse-ului și imaginea va reveni cu restul documentelor cu file:

Pur și simplu faceți clic și trageți imaginea înapoi în file pentru a o returna în grup. Eliberați butonul mouse-ului când apare chenarul de evidenție albastru.
Grupați toate documentele care plutesc Windows în file
Dacă aveți mai multe imagini plutind într-o fereastră de document separată și doriți să le grupați rapid înapoi în documente cu file, mergeți până la meniul Fereastră, alegeți Aranjare, apoi alegeți Consolidare toate în file . Puteți utiliza această opțiune pentru a regrupa un singur document plutitor:
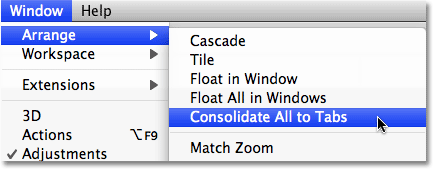
Mergeți la Fereastră> Aranjare> Consolidare toate fișierele pentru a regrupa rapid toate ferestrele de documente plutitoare.
Închideți o fereastră cu un singur pat
Pentru a închide o singură imagine în grupul cu file, faceți clic pe x-ul mic din extrema dreaptă a filei imaginii:
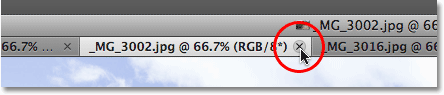
Faceți clic pe pictograma „x” mică pentru a închide o singură imagine.
Închideți toate Windows Tabbed Document
Pentru a închide toate ferestrele de document cu file, mergeți la meniul Fișier din bara de meniu și alegeți Închideți toate :
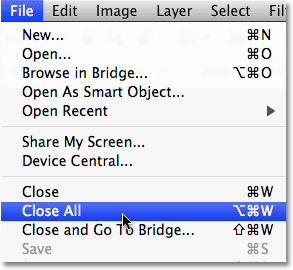
Accesați Fișier> Închidere Toate pentru a închide rapid toate ferestrele cu document cu file.
Dezactivarea caracteristicii Windows Tabbed Document
Dacă preferați modul vechi de lucru în Photoshop, cu fiecare imagine plutind în propria fereastră a documentului, puteți dezactiva noua caracteristică a ferestrelor de document cu file din Preferințele Photoshop CS4. Pe un Mac, accesați meniul Photoshop, alegeți Preferințe, apoi alegeți Interfață . Pe un sistem Windows, accesați meniul Editare, alegeți Preferințe, apoi alegeți Interfață . Se afișează caseta de dialog Preferințe setată la opțiunile Interfeței. Aici, veți găsi o secțiune numită Panouri și documente . Pentru a dezactiva funcția de ferestre a documentelor cu file, debifează pur și simplu cele două opțiuni de jos, Deschideți documente ca file și Activare Docking Floating Document :
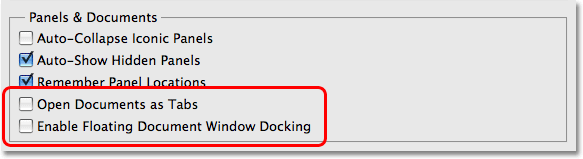
Debifează opțiunile „Deschideți documente sub formă de file” și „Activați funcția de andocare a ferestrei documentelor plutitoare” pentru a dezactiva funcția de ferestre a documentelor cu file.
Faceți clic pe OK când ați terminat pentru a accepta modificările și a ieși din caseta de dialog. Pentru a activa funcția de ferestre a documentelor cu file în orice moment, pur și simplu reveniți la Preferințe și selectați din nou aceste două opțiuni. Pentru a obține rapid preferințele Photoshop, apăsați Ctrl + K (Win) / Command + K (Mac), apoi selectați Interfață din meniul din stânga casetei de dialog.