Până în prezent, în această serie de tutoriale despre numeroasele moduri de conversie a fotografiilor color în alb și negru în Photoshop, am analizat modul în care se poate converti o imagine în modul de culoare gri și cum se poate elimina culoarea prin desaturarea imaginii .
În acest al treilea tutorial din serie, vom afla cum reglarea Maphop Gradient Map ne permite să „cartografiem” cu ușurință culorile originale dintr-o imagine cu culorile într-un gradient. Puteți să vă jucați ore în șir cu o hartă Gradient care să conțină tot felul de efecte de culoare sălbatice și nebune, dar pentru scopurile noastre de aici, vom analiza în mod special modul în care o hartă Gradient face conversiile alb-negru! (Ia-l? „Hartă”, „prindere”? Rimă! Da, știu, pur și simplu continuă. Geez.)
Iată din nou imaginea pe care o folosesc de-a lungul acestei serii de tutoriale:
 Imaginea originală color complet.
Imaginea originală color complet.
Pasul 1: Resetați-vă culorile de prim plan și de fundal
În mod implicit, ajustarea Hărții gradientului Photoshop utilizează un gradient bazat pe culorile noastre de prim plan și de fundal . Dacă, de exemplu, culoarea noastră actuală în prim plan era roșie și culoarea noastră de fundal era purpurie și am aplicat o ajustare a hărții gradientului, am ajunge la o fotografie formată din roșii și purpurii. Deși acest lucru poate (sau nu) să fie interesant din perspectivă creativă, cu siguranță nu este efectul pe care îl vizăm aici. Vrem să ne transformăm imaginea în alb și negru, ceea ce înseamnă că vom dori să mapăm culorile din imagine într-un gradient alb-negru. Deci, înainte de a face orice altceva, să ne asigurăm că culorile noastre de prim plan și de fundal sunt setate la valorile lor implicite, care, așa cum ar avea norocul, se întâmplă să fie negru (culoare prim plan) și alb (culoare fundal)!
Întrucât albul și albul sunt culorile predefinite și fundalul Photoshop, există șanse mari ca dvs. să fie deja setat pe alb și negru. Puteți verifica care sunt culorile dvs. curente, uitându-vă la mostrele de culori în prim plan și pe fundal, lângă partea inferioară a paletei Instrumente. Tabelul din stânga sus reprezintă culoarea prim-plan, în timp ce swatch-ul din partea dreaptă jos este culoarea de fundal:
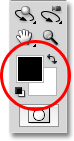 În mod implicit, culoarea prim-plan (swatch-ul din stânga sus) este negru, iar culoarea de fundal (swatch-ul din dreapta-jos) alb.
În mod implicit, culoarea prim-plan (swatch-ul din stânga sus) este negru, iar culoarea de fundal (swatch-ul din dreapta-jos) alb.
Dacă deja sunt setate la alb-negru așa cum sunt ale mele, ești bine să mergi. Dacă sunt setate la alte culori, apăsați pur și simplu litera D de pe tastatură (gândiți „D” pentru „Default”) pentru a reseta culorile Prim-plan și Fundal la alb și negru.
Pasul 2: Adăugați un strat de ajustare a hărții gradientului
Suntem gata să adăugăm harta noastră de gradient. Ca și în cazul majorității ajustărilor de imagine Photoshop, inclusiv a reglajului Hue / Saturation la care ne-am uitat anterior, Harta Gradient este disponibilă pentru noi ca strat de ajustare, ceea ce vom folosi. Faceți clic pe pictograma Strat nou de ajustare din partea inferioară a paletei Straturi și selectați Harta gradientului din lista straturilor de ajustare care apare:
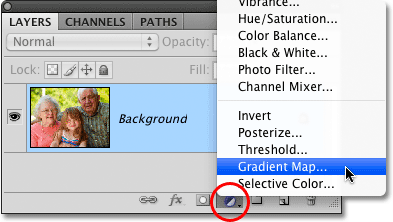 Faceți clic pe pictograma Noul nivel de ajustare și alegeți harta Gradient din listă.
Faceți clic pe pictograma Noul nivel de ajustare și alegeți harta Gradient din listă.
Dacă utilizați Photoshop CS4 așa cum sunt eu aici, opțiunile pentru Harta Gradientului vor apărea în Panoul de ajustări, care este nou pentru CS4. Dacă utilizați Photoshop CS3 sau o versiune anterioară, pe ecranul dvs. se va deschide caseta de dialog Gradient Map. Caracteristica principală în opțiunile Hărții gradientului este bara de previzualizare a gradientului care ne arată culorile curente din gradientul care este aplicat imaginii noastre. Așa cum am menționat, acest gradient implicit se bazează pe culorile noastre de prim plan și de fundal și, deoarece ne-am asigurat să le setăm pe alb și negru înainte de a adăuga harta gradientului, obținem un gradient alb-negru, care este exact ceea ce ne trebuia:
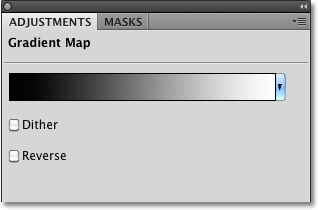 Bara de previzualizare a gradientului ne arată gradientul alb-negru care se aplică imaginii.
Bara de previzualizare a gradientului ne arată gradientul alb-negru care se aplică imaginii.
Pe baza valorilor lor de luminozitate, toate culorile originale din fotografie sunt acum înlocuite de culorile (sau în acest caz, nuanțele de gri) din gradient, iar dacă ne uităm la fotografia noastră în fereastra documentului, vedem că gradientul alb-negru a transformat imaginea în alb și negru:
 Toate culorile originale din imagine au fost acum mapate la negru, alb sau o nuanță de gri între ele.
Toate culorile originale din imagine au fost acum mapate la negru, alb sau o nuanță de gri între ele.
Nu este un început rău, dar putem face unele ajustări la gradientul nostru pentru a îmbunătăți rezultatele alb-negru. Vom analiza cum se face asta!
Pasul 3: Deschideți Editorul Gradient
Simplificând cartografierea culorilor originale din fotografie cu gradientul nostru alb-negru folosind ajustarea Hărții gradientului, am reușit să obținem rezultate decente pentru conversia noastră alb-negru. Dar acesta a fost doar un punct de plecare. Putem încerca să îmbunătățim rezultatele și mai mult, făcând câteva modificări simple la gradientul pe care îl utilizăm.
Faceți clic direct pe bara de previzualizare a gradientului în caseta de dialog Hartă gradient (sau Panoul ajustări din CS4) pentru a obține editorul gradient Photoshop. Editorul Gradient conține o altă bară de previzualizare a gradientului care ne arată culorile actualizate ale gradientului, dar spre deosebire de caseta de dialog Harta Gradientului, Editorul Gradient ne permite să schimbăm și / sau să reglăm culorile în gradient. Modificând aspectul gradientului, putem regla aspectul imaginii noastre alb-negru.
Pasul 4: Reglați punctele de pornire cu marcatorul punctului central
Dacă vă uitați direct sub fiecare capăt al barei de previzualizare a gradientului, veți vedea o oprire de culoare . Aceste două opriri de culoare controlează cele două culori principale care alcătuiesc gradientul nostru. Cel din extrema stângă va apărea negru, în timp ce cel din extrema dreaptă va fi alb (deoarece gradientul nostru trece de la negru la stânga la alb la dreapta):
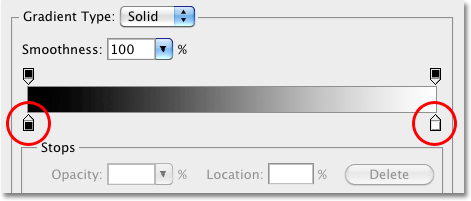 Culoarea se oprește sub bara de previzualizare a gradientului de pe ambele capete ale controlului celor două culori principale din gradient.
Culoarea se oprește sub bara de previzualizare a gradientului de pe ambele capete ale controlului celor două culori principale din gradient.
Dacă faceți clic pe oricare dintre cele două opriri de culori (nu contează care dintre ele), un mic marcaj de Mijloc intermediar va apărea direct sub mijlocul gradientului:
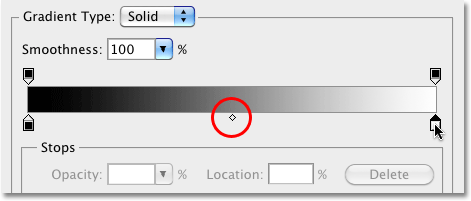 Făcând clic pe orice oprire de culoare, apare un marcaj Midpoint sub mijlocul gradientului.
Făcând clic pe orice oprire de culoare, apare un marcaj Midpoint sub mijlocul gradientului.
După cum probabil ați ghicit din numele său, marcajul Midpoint controlează locul în care mijlocul gradientului se încadrează între cele două culori care se oprește de o parte și de alta a acestuia. În mod implicit, este, bine, la mijloc, dar nu trebuie să fie. Putem muta punctul de mijloc al gradientului, pur și simplu făcând clic pe marker și glisându-l spre stânga sau spre dreapta. Dacă sunteți familiarizați cu modul în care funcționează ajustarea nivelurilor Photoshop, știți că, printr-o ajustare de niveluri, putem mări sau întuneca tonurile medii dintr-o imagine (nivelurile de luminozitate care se încadrează între negrul pur și albul pur) trăgând glisorul de ton mediu. Putem face același lucru aici cu markerul Midpoint al gradientului. Prin tragerea markerului spre stânga sau spre dreapta, putem regla luminozitatea tonurilor de mijloc din imaginea noastră alb-negru.
Dacă faceți clic pe marcajul Punctului Mijlociu și priviți în jos opțiunea Locație din partea de jos a casetei de dialog Editor Gradient, veți vedea că este setat la 50%. Aceasta înseamnă că punctul intermediar al gradientului este inițial la jumătatea distanței dintre oprirea culorii de pe ambele capete ale gradientului. Voi trage markerul Mijlocului o distanță scurtă spre stânga, ceea ce va muta punctul de gradient mai aproape de negru. Valoarea locației scade pe măsură ce deplasăm glisorul mai aproape de negru. O să mă opresc atunci când valoarea locației este setată la aproximativ 43%, deoarece de obicei nu trebuie să tragem marcatorul foarte departe pentru a vedea schimbări vizibile în imagine (va trebui să eliberați butonul mouse-ului după ce trageți markerul pentru ca imaginea din fereastra documentului să se actualizeze cu modificările dvs.):
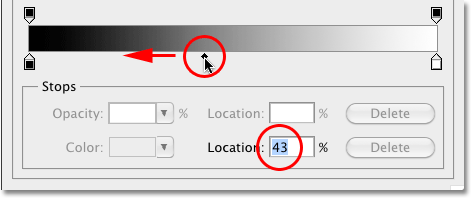 Marcajul Midpoint acționează ca glisorul de ton intermediar în reglarea nivelurilor, luminând sau întunecând tonurile medii.
Marcajul Midpoint acționează ca glisorul de ton intermediar în reglarea nivelurilor, luminând sau întunecând tonurile medii.
Apropierea de mijloc a gradientului mai aproape de negru luminează tonurile medii, iar imaginea mea apare acum mai strălucitoare:
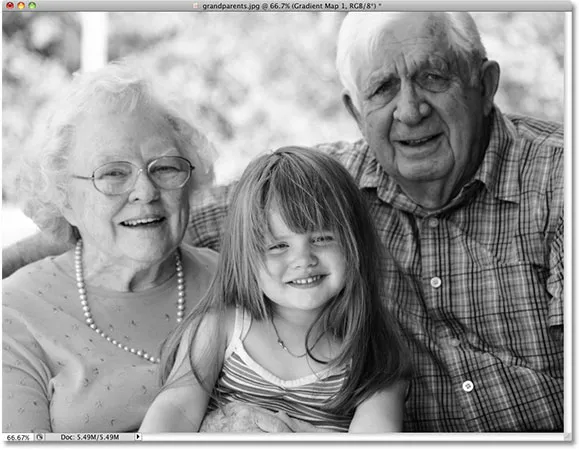 Deplasarea marcajului punctului central la o distanță scurtă spre stânga a luminat considerabil tonurile de mijloc.
Deplasarea marcajului punctului central la o distanță scurtă spre stânga a luminat considerabil tonurile de mijloc.
De asemenea, putem trage markerul Mijlocului spre dreapta, ceea ce va muta punctul de gradient mai aproape de alb. Valoarea locației crește pe măsură ce apropiem markerul de alb:
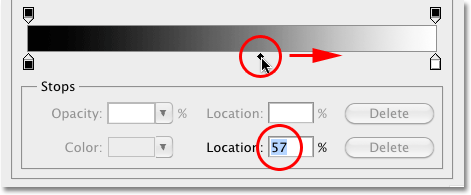 Nu trageți markerul Midpoint prea departe, deoarece mișcările mici pot afișa modificări majore la tonurile de mijloc.
Nu trageți markerul Midpoint prea departe, deoarece mișcările mici pot afișa modificări majore la tonurile de mijloc.
Deplasarea punctului mijlociu al gradientului mai aproape de alb întunecă tonurile medii. În cazul meu, fotografia pare acum prea întunecată, dar, desigur, imaginea dvs. va fi diferită, motiv pentru care veți dori să urmăriți fotografia în fereastra documentului în timp ce trageți markerul Midpoint pentru a evalua rezultatele:
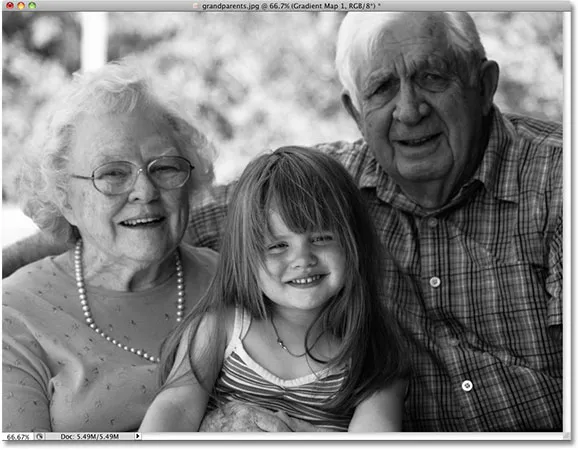 Toate fotografiile sunt diferite, așa că urmăriți imaginea în timp ce trageți marcatorul punct central pentru a decide cu privire la setarea corectă pentru fotografia dvs. specifică.
Toate fotografiile sunt diferite, așa că urmăriți imaginea în timp ce trageți marcatorul punct central pentru a decide cu privire la setarea corectă pentru fotografia dvs. specifică.
În continuare, vom vedea cum să îmbunătățim contrastul general al imaginii noastre alb-negru folosind oprirea culorii alb-negru!
Pasul 5: Reglați contrastul cu oprirea culorii alb-negru
De asemenea, putem încerca să îmbunătățim contrastul general al imaginii alb-negru, dacă este necesar, folosind oprirea culorii alb-negru la fiecare capăt al barei de previzualizare a gradientului, deși în funcție de imaginea dvs., punctele dvs. alb-negru pot fi deja setate pe niveluri optime și nu trebuie efectuate alte ajustări. Cu siguranță, veți dori să mențineți paleta Histogramă Photoshop deschisă pe ecran dacă alegeți să ajustați contrastul în acest fel, deoarece veți dori să vă asigurați că nu clipiți nici o umbră importantă sau să evidențiați detalii în imagine (consultați Cum Pentru a citi o histogramă a imaginii în tutorialul Photoshop pentru mai multe detalii). În mod implicit, paleta Histogram este încorporată cu paletele Navigator și Info. Dacă nu vedeți paleta Histogramă pe ecran, mergeți la meniul Fereastră din bara de meniu din partea de sus a ecranului și alegeți Histograma :
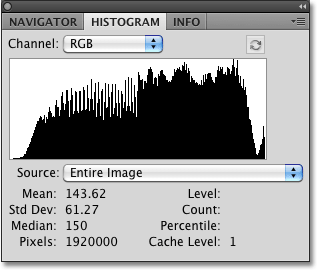 Histograma ne arată cum valorile de luminozitate din imagine sunt distribuite între negrul pur și albul pur.
Histograma ne arată cum valorile de luminozitate din imagine sunt distribuite între negrul pur și albul pur.
Pentru a apropia cele mai întunecate zone ale imaginii dvs. de negrul pur, faceți pur și simplu clic pe butonul de culoare neagră de sub marginea stângă a barei de previzualizare a gradientului și trageți-o spre dreapta. Pe măsură ce continuați să trageți oprirea culorii spre dreapta, tot mai multe imagini vor fi întunecate:
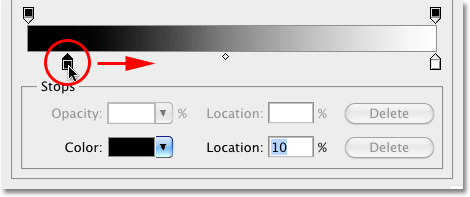 Faceți cele mai întunecate zone ale imaginii și mai întunecate trăgând culoarea neagră spre dreapta.
Faceți cele mai întunecate zone ale imaginii și mai întunecate trăgând culoarea neagră spre dreapta.
După ce am târât oprirea culorii negre spre dreapta, zonele cele mai întunecate din fotografia mea sunt acum și mai întunecate:
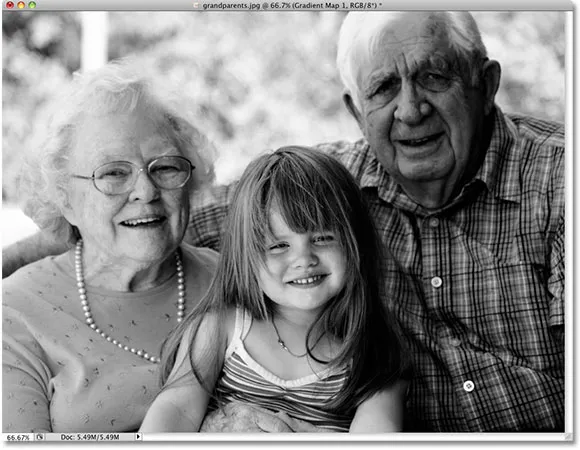 În funcție de imaginea dvs., întunecarea acesteia cu oprirea culorii negre poate îmbunătăți sau distruge aspectul general.
În funcție de imaginea dvs., întunecarea acesteia cu oprirea culorii negre poate îmbunătăți sau distruge aspectul general.
Cu toate acestea, dacă ne uităm din nou la paleta mea Histogramă, acum vedem un vârf de-a lungul marginii stângi a histogramei, ceea ce înseamnă că am plecat prea departe cu oprirea culorii negre și am tras o mulțime de pixeli în imagine până la negru pur, ceea ce duce la o pierdere de detalii în zonele de umbră:
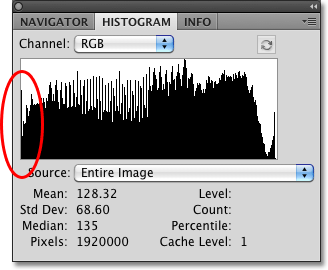 Un vârf de-a lungul marginii stângi a histogramei înseamnă că ai pierdut detalii în zonele de umbră ale imaginii.
Un vârf de-a lungul marginii stângi a histogramei înseamnă că ai pierdut detalii în zonele de umbră ale imaginii.
Dacă aveți sau nu spațiu pentru a muta oprirea culorii negre, fără a pierde detaliile de umbră, va depinde în totalitate de imaginea pe care lucrați, motiv pentru care este atât de important să fiți cu ochii pe paleta Histogram.
De asemenea, putem împinge cele mai ușoare zone din imagine mai aproape de albul pur făcând clic pe opritorul de culoare alb sub marginea dreaptă a barei de previzualizare a gradientului și glisând-o spre stânga. Pe măsură ce continuați să trageți oprirea culorii spre stânga, tot mai multe imagini vor fi luminate:
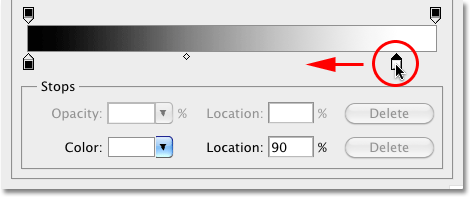 Faceți zonele cele mai deschise din imagine și mai ușoare, trăgând oprirea culorii albe spre stânga.
Faceți zonele cele mai deschise din imagine și mai ușoare, trăgând oprirea culorii albe spre stânga.
Cele mai ușoare părți ale imaginii mele sunt acum și mai ușoare după mutarea opririi culorii albe:
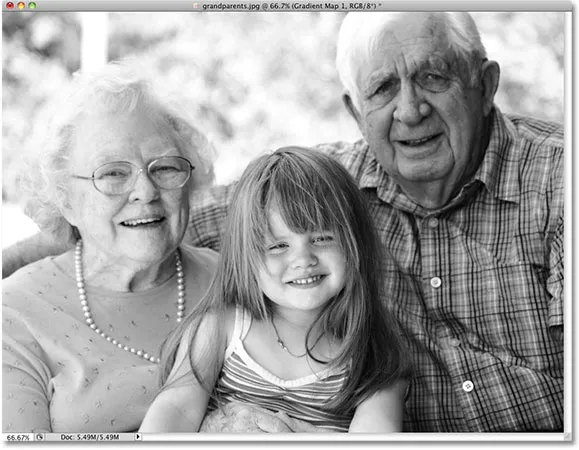 La fel ca în cazul opririi culorii negre, mutarea opririi culorii albe poate îmbunătăți sau răni rezultatele în funcție de imagine.
La fel ca în cazul opririi culorii negre, mutarea opririi culorii albe poate îmbunătăți sau răni rezultatele în funcție de imagine.
Cu toate acestea, dacă ne uităm încă o dată la histograma mea, vedem un vârf de-a lungul marginii drepte, ceea ce înseamnă că am pierdut detalii în evidențe, mergând prea departe cu oprirea culorii albe și forțând prea mulți pixeli către albul pur:
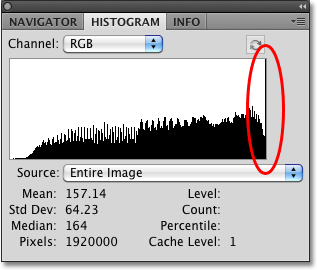 Un vârf de-a lungul marginii drepte a histogramei înseamnă că ai pierdut detalii în zonele evidențiate ale imaginii.
Un vârf de-a lungul marginii drepte a histogramei înseamnă că ai pierdut detalii în zonele evidențiate ale imaginii.
Din nou, dacă aveți sau nu spațiu pentru a muta culoarea albă, opriți fără a scoate din evidență, vor depinde în totalitate imaginea dvs., deoarece fiecare fotografie este diferită. Pentru o modalitate mai bună de a îmbunătăți contrastul general al unei imagini, care ar trebui făcută de obicei înainte de a converti fotografia în alb și negru, asigurați-vă că consultați tutorialul nostru pentru Îmbunătățirea tonului imaginii cu niveluri .
Când sunteți mulțumit de rezultate, faceți clic pe OK pentru a ieși din caseta de dialog Editor Gradient, apoi faceți clic pe OK pentru a ieși din caseta de dialog Harta Gradientului (utilizatorii Photoshop CS4 pot lăsa panoul de reglaje deschis deoarece nu este necesar să se închidă din ea).
Așa cum am văzut în tutorialul anterior din această serie când am analizat conversia imaginii în alb și negru folosind un strat de ajustare Hue / Saturation, nimic din ceea ce am făcut imaginii de aici nu este permanent. Întregul efect alb și negru pe care l-am creat este conținut în stratul de ajustare a Hărții Gradientului, în timp ce imaginea originală rămâne în siguranță și nevătămată pe stratul Fundal de sub ea. Dacă doriți în orice moment să vizualizați încă o dată versiunea completă a imaginii, pur și simplu opriți stratul de ajustare a Hărții Gradientului făcând clic pe pictograma de vizibilitate a stratului ( pictograma „globul ocular”) din stânga stratului de reglare din straturi. paletă:
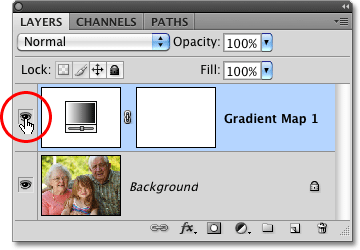 Activați sau dezactivați stratul de ajustare a hărții gradientului pentru a afișa sau ascunde efectul alb-negru.
Activați sau dezactivați stratul de ajustare a hărții gradientului pentru a afișa sau ascunde efectul alb-negru.
Dezactivarea stratului de reglare restabilește instantaneu toată culoarea din imagine:
 Imaginea originală color complet rămâne nevătămată datorită flexibilității straturilor de reglare.
Imaginea originală color complet rămâne nevătămată datorită flexibilității straturilor de reglare.
Faceți clic din nou pe pictograma vizibilității stratului pentru a reactiva stratul de ajustare a hărții gradientului și pentru a reveni la versiunea alb-negru.
În continuare, vom analiza modul în care putem folosi modul de amestecare a luminii Photoshop pentru a crea o versiune alb-negru a fotografiei noastre, ignorând pur și simplu culoarea și vom vedea cum putem îmbunătăți rezultatele inițiale cu câteva adaosuri moduri de amestec și o mască de strat!