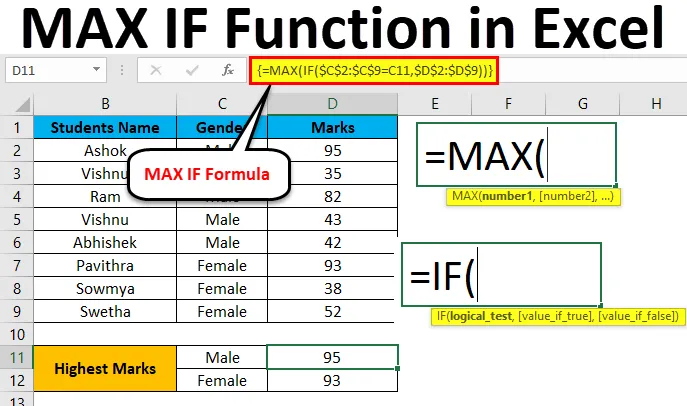
Funcția Excel MAX IF (cuprins)
- MAX IF în Excel
- Cum se utilizează funcția MAX IF în Excel?
MAX IF în Excel
În Microsoft excel MAX și IF sunt două funcții integrate încorporate în excel, unde funcția MAX încorporată este utilizată pentru a afla cel mai mare număr din datele date. IF este, de asemenea, o funcție încorporată, care este utilizată mai ales în instrucțiunile condiționale pentru a verifica dacă datele date sunt corecte sau nu acolo unde folosește condiția logică, dacă valoarea este corectă, returnează valorile ca ADEVĂR sau altfel va returna valoare ca FALSE.
În Microsoft Excel, nu există o astfel de sintaxă separată pentru funcția MAXIF, dar putem combina funcția MAX și IF într-o formulă matricială.
Formula MAX în Excel
Mai jos este formula MAX în Excel:
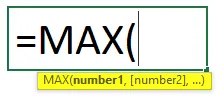
Argumentele formulei MAX:
- număr1: acest număr1 se referă la o valoare numerică sau un interval care conține o valoare numerică.
- number2 (opțional): Acest număr2 se referă la o valoare numerică sau un interval care conține o valoare numerică.
IF Formula în Excel
Mai jos este Formula IF în Excel:
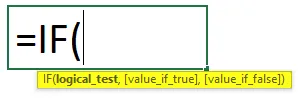
Argumentele formulei IF:
- Test logic: care este o valoare de expresie logică pentru a verifica valoarea este TRUE sau FALSE.
- valoare _if_ true: Care este o valoare care se întoarce dacă testul logic este adevărat.
- valoare _if_ false: care este o valoare care se întoarce dacă testul logic este fals.
Cum se utilizează funcția MAX IF în Excel?
Funcțiile MAX și IF în Excel sunt foarte simple și ușor de utilizat. Să înțelegem funcționarea funcției MAX IF în Excel cu un exemplu.
Puteți descărca acest șablon Excel MAX IF Function aici - Modelul Excel MAX IF FunctionExemplul nr. 1 - Funcția MAX în Excel
În acest exemplu, vom învăța mai întâi cum să utilizăm funcția MAX cu exemplul de mai jos.
Luați în considerare exemplul de mai jos care arată datele de vânzări ale categoriei de produse.
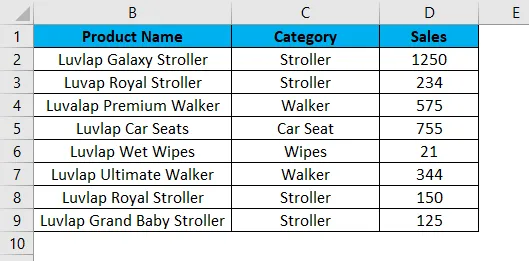
Acum vom folosi funcția MAX pentru a afla care are cea mai mare valoare de vânzări urmând pașii de mai jos.
Pasul 1 - Mai întâi, selectați noua celulă, adică D11.
Pasul 2 - Aplicați funcția MAX adică = MAX (D2: D9)
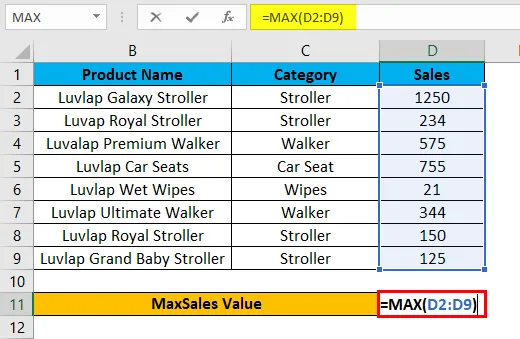
Pasul 3 - Apăsați Enter pentru a obține valoarea MAX ca 1250, care este prezentată în imaginea de mai jos.
În rezultatul de mai jos, funcția Max va verifica numărul cel mai mare din coloana D și va returna valoarea maximă de vânzare ca 1250.
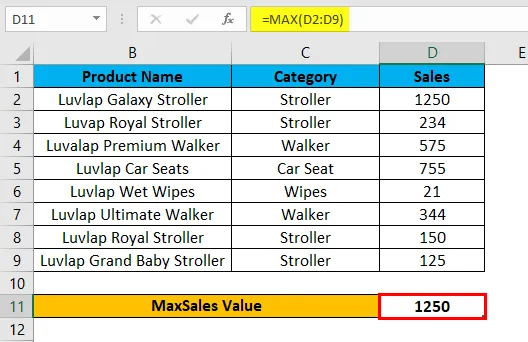
Exemplul # 2 - Utilizarea funcției MAX IF în Excel cu o formulă matricială
În acest exemplu, vom învăța cum să utilizați funcția MAX IF în Excel. Presupunem că trebuie să verificăm cea mai mare categorie de valori de vânzare. Folosind doar funcția maximă, putem verifica numai valoarea maximă, dar nu putem verifica categoria de valoare maximă înțelept dacă datele de vânzări conțin o categorie uriașă și o valoare de vânzare.
Într-un astfel de caz, putem combina funcția MAX și If cu o formulă matricială, astfel încât sarcina să fie foarte ușoară pentru a afla cea mai mare categorie de valori de vânzări în Excel.
Luați în considerare exemplul de mai jos care are numele produsului, categoria și valoarea vânzărilor, care este prezentat mai jos.
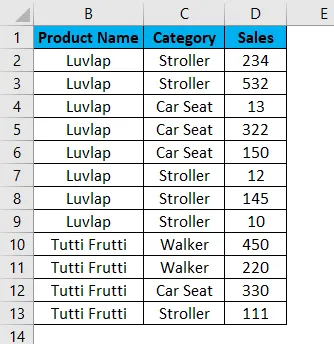
Acum vom aplica funcția Excel MAX IF pentru a afla valoarea maximă a vânzărilor urmând pașii de mai jos.
Pasul 1 - În primul rând, vom crea un nou tabel cu un nume de categorie pentru a afișa rezultatul așa cum se arată mai jos.
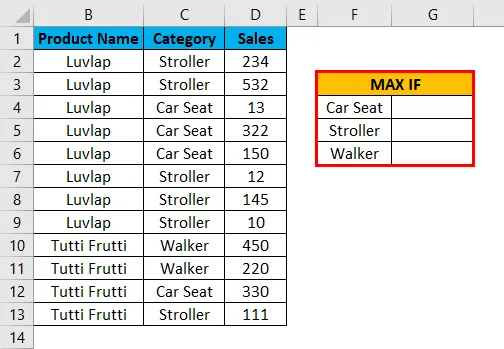
Pasul 2 - Selectați celula G4 .
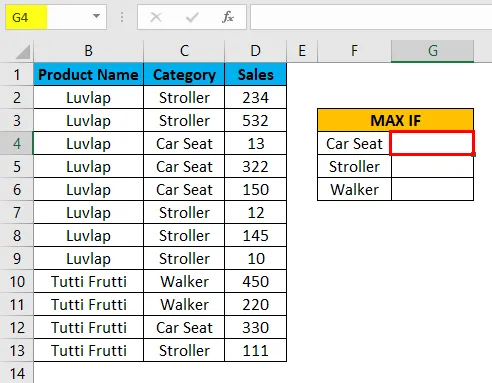
Pasul 3 - Aplicați formula MAX IF adică = MAX (IF (C $ 2: C13 = F4, D2: D13))
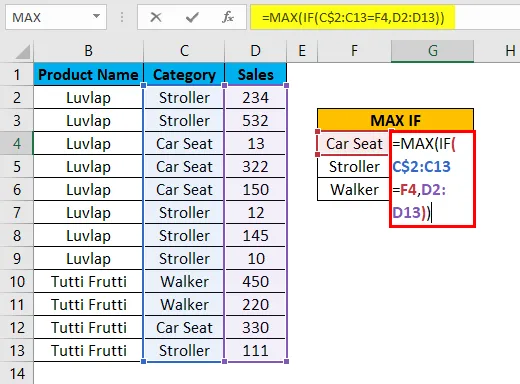
În formula de mai sus am aplicat funcția MAX și IF și apoi am selectat Coloana C2 până la C13 unde am enumerat numele categoriei ca C2: C13 și apoi am verificat condiția selectând celula ca F4 unde coloana F4 nu este altceva decât Numele categoriei.
Acum condiția if va verifica numele întregii categorii din coloana C2 până la C13 dacă se potrivește cu numele de categorie menționat în coloana F4, Dacă numele categoriei se potrivește, acesta va returna cea mai mare valoare de vânzări din coloana D selectată ca D2 în D13 și blocăm celulele apăsând F4 unde vom obține simbolul $ pentru a indica faptul că celulele sunt blocate și am dat Formula ca = MAX (IF ($ C $ 2: $ C $ 13 = F4, $ D $ 2: $ D $ 13)) ) .
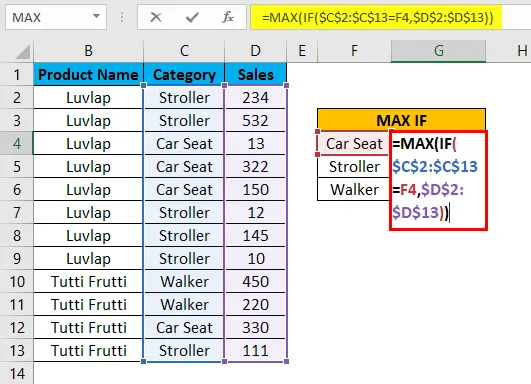
După ce funcția MAXIF este finalizată prin închiderea tuturor parantezelor, acum țineți SHIFT + CTRL și apoi apăsați enter ca SHIFT + CTRL + ENTER, astfel încât vom obține ieșirea în formula de matrice, unde vom primi paranteza deschisă și închidere la deschiderea și sfârșitul declarația care este prezentată în imaginea de mai jos.
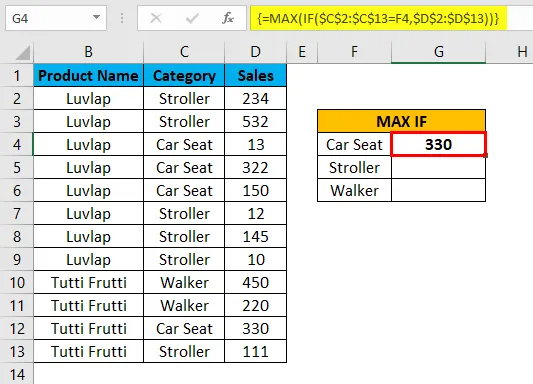
Aici, după cum putem vedea în ecranul de mai sus, funcția MAX IF, verifică numele categoriei din coloana D, precum și în coloana F, iar dacă se potrivește, aceasta va întoarce cea mai mare valoare, Aici, în acest exemplu, avem ieșirea ca 330, care este o cea mai mare valoare de vânzări din categorie.
Acum trageți în jos formulele MAX IF pentru toate celulele, astfel încât vom obține rezultatul de ieșire care este prezentat mai jos.
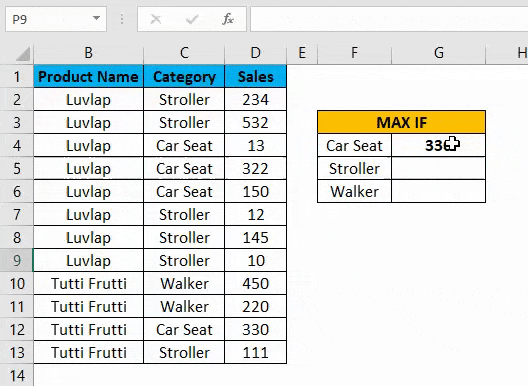
Exemplul # 3 - Utilizarea funcției MAX IF în Excel cu o formulă matricială
În acest exemplu, vom folosi aceeași funcție Excel MAX IF pentru a afla cele mai mari note ale unui set de studenți.
Luați în considerare exemplul de mai jos care arată numele studentului împreună cu Genul și notele lor, care este prezentat mai jos.
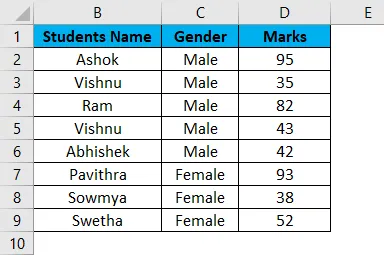
Aici, în acest exemplu, vom afla înțeleptul de gen care a obținut cele mai mari note urmând pașii de mai jos.
Pasul 1 - Mai întâi, creați un nou tabel cu Masculin și Femeie ca o coloană separată pentru a afișa rezultatul care este prezentat mai jos.
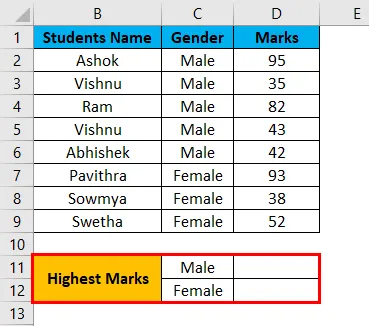
Pasul 2 - Acum vom aplica funcția Excel MAX IF după cum urmează. Selectați celula D11 .
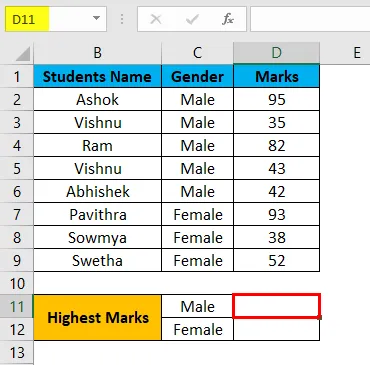
Pasul 3 - Introduceți funcția MAX IF selectând coloana de Gen de la C2 la C9.
Acum trebuie să oferim condiția ca IF (C2: C9 = C11, D2: D9) ceea ce înseamnă că condiția IF va verifica sexul din coloana C2 dacă se potrivește cu C11 și dacă sexul se potrivește cu funcția MAX IF va întoarce cea mai mare valoare.
Pasul 4 - Acum blocați celulele apăsând F4, astfel încât celulele selectate să fie blocate, care este afișat în imaginea de mai jos.
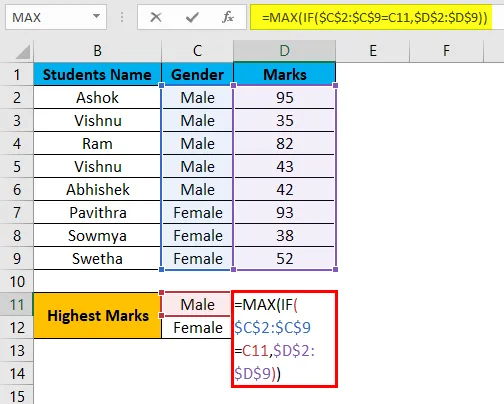
Pasul 5 - După ce completăm funcția MAXIF, apăsați SHIFT + CRL + ENTER pentru a o face ca o formulă matricială, astfel încât să putem vedea paranteza de deschidere și închidere în funcția MAX IF, care este prezentată mai jos.
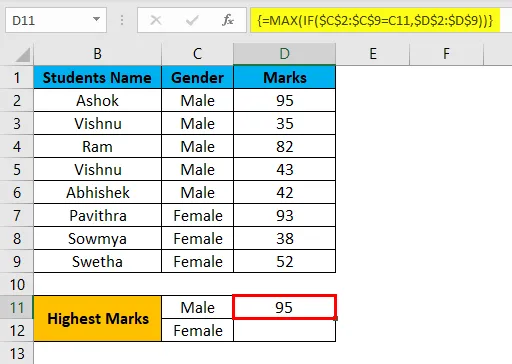
În ecranul de mai sus, putem vedea că am obținut cea mai mare notă de 95 pentru masculul de sex.
Pasul 6 - trageți în jos formula pentru toate celulele de mai jos, astfel încât să obținem ieșirea așa cum este arătat mai jos.
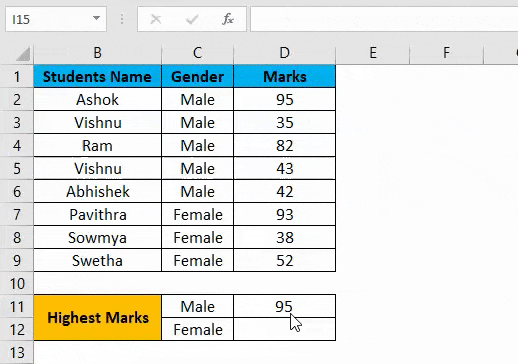
În rezultatul de mai sus, folosind funcția Excel MAX IF, am găsit cele mai înalte mărci de gen, în cazul în care MALE a marcat 95 drept cea mai mare notă, iar pentru FEMEI am obținut 93 ca cea mai mare notă.
Lucruri de amintit
- În Microsoft Excel, nu există o astfel de funcție MAX IF, cum ar fi SUMIF și COUNTIF.
- Putem utiliza funcția MAX și IF combinând-o în formulare.
- Funcția MAX IF va arunca o eroare #VALUE! Dacă nu am aplicat SHIFT + ENTER + KEY, asigurați-vă că utilizați funcția MAX IF ca formulă matricială.
Articole recomandate
Acesta a fost un ghid pentru MAX IF în Excel. Aici vom discuta despre cum să folosiți funcția MAX IF în Excel, împreună cu exemple practice și șabloane Excel descărcabile. De asemenea, puteți parcurge și alte articole sugerate -
- Calculați folosind funcția MAX Excel
- Cum funcționează funcția SUMIF în Excel?
- Funcția COUNTIF | Tutoriale Excel Excelente
- Funcție MICI | Funcția statistică Excel