În acest tutorial Photoshop, vom învăța o modalitate rapidă și ușoară de îndreptare a fotografiilor strâmte. Haideți să ne confruntăm, cu excepția cazului în care vă faceți toate fotografiile cu camera montată pe un trepied, unele dintre fotografiile dvs. se vor dovedi puțin strâmb. Din fericire, Photoshop face extrem de ușor să le îndreptați în doar câțiva pași simpli și fără nicio lucrare de ghicire!
Iată o fotografie pe care am făcut-o recent în afara hotelului și cazinoului din New York, New York:

Imaginea originală.
Fotografie tipică de calitate turistică. Acesta a fost luat cu o cameră compactă mică în timp ce mergea pe stradă, așa cum și putem vedea, s-a dovedit puțin strâmb. Statuia Libertății pare că se sprijină puțin spre dreapta. Nu există griji. O vom îndrepta în cel mai scurt timp. Să începem!
Pasul 1: Selectați „Instrumentul de măsurare”
Cel mai bun mod de a îndrepta imaginile în Photoshop este folosind Instrumentul de măsurare, care scoate toate lucrările de ghicire. După cum vom vedea într-o clipă, atâta timp cât există ceva în imagine care ar trebui să fie drept, Photoshop va face cea mai mare parte a muncii pentru noi! În mod implicit, Instrumentul de măsurare se ascunde în spatele instrumentului Eyedropper din paleta Instrumente, astfel încât să-l selectați, va trebui să faceți clic și să mențineți apăsat butonul mouse-ului pe Instrumentul de apariție pentru apăsare pentru o secundă sau două. Va apărea un meniu fly-out care vă arată celelalte instrumente care se ascund în spatele său. Faceți clic pe Instrumentul de măsurare pentru al selecta:
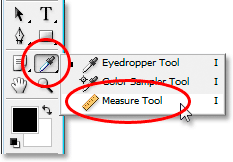
Selectați Instrumentul de măsurare din paleta Instrumente.
Pasul 2: Faceți clic și glisați pe ceva ce ar trebui să fie drept
Căutați în imaginea dvs. ceva care ar trebui să fie drept, orizontal sau vertical. Vom trage de-a lungul marginii sale cu Instrumentul de măsurare, astfel încât Photoshop să aibă ceva de lucru atunci când încercăm să ne dăm seama cât de strâmbă este fotografia. În cazul meu, voi face clic și va trage orizontal de-a lungul acoperișului clădirii direct în spatele doamnei Liberty. Evident, acoperișul ar trebui să fie perfect orizontal, dar în mod clar nu este momentan. Voi face pur și simplu o dată pe partea stângă a acoperișului, apoi voi ține butonul mouse-ului în jos și va trage în partea dreaptă a acoperișului. Acest lucru trasează o linie subțire între locul în care am dat clic pentru prima dată în stânga și unde am terminat de glisat în dreapta, iar Photoshop folosește unghiul acestei linii pentru a determina cât de departe va trebui să fie rotită imaginea pentru a o îndrepta:

Faceți clic și trageți cu Instrumentul de măsurare de-a lungul unui lucru din fotografie care ar trebui să fie drept orizontal sau vertical.
Dacă vă uitați în bara de opțiuni din partea de sus a ecranului, puteți vedea unghiul liniei pe care tocmai ați desenat-o (este numărul listat în dreapta literei „A”). În cazul meu, putem vedea că linia mea este pe un unghi de 1, 9 grade:

Bara de opțiuni care arată unghiul liniei desenate cu instrumentul de măsurare.
Photoshop poate utiliza acest unghi pentru a determina cât de departe poate roti imaginea pentru a o îndrepta.
Pasul 3: Alegeți comanda „Rotire pânză - arbitraj”
Accesați meniul Image din partea de sus a ecranului, alege Rotate Canvas, apoi alege Arbitrary:
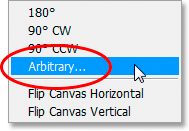
Tutoriale Photoshop: accesați Imagine> Rotire pânză> Arbitrarie.
Trebuie să râd de fiecare dată când fac acest lucru, deoarece cuvântul „arbitrar” înseamnă de fapt „întâmplător sau întâmplător”, totuși exact exact opusul pe care îl facem aici. Nu ne rotim la întâmplare imaginea sau nu lăsăm nimic la voia întâmplării. Am folosit Instrumentul de măsurare pentru a afla exact cât de mult un unghi trebuie să fie rotit de imaginea noastră, iar acum Photoshop poate folosi informațiile pe care le-am oferit-o pentru a ne îndrepta imaginea fără a putea ghici. Așa cum am mai spus, o mare parte a problemei legate de învățarea Photoshop provine din abordarea terminologiei și, în acest caz, nu știu ce gândea Adobe.
Cu toate acestea, viața continuă. După ce selectați „Arbitrary”, Photoshop apare în caseta de dialog Rotate Canvas și, după cum putem vedea, toată munca a fost deja făcută pentru noi. În cazul meu, Photoshop a introdus deja o valoare de 1, 85 ° pentru opțiunea Angle și chiar știa că imaginea va trebui rotită în sens invers acelor de ceasornic, motiv pentru care este selectată și opțiunea CCW:
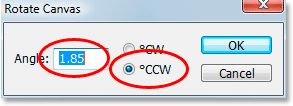
Caseta de dialog „Rotire pânză” cu unghiul și direcția deja selectate pentru noi.
Este posibil să vă întrebați de ce Photoshop a intrat într-un unghi de 1, 85 ° când Bara de opțiuni arăta un unghi de 1, 9 ° în urmă cu o clipă. Motivul se datorează faptului că Photoshop rotunjește unghiurile din bara de opțiuni până la 1 zecimal, așa că a arătat 1, 9 °, chiar dacă unghiul liniei pe care am desenat-o cu Instrumentul de măsurare era de fapt de 1, 85 °. Unghiul afișat în caseta de dialog Rotate Canvas este unghiul corect.
Pasul 4: Faceți clic pe OK Pentru a roti și a îndrepta imaginea
În acest moment, tot ce trebuie să facem este să faceți clic pe OK în caseta de dialog Rotate Canvas pentru a ieși din ea și a face Photoshop să se rotească și să îndrepte imaginea noastră pentru noi:

Imaginea a fost rotită și îndreptată.
Totul arată bine, iar Statuia Libertății nu se mai apleacă spre dreapta. Am reușit să îndreptăm perfect imaginea fără nicio lucrare de ghicire datorită Instrumentului de măsurare și comenzii Rotate Canvas.
Pasul 5: Decupați imaginea cu „Instrumentul de recoltă”
Desigur, există o mică problemă. Rotind imaginea în fereastra documentului, am adăugat câteva zone de pânză albă în jurul părții exterioare a fotografiei. Va trebui să terminăm lucrurile prin tăierea acelor zone și, pentru asta, putem folosi Instrumentul de tăiere Photoshop. Selectați Instrumentul de decupare din paleta Instrumente sau pur și simplu apăsați litera C de pe tastatură pentru a o selecta cu ajutorul comenzii rapide:
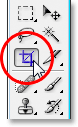
Selectați Instrumentul de decupare.
Apoi, cu Instrumentul de decupare selectat, trebuie doar să faceți clic lângă colțul din stânga sus al imaginii și trageți în jos spre dreapta jos pentru a crea un chenar în jurul zonei pe care doriți să o păstrați. Reglați-vă selecția trăgând oricare dintre mânerele colțului sau trăgând părțile superioare, inferioare, stângi sau drepte ale selecției:

Folosiți Instrumentul de decupare pentru a trage o selecție în jurul părții din imaginea pe care doriți să o păstrați.
După ce ați tras bordul tăiat, apăsați Enter (Win) / Return (Mac) pentru ca Photoshop să decupeze imaginea:

Imaginea este acum îndreptată și decupată.
Și acolo îl avem! Așa se îndreaptă imaginile strâmbe în Photoshop! Consultați secțiunea noastră de retușare foto pentru mai multe tutoriale de editare a imaginilor Photoshop!