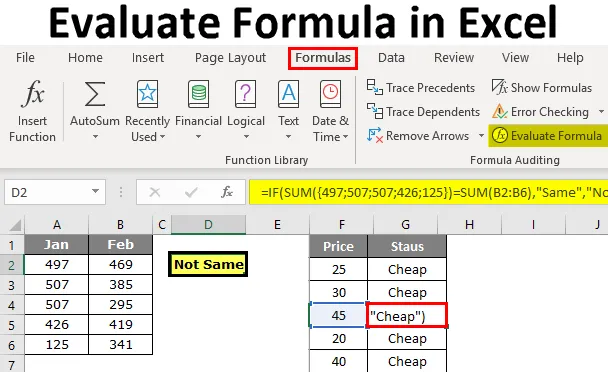
Evaluează formula în Excel (cuprins)
- Evaluează formula în Excel
- Cum să utilizați Formula de evaluare folosind cheia F9 în Excel?
Evaluează formula în Excel
Când încercați să rezolvați probleme complexe în excel, am putea eșua de cele mai multe ori. Când am decis să căutăm pe internet, este posibil să obținem o soluție care este pregătită, dar este foarte greu de înțeles datorită formulelor imbricate pe care le-au folosit.
Lucrul bun este că am obținut soluția pe care am dorit-o, dar să nu înțelegem formula nu este un semn bun, deoarece în viitor, dacă dorim să modificăm sau să schimbăm referințele formulei, trebuie să știm cum funcționează formula.
Așadar, în astfel de situații este important să înțelegem formula, deci pentru a înțelege formula putem folosi instrumentul „Evaluare formulă” în excel. În acest articol, vă vom conduce prin procesul de evaluare a formulei.
Cum să utilizați Formula de evaluare folosind cheia F9 în Excel?
După cum mi-am spus pentru a înțelege formule mari, trebuie să înțelegem mai întâi părți ale formulei pas cu pas și aceasta se numește evaluare a formulei sau depanare.
Pentru un exemplu, priviți formula de mai jos pentru acest exemplu.

Dacă nu înțelegeți nimic din formulă, putem evalua parțial apăsând tasta F9.
Tasta F9 este utilizată pentru a evalua și debuga rapid formula pentru a înțelege și a lucra eficient cu excel. Folosind această cheie F9 putem evalua doar partea formulei prin înlocuirea formulei reale cu rezultatul formulei.
Puteți descărca acest model de Evaluare Formula Excel aici - Evaluare șablon Formula ExcelExemplul # 1
În exemplul de mai sus, am aplicat un test logic, adică A2> 40. Pe baza testului logic, analizăm starea prețurilor. Dacă prețul este> 40, atunci avem nevoie de rezultat ca „costisitor” sau altfel avem nevoie de rezultat „ieftin”. Așadar, dacă condiția IF testează testul logic și returnează „Costy” dacă testul logic este TRUE sau dacă testul logic este FALSE, va reveni „Cheap”.
În celula B2 am obținut rezultatul „ieftin”, pentru a înțelege modul în care am obținut acest rezultat, permiteți să evaluăm partea logică a formulei.
În formulă, bara selectează numai partea de test logic a formulei.
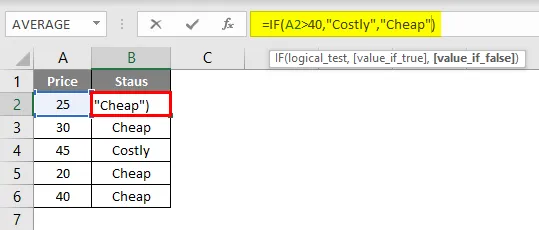
Odată selectată partea de testare logică, apăsați tasta F9 și vedeți care este rezultatul.
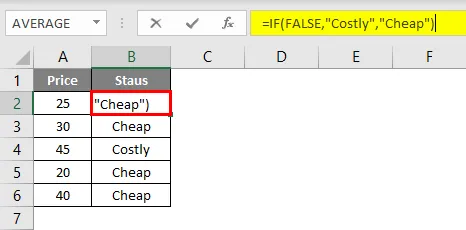
Se spune „FALSE”, deoarece în prețul celulelor A2 valoarea nu este> 40, astfel încât testul logic este FALSE. Întrucât testul logic este FALSE, am obținut rezultatul „ieftin”.
Acum accesați celula B4 unde avem rezultatul „ieftin”. În acea celulă selectați partea de testare logică și apăsați tasta F9.
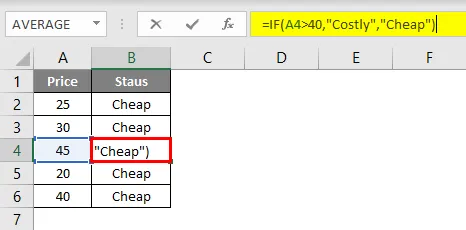
Acum apăsați tasta F9 pentru a vedea rezultatul testului logic.

Rezultatul logic al testului este ADEVĂRAT. Deoarece am aplicat rezultatul ca „costisitor” pentru partea TRUE, am obținut același rezultat în celula B4, deoarece prețul este celulă A4 este> 40.
Dar când vine vorba de celula B6, am obținut rezultatul ca fiind ieftin, deși prețul este 40, asta pentru că am aplicat testul logic ca> 40 nu> = 40.
Exemplul # 2
Acum uitați-vă la un alt exemplu de evaluare a formulei. Aruncați o privire la datele de mai jos.
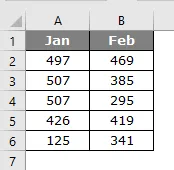
În tabelul de mai jos, trebuie să verificăm dacă totalul lui Jan este egal cu totalul lunii februarie. Dacă ambele totaluri sunt egale, ar trebui să obținem rezultatul ca „Același” sau altfel „Nu este egal”.
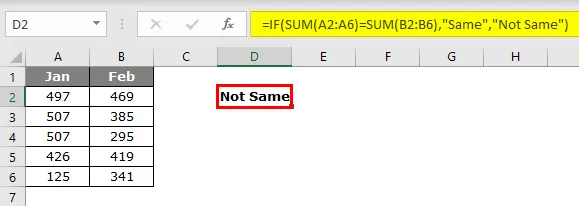
Am aplicat formula de mai jos.
= IF (SUM (A2: A6) = SUM (B2: B6), „La fel”, „Nu la fel”)
Am aplicat două funcții SUM pentru a obține respectiv Jan și Feb. Selectați ambele ecuații ale funcției SUM în formulă.

Apăsați tasta F9 și vedeți care este rezultatul.
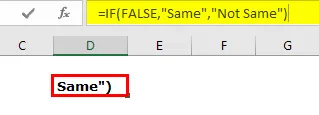
Am obținut rezultatul ca FALSE, deoarece Jan total este egal cu total Feb. De unde știi că totalul lui Jan nu este egal cu numărul total de februarie ???
Pentru a verifica doar Jan total, selectați doar prima funcție SUM și apăsați tasta F9.
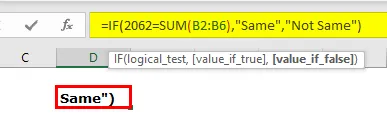
Deci, ianuarie total este de 2062, în mod similar, evaluați pentru total Feb.
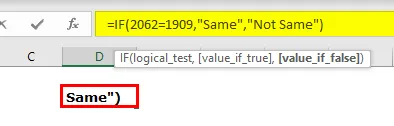
Total februarie este 1909, deci testul logic este FALSE, iar rezultatul este „Nu la fel”.
Pentru a vedea care sunt valorile funcției SUM, luând în considerare selectarea numai a părții din intervalul de celule din funcția SUM.

Apăsați acum tasta F9 ar trebui să vedem toate valorile din celulele A2 până la A6.

Evaluează caracteristica de formulă
Un alt mod de a evalua formula este folosind opțiunea încorporată excel „Evaluare formulă”. Această opțiune este disponibilă cu excel în fila FORMULA.
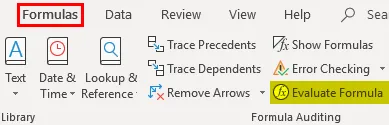
Pentru a utiliza această caracteristică, selectați formula de celule pe care dorim să o evaluăm și faceți clic pe această caracteristică.
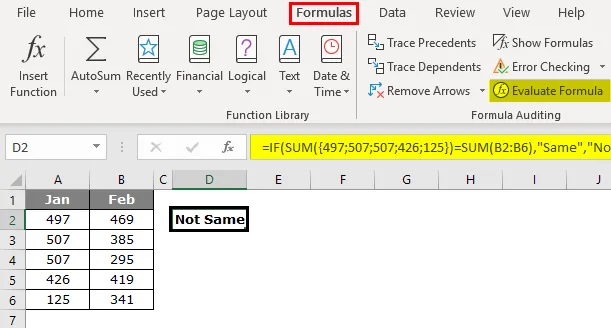
Imediat ce facem clic pe acest buton obținem fereastra de mai jos.

Acum faceți clic pe „ Evaluare ”, va evalua partea subliniată.
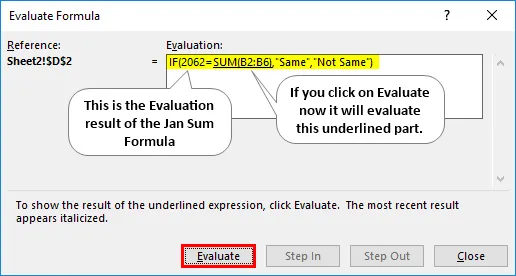
Faceți clic pe Evaluare pentru a evalua a doua funcție SUM.

Acum ambele ecuații sunt selectate simultan, faceți clic pe Evaluare pentru a arăta dacă testul logic este TRUE sau FALSE.
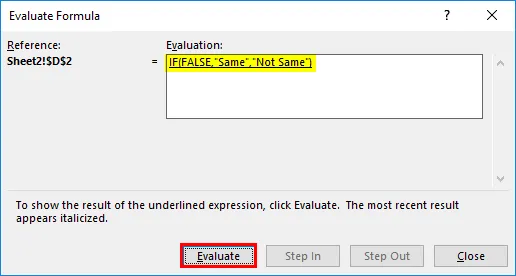
Acum, întreaga formulă este selectată, așa că faceți clic pe Evaluare ultima oară când va afișa rezultatul final.
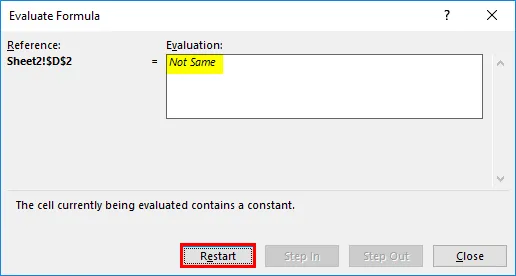
Deci, rezultatul este „Nu la fel”, deoarece totalul lui Jan nu este egal cu totalul lunii februarie.
Lucruri de amintit
Trebuie să ne ferim de tasta F9, deoarece atunci când evaluăm formula, ar trebui să evaluăm și să apăsăm tasta Esc, altfel aceasta se va înlocui cu rezultatele calculate. De exemplu, în exemplul de mai sus, am evaluat toate valorile celulei.
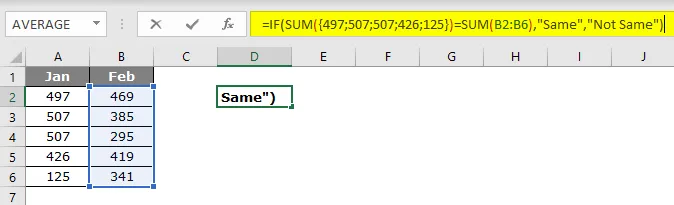
Acum, dacă apăs tasta Enter vom primi formula așa cum este.
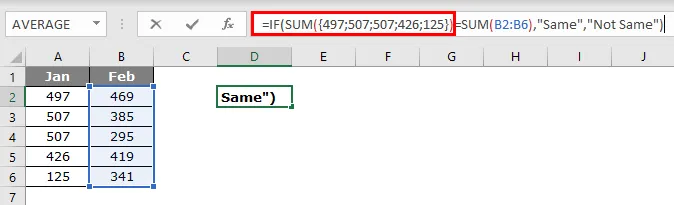
Deci, în acest aspect al tastei F9, trebuie să fim atenți. Odată ce formula este înlocuită de valorile sale calculate sau valorile celulelor, aceasta nu mai este o formulă dinamică, deci aceasta este singura zonă la care trebuie să fim atenți în timp ce debugăm formula.
Articol recomandat
Acesta este un ghid pentru Evaluarea formulei în Excel. Aici vom discuta despre cum se utilizează Evaluarea formulei folosind cheia F9 în Excel, împreună cu exemple practice și șablon Excel descărcabil. De asemenea, puteți parcurge și alte articole sugerate -
- Nu este egal cu Excel
- Testul logic Excel
- Formule Excel de bază
- LOOKUP Formula în Excel