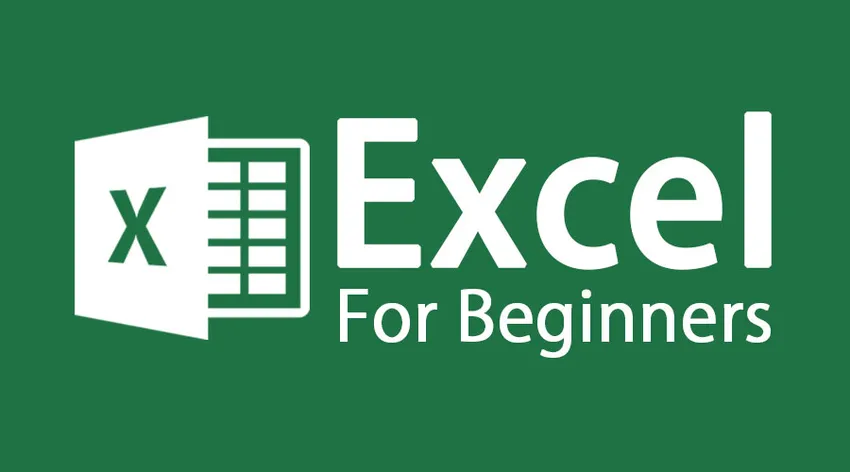
Cum se utilizează funcțiile de bază Excel
Funcții de bază Excel pentru începători și definiție excel - Microsoft Excel este o foaie de calcul. Este o aplicație puternică care permite utilizatorilor să facă calcule, să producă tabele și grafice fără efort. Acestea pot varia de la formule simple funcții ușor de complexe și modele matematice. A ajutat o persoană să lucreze și să-și gestioneze timpul în mod eficient. Pentru a începe să lucrați la excel, trebuie să deschideți mai întâi cartea de lucru Excel pe desktop. Îți deschideți cartea de lucru excel, fie făcând dublu clic pe această pictogramă
Pictograma Office Excel
SAU
Dacă nu găsiți pictograma, puteți deschide fișierul accesând meniul de pornire și după ce vedeți pictograma excel, faceți clic pe pictogramă folosind butonul din stânga al mouse-ului
Meniu Start
După ce ați făcut clic pe pictograma excel, se deschide o carte de lucru excel. Să vedem diferența dintre cartea de lucru excel și foaia de lucru excel.
Funcții de bază Excel-Carnet de lucru excelent
- Un fișier Excel se numește carte de lucru
- Inițial, fiecare carte de lucru constă din 3 fișe de lucru (puteți adăuga și elimina fișele de lucru în funcție de necesități)
Funcții de bază Excel - Foaie de lucru Excel
- Fiecare foaie de lucru este formată din coloane și rânduri care se intersectează pentru a forma căsuțe numite celule în care introduceți text și numere
- Fișele din partea de jos a fișei de lucru (etichetate Sheet1, Sheet2 și așa mai departe) vă permit să răsfoiți foile de lucru făcând clic pe ele cu un mouse
- Făcând dublu clic pe o filă vă va permite să schimbați numele unei foi de lucru
Să înțelegem detaliile ferestrei Excel

Bara de foi Excel
Iată câteva instrumente importante Excel pentru începători
| Titlu | Excel pentru manechine - Explicație |
|---|---|
| Bară de meniu |
|
| Bare de instrumente |
|
| Formula Bar |
|
| Caseta cu numele celulei |
|
| Editor de celule |
|
| celulă |
|
| Titluri de coloană |
|
| Titluri de rând |
|
| Bara de stare |
|
| Fise de lucru |
|
| Panoul de activitate |
|
Să înțelegem diferitele panouri de navigație de bază pe care le puteți folosi în Excel pentru începători
| A muta | Comanda |
|---|---|
| O celulă în sus, jos, stânga sau dreapta | O celulă |
| Sus Un ecran | (PAGINĂ SUS) |
| Jos un ecran | (IN JOSUL PAGINII) |
| Ecranul stâng | (ALT) (PAGE UP) |
| Un ecran dreapta | (ALT) (PAGINA DOWN) |
| Spre Edge of Feheet (sau blocul de date actual) | (CTRL) (Cheie săgeată relevantă) |
| Pentru o celulă particulară | (F5), apoi introduceți referința pentru celula necesară și apăsați Return |
| Pentru coloana A din rândul curent | (ACASĂ) |
| Pentru celula A1 | (CTRL) (ACASĂ) |
Deplasarea între foile de carte
- Fiecare carte de lucru nouă conține fișe de lucru, denumite fișele 1 până la foaia 3. Numele foii apare pe o filă din partea de jos a ferestrei de lucru
- Faceți clic pe fila corespunzătoare
- Dacă foaia solicitată nu este vizualizată, utilizați butoanele de defilare a filei pentru a afișa foaia
- Apăsați CTRL PAGE DOWN pentru a trece la următoarea foaie sau CTRL PAGE UP pentru a trece la foaia anterioară
Numărul foii
Funcții de bază Excel - Introducerea valorilor:
- ENTER - Când terminați introducerea datelor; celula activă va fi următoarea celulă în jos
- TAB - Introduceți textul și treceți la celula următoare spre dreapta
- Tasta săgeată - Introduceți textul și treceți la o altă celulă
- ESC - Dacă ați făcut o greșeală și doriți să vă anulați intrarea sau să o modificați
- Datele pot fi text sau numerice
- Textul este definit ca orice combinație de numere și litere.
- Înscrierile numerice sunt limitate la numere
- Numerele pot exista ca valori independente sau valori derivate dintr-o formulă (valori calculate)
Tăiați, copiați, lipiți
Pentru a tăia sau copia copierea datelor, selectați celula pe care doriți să o tăiați sau să o copiați și accesați meniul de acasă și selectați opțiunea după cum este necesar.
Pentru a lipi datele, selectați celula în care doriți să inserați datele, apoi accesați meniul principal și selectați opțiunea de inserare.
Cursuri recomandate
- Instruire online gratuită Excel 2010
- Antrenament gratuit pentru modelare Microsoft Word 2010
- Pregătirea certificării în Excel gratuit
Iată câteva Editarea punctului de date pentru Excel pentru începători
- Editarea datelor unei celule se face făcând clic pe celula pentru a modifica și tasta în noua intrare
- Dacă celula de modificat are o intrare existentă, noua intrare o va înlocui pe cea veche
- Puteți adăuga date la o intrare de celulă existentă prin oricare dintre următoarele:
- Faceți dublu clic pe celulă pentru a edita și introduceți datele suplimentare
- Faceți clic pe celula pentru a edita, apoi faceți clic o dată în bara de formule. Tot ceea ce tastați în bara de formule va fi adăugat la datele celulelor existente
- Faceți clic pe celulă pentru a edita și apăsați F2. Tastați celula direct
Puteți utiliza diferite opțiuni din meniul principal pentru a edita datele
Bara de instrumente
Ajutor Excel
Dacă sunteți blocat cu orice funcție în excel, puteți face clic pe semnul de întrebare pentru ajutorul excel. puteți apăsa o tastă F1 de la o tastatură pentru ajutor Excel.
Închideți bara
Salvați fișierul și ieșiți
Pentru a salva fișierul, puteți utiliza pictograma Salvare sau opțiunile de salvare din opțiunea de fișier, apoi puteți ieși din fișierul excel. Dacă ieșiți fișierul înainte de a salva excel, vă va solicita o confirmare dacă doriți să ieșiți fără a salva, astfel încât să vă puteți salva fișierul chiar și la acel moment.
salva
Articole recomandate
Iată câteva articole care vă vor ajuta să obțineți mai multe detalii despre funcțiile de bază Excel pentru începători, trebuie doar să treceți prin link.
- 9 pași uimitori în modul de utilizare a abilităților Microsoft Excel
- 8 caracteristici extraordinare și utile din 2016 Excel Workbook
- Top 25 Formule avansate utile și funcții Excel
- Cum să vă îmbunătățiți abilitățile Microsoft Excel?