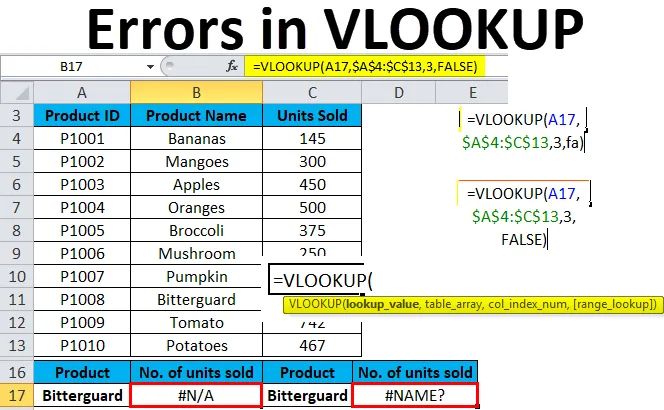
Erori VLOOKUP Excel (cuprins)
- Erori VLOOKUP
- # 1 - Corectarea erorii VLOOKUP # N / A
- # 2 - Fixarea erorii #VALUE în formula VLOOKUP
- # 3- Fixarea erorii # NAME în formula VLOOKUP
- # 4- Fixarea VLOOKUP nu funcționează (probleme, limitări și soluții)
Erori VLOOKUP
VLOOKUP este o formulă foarte cunoscută în toate formulele de căutare disponibile în Excel. Această funcție este una dintre cele mai complexe funcții Excel. Are mai multe limitări și specificații, care pot duce la diverse probleme sau erori, dacă nu sunt utilizate corect.
În acest articol, vom acoperi explicații simple ale problemelor VLOOKUP și soluțiile și corecțiile acestora.
Erorile frecvente atunci când VLOOKUP nu funcționează sunt:
- VLOOKUP # N / A eroare
- #VALUE eroare în formulele VLOOKUP
- VLOOKUP eroare # NAME
- VLOOKUP nu funcționează (probleme, limitări și soluții)
# 1 - Corectarea erorii VLOOKUP # N / A
Această eroare # N / A înseamnă Nu Disponibil. Această eroare vine cu următoarele motive:
- Din cauza scrierii greșite a unui argument de valoare de căutare în funcție
Ar trebui să verificăm întotdeauna primul lucru. Erorile de tip greșit sau de tip apar atunci când lucrați cu seturi de date mari sau când o valoare de căutare este introdusă direct în formulă.
- Coloana de căutare nu este prima coloană din intervalul tabelelor
O constrângere a VLOOKUP este că poate căuta doar valori în coloana din stânga din tabelul. Dacă valoarea dvs. de căutare nu se află în prima coloană a tabloului, va afișa eroarea # N / A.
Exemplul # 1
Să luăm un exemplu pentru a înțelege această problemă.
Puteți descărca acest șablon Excel erori VLOOKUP - Modelul Excel erori VLOOKUPAm oferit detaliile produsului.
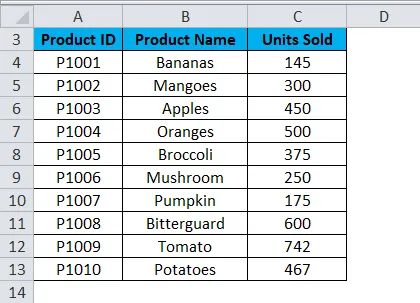
Să presupunem că dorim să regăsim numărul de unități vândute pentru Bitterguard.
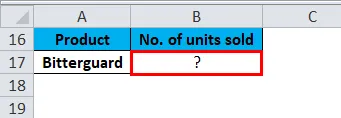
Acum vom aplica formula VLOOKUP pentru asta, după cum se arată mai jos:
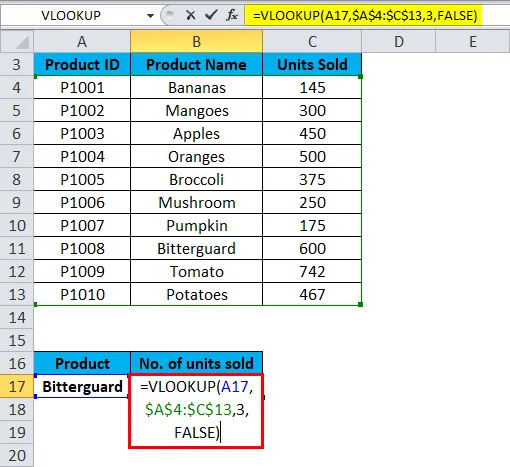
Și va reveni # N / A eroare în rezultat.
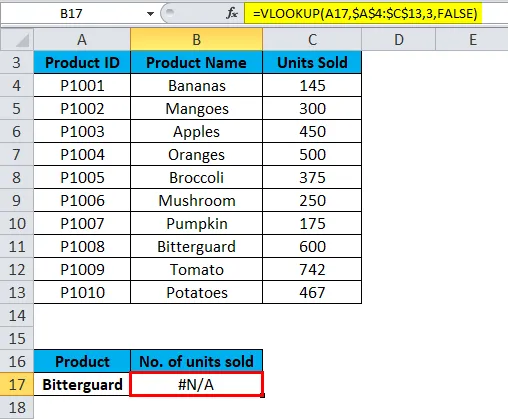
Deoarece valoarea de căutare „Bitterguard” apare în a doua coloană (Produs) din intervalul table_array A4: C13. În această condiție, o formulă caută valoarea de căutare în coloana A, nu în coloana B.
Soluție pentru eroarea VLOOKUP # N / A
Putem rezolva această problemă prin ajustarea VLOOKUP pentru a face referință la coloana corectă. Dacă acest lucru nu este posibil, încercați să mutați coloanele astfel încât coloana de căutare să fie coloana din stânga din tabel_array.
# 2 - Fixarea erorii #VALUE în formula VLOOKUP
Formula VLOOKUP afișează eroarea #VALUE dacă o valoare utilizată în formulă este de un tip de date greșit. Există două motive pentru această eroare #VALUE:
Valoarea de căutare nu trebuie să fie mai mare de 255 de caractere. Dacă depășește această limită, aceasta va ajunge cu eroarea #VALUE.
Soluție pentru eroarea VLOOKUP #VALUE
Folosind funcțiile INDEX / MATCH în loc de funcția VLOOKUP, putem depăși această problemă.
- Calea corectă nu este trecută ca al doilea argument
Dacă doriți să alegeți înregistrările dintr-un alt registru de lucru, trebuie să încheiați calea completă către acel fișier. Acesta va include numele cărții de lucru (cu extensie) între paranteze pătrate (), apoi va specifica numele foii urmată de semnul exclamării. Utilizați apostrofele în jurul tuturor acestor situații, în cazul în care un registru de lucru sau un nume de foaie Excel conține spații.
Sintaxa formulei complete pentru a realiza un VLOOKUP dintr-o altă carte de lucru:
= VLOOKUP (căutare_valoare, '(numele cărții de lucru) nume foaie'! Table_array, col_index_num, FALSE)
Dacă lipsește ceva sau lipsește o parte a formulei, formula VLOOKUP nu va funcționa și va returna eroarea #VALUE în rezultat.
# 3 - Fixarea erorii # NAME în formula VLOOKUP
Această problemă apare atunci când ați scris greșit numele sau argumentul funcției.
Exemplul # 2
Să luăm din nou detaliile tabelului de produse. Trebuie să aflăm numărul de unități vândute cu referire la produs.
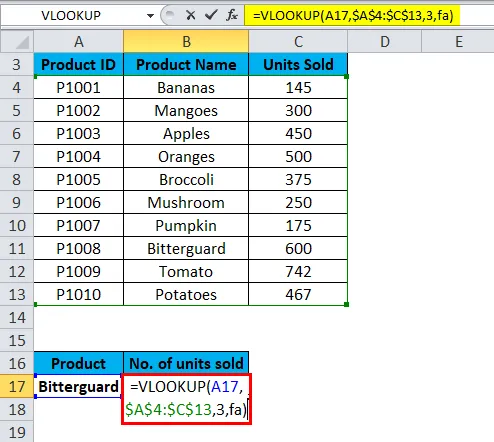
După cum putem vedea că am scris greșit ortografia FALSULUI. Tastăm „fa” în loc de fals. Rezultatul va returna eroarea #NAME.

Soluție pentru eroarea VLOOKUP # NAME
Verificați ortografia formulei înainte de a intra în Enter.
# 4 - Fixarea VLOOKUP nu funcționează (probleme, limitări și soluții)
Formula VLOOKUP are o limitare mai mare decât orice alte funcții Excel. Datorită acestor limitări, de multe ori poate reveni la rezultate diferite de cele pe care le aștepți. În această secțiune, vom discuta pentru câteva scenarii comune, atunci când funcția VLOOKUP eșuează.
- VLOOKUP este sensibil la majuscule
Dacă datele dvs. conțin mai multe intrări în litere UPPER și LOWER, atunci funcția VLOOKUP funcționează la fel pentru ambele tipuri de cazuri.
- O coloană a fost introdusă sau eliminată din tabel
Dacă reutilizați formula VLOOKUP și ați făcut unele modificări în setul de date. Ca și cum a fost introdusă o nouă coloană sau a șters orice coloană, aceasta va lăsa un impact asupra rezultatelor funcției VLOOKUP și nu va funcționa în acel moment.
Ori de câte ori adăugați sau ștergeți orice coloană din setul de date, aceasta are impact asupra argumentelor table_array și col_index_num.
- În timp ce copiați formula, aceasta poate duce la o eroare
Utilizați întotdeauna referințe de celule absolute cu semnul $ în tabel_array. Acest lucru îl puteți utiliza apăsând tasta F4 . Aceasta înseamnă să blocați referința tabelului, astfel încât, în timp ce copiați formula într-o altă celulă, nu va crea o problemă.
Lucruri de reținut despre erorile VLOOKUP
- În tabel, celulele cu numere ar trebui să fie formatate ca număr, nu text.
- Dacă datele dvs. conțin spații, atunci poate duce la o eroare. Deoarece nu putem localiza acele spații suplimentare disponibile în setul de date, în special atunci când lucrăm cu o cantitate mare de date. Prin urmare, puteți utiliza funcția TRIM prin înfășurarea argumentului Lookup_value.
Articole recomandate
Acesta a fost un ghid pentru erorile VLOOKUP. Aici vom discuta despre cum să remediați erorile VLOOKUP împreună cu exemple practice și șablonul excel descărcabil. De asemenea, puteți parcurge și alte articole sugerate -
- Ghid pentru funcția VLOOKUP în Excel
- ISERROR Excel Funcție cu exemplu
- Funcția IFERROR în Excel
- Aflați despre cele mai frecvente erori Excel