În acest tutorial Photoshop, vom învăța cum să creăm un efect de portret text. Cu alte cuvinte, vom crea iluzia că imaginea văzută în fotografie este de fapt creată de mai multe linii de tip. Am văzut acest efect folosit cu multe fotografii de celebritate, de la Andy Warhol și Marilyn Monroe la Michael Jackson, David Beckham, chiar Barack Obama.
Desigur, nu aveți nevoie de o fotografie cu cineva faimos pentru a crea acest efect. De fapt, cu cât știți mai multe despre persoana din fotografie, cu atât efectul poate deveni mai interesant, deoarece puteți adăuga mai mult text personalizat. Poate doriți să scrieți despre ce înseamnă persoana din fotografie pentru dvs. sau să împărtășiți o poveste amuzantă sau să descrieți ceva ce au realizat. Sau, puteți apuca doar un text aleatoriu de undeva și să-l inserați. Depinde complet. Voi folosi Photoshop CS4 pentru acest tutorial, dar orice versiune a Photoshop ar trebui să funcționeze.
Iată imaginea cu care voi începe:
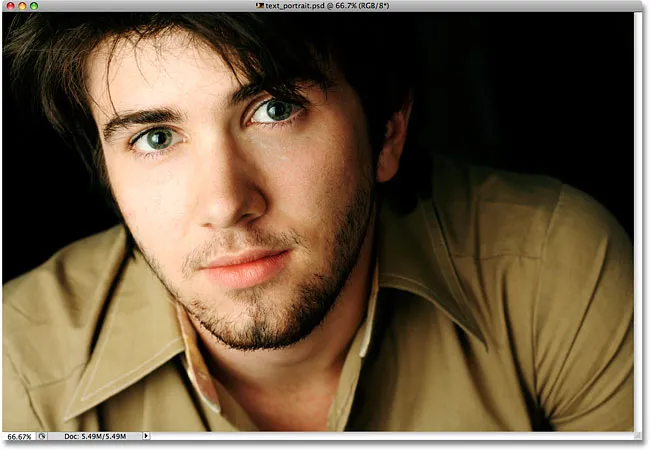
Imaginea originală
Iată cum va arăta după ce l-am decupat și apoi l-am transformat în text:
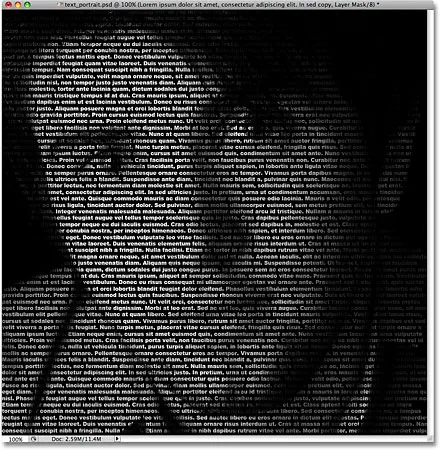
Efectul „portret text” final.
Cum să creezi un portret din text
Pasul 1: decupați imaginea în jurul feței persoanei
Înainte de a începe, ar trebui să menționez că, probabil, veți dori să lucrați la o copie a fotografiei dvs. pentru acest efect, mai degrabă decât pe imaginea originală, deoarece primul lucru pe care îl vom face este să îl scoatem din o parte. Pentru a salva o copie a imaginii, mergeți la meniul Fișier din partea de sus a ecranului și alegeți Salvare ca. Dați documentului un nume diferit, cum ar fi „text-portret-efect” sau orice altceva are sens pentru dvs. și salvați-l ca fișier .PSD Photoshop. În acest fel, puteți face tot ce vă place la imagine și nu vă faceți griji cu privire la deteriorarea originalului.
Să începem prin decuparea imaginii, astfel încât să obținem o vedere minunată a feței persoanei. Instrumentul oficial al Photoshop pentru decuparea imaginilor este instrumentul Crop, dar pentru culturi simple de genul acesta, de multe ori veți constata că Instrumentul pentru marcaj dreptunghiular este tot ceea ce aveți nevoie. Urmează să prind Instrumentul pentru marcaje dreptunghiulare din partea superioară a panoului Instrumente (panourile se numesc „palete” în versiunile anterioare ale Photoshop). Aș putea apăsa, de asemenea, litera M de pe tastatură pentru a o selecta cu ajutorul comenzii rapide:

Instrumentul Rectangular Marquee funcționează excelent pentru culturi simple.
Apoi, cu instrumentul dreptunghiular selectat, voi face clic și glisează o selecție în jurul feței bărbatului, începând din stânga sus și glisând spre partea dreaptă jos. Dacă trebuie să repoziționați selecția în timp ce o trageți, țineți apăsat bara spațială, trageți selecția într-o locație nouă cu mouse-ul, apoi eliberați bara spațială și continuați să trageți selecția. Vreau ca selecția mea să fie un pătrat perfect, așa că voi ține apăsată tasta Shift în timp ce trag, ceea ce va forța forma selecției într-un pătrat. După ce ați terminat, ar trebui să aveți o selecție care arată așa:
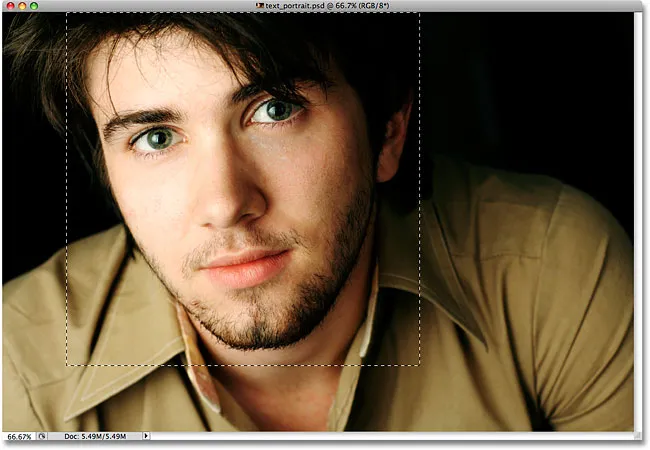
Tot ce se află în afara selecției va fi decupat într-o clipă.
Cu selecția în loc, mergeți la meniul Imagine din Bara de meniu din partea de sus a ecranului și selectați comanda Crop :
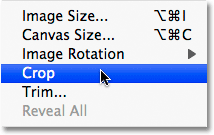
Accesați Imagine> Decupare.
De îndată ce selectați comanda Crop, Photoshop scoate totul în afara conturului de selecție, lăsându-ne cu portretul nostru apropiat:
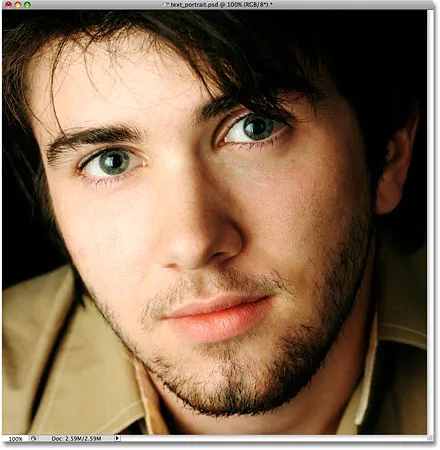
Rămâne doar zona din interiorul selecției.
Pasul 2: Adăugați un nou strat alb
Dacă ne uităm în panoul straturilor noastre (paletă), vom vedea că în prezent avem un singur strat în documentul nostru Photoshop. Acest strat, denumit Background, este stratul care conține imaginea noastră. Trebuie să adăugăm un nou strat gol deasupra stratului de fundal și putem face asta făcând clic pe pictograma nou strat din partea inferioară a panoului straturi:
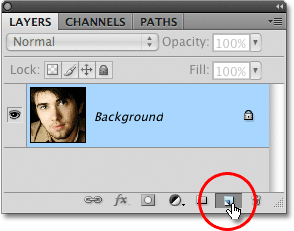
Faceți clic pe pictograma Strat nou din panoul Straturi (paletă).
Nu se va părea nimic în fereastra documentului, dar panoul Straturi arată acum un nou strat așezat deasupra stratului Fundal. Photoshop numește automat noul strat „Layer 1”. Dacă ne uităm în miniatura de previzualizare a stratului din stânga numelui stratului, vedem un model de tablă de control gri și alb. Așa se face că Photoshop reprezintă transparența și, deoarece fereastra de previzualizare nu este completată decât cu acest model de tablă de control, știm că stratul este în prezent gol (transparent):
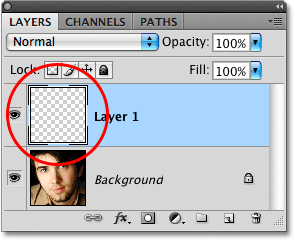
Miniatura de previzualizare pentru fiecare strat ne arată ce este în prezent în strat.
Pasul 3: Completați noul strat cu negru
În continuare, trebuie să umplem noul nostru strat cu negru. Accesați meniul Edit din partea de sus a ecranului și selectați comanda Completare :
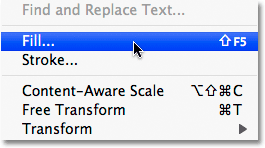
Selectați comanda Completare din meniul Editare.
Aceasta afișează caseta de dialog Completare Photoshop, oferindu-ne un mod ușor de a completa un strat sau o selecție, fie cu o culoare solidă, fie cu un model. Deoarece nu mai avem o selecție activă pe strat, întregul strat va fi umplut cu orice culoare am alege. Selectați Negru din lista din dreapta cuvântului Utilizați în secțiunea Cuprins din partea de sus a casetei de dialog:
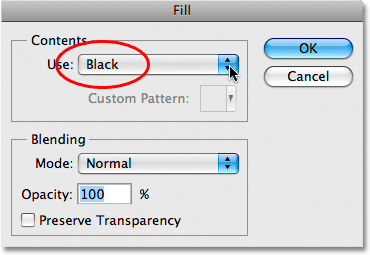
Alegeți Negru pentru culoarea de umplere.
Faceți clic pe OK pentru a ieși din caseta de dialog, iar Photoshop umple „Stratul 1” cu negru. Întrucât „stratul 1” stă deasupra stratului de fundal, imaginea noastră este acum blocată din vedere în fereastra documentului prin culoarea de completare:
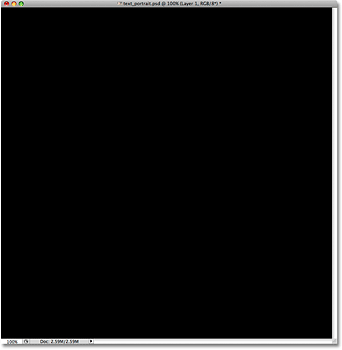
Fotografia dispare temporar în spatele culorii negre solide.
Pasul 4: Selectați Instrumentul Tip
Suntem gata să adăugăm textul nostru. Pentru aceasta, vom avea nevoie de Instrumentul de tip Photoshop, așa că selectați-l din panoul Instrumente sau apăsați litera T de pe tastatură pentru a-l selecta rapid cu ajutorul comenzii rapide:
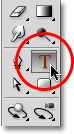
De fiecare dată când doriți să adăugați text la un document Photoshop, veți avea nevoie de Instrumentul de tip.
Photoshop ne oferă opțiunea de a adăuga fie tipuri de punct, fie tip de zonă la documentele noastre. Tipul punctului este linia dvs. unică de text, de obicei, fie o titlu, fie o scurtă legendă. Adăugarea tipului de punct este la fel de ușoară ca să faceți clic cu Instrumentul de tip în punctul din document în care doriți să apară linia de text și apoi să adăugați textul dvs. Atâta timp cât textul pe care îl adăugați este suficient de scurt încât nu sunteți îngrijorat ca acesta să se extindă dincolo de marginea documentului, tipul punctului este de obicei calea de urmat.
În schimb, tipul de zonă este utilizat atunci când aveți cantități mari de text, spuneți unul sau mai multe paragrafe și trebuie să vă asigurați că tot textul rămâne în limitele documentului sau într-o anumită zonă a documentului. . Întrucât trebuie să completăm întregul document cu text, va trebui să folosim tipul zonei.
Pentru a adăuga tipul de zonă, mai întâi trebuie să definim limitele pentru text și o facem prin glisarea unui cadru de text, care arată foarte asemănător cu același fel de selecție de bază pe care am tras-o mai devreme cu Instrumentul pentru marcaje dreptunghiulare. După ce vom avea cadrul textului în loc, orice text adăugat va fi limitat în cadrul.
Cu Instrumentul de tip selectat, faceți clic în colțul din stânga sus al documentului, apoi trageți în jos în colțul din dreapta jos al documentului, astfel încât cadrul de text să acopere întreaga zonă a documentului când ați terminat. Pe măsură ce trageți, veți vedea conturul cadrului text. La fel ca și atunci când trageți o selecție cu instrumentul dreptunghiular Marquee, puteți repoziționa cadrul de text în timp ce îl trageți, dacă este necesar, ținând apăsată bara spațială, trageți cadrul într-o nouă locație, apoi eliberați bara de spațiu și continuați să glisați . După ce ați terminat, eliberați butonul mouse-ului și ar trebui să vedeți cadrul text care înconjoară întregul document, deși poate fi puțin dificil de văzut în captura de ecran mică:

Orice text adăugat va fi acum limitat în limitele documentului, datorită cadrului de text.
Pasul 5: Selectați opțiunile de fonturi în bara de opțiuni
Acum că avem cadrul nostru de text în loc, putem adăuga textul nostru. Cu toate acestea, înainte de a face acest lucru, va trebui să alegem ce font dorim să folosim. De fiecare dată când este selectat Instrumentul de tip, bara de opțiuni din partea de sus a ecranului va afișa diverse opțiuni pentru lucrul cu textul în Photoshop, inclusiv opțiunile pentru alegerea unui font, stilului fontului, dimensiunii fontului, culorii textului și așa mai departe. Fonturile exacte dintre care trebuie să alegeți vor depinde de cele pe care le-ați instalat în prezent pe computer. Probabil va trebui să experimentați de câteva ori cu acest lucru, deoarece fontul pe care îl alegeți, în special dimensiunea fontului, va avea un impact mare asupra aspectului general al efectului. Pentru a păstra cât mai multe detalii în portret, veți dori să utilizați o dimensiune mică a fontului. Desigur, cu cât fontul este mai mic, cu atât va trebui să adăugați mai mult text pentru a completa întreaga zonă a documentului.
Voi rămâne cu ceva simplu, cum ar fi Arial Black, și voi alege 12 pt pentru dimensiunea fontului meu pentru a-l păstra suficient de mic pentru a păstra foarte multe detalii în portret:

Selectați fontul, stilul și dimensiunea din bara de opțiuni.
Vom avea nevoie ca culoarea textului nostru să fie albă, așa că, în cazul în care al tău este în prezent setat pe o altă culoare, faceți clic pe swatch-ul de culori din bara de opțiuni, care va genera selecția de culori Photoshop și alege alb. Faceți clic pe OK când ați terminat pentru a ieși din selectorul de culori. Setul de culori din bara de opțiuni ar trebui să fie acum completat cu alb:

Faceți clic pe swatch-ul de culoare din bara de opțiuni și selectați alb din Color Picker dacă culoarea textului dvs. nu este deja setată pe alb.
Pasul 6: Adăugați textul dvs. în document
Tot ce trebuie să facem acum este să adăugăm textul. Așa cum am menționat la începutul tutorialului, puteți personaliza efectul de portret al textului scriind ceva specific despre persoana din fotografie sau puteți pur și simplu să copiați și să lipiți suficient text de undeva pentru a completa documentul. Din moment ce folosesc o fotografie de stoc pentru acest tutorial și nu cunosc de fapt persoana din imagine (deși sunt sigur că este un tip drăguț, cu multe povești bune de împărtășit), voi adăuga pur și simplu câteva standarde " lorem ipsum "text de umplere a paginii. Când ați terminat, documentul întreg ar trebui să fie completat cu text alb:

Adăugați suficient text pentru a umple întregul document de sus în jos.
Pentru a accepta textul și a ieși din modul de editare a textului, faceți clic pe mica bifă din bara de opțiuni:

Faceți clic pe bifați în bara de opțiuni pentru a accepta textul.
Pasul 7: Adăugați o mască de strat la stratul tip
Pentru a transforma documentul Photoshop plin cu text în efectul nostru de portret text, va trebui să adăugăm o mască de strat la stratul de text. Dacă ne uităm în panoul Straturi, vedem că acum avem trei straturi, cu stratul nostru de text așezat deasupra celorlalte două straturi. Știm că este un strat de text, deoarece miniatura de previzualizare a stratului arată o litere majusculă T în centrul acestuia. Pentru a adăuga o mască de strat la strat, faceți clic pe pictograma Mască de strat din partea inferioară a panoului Straturi:
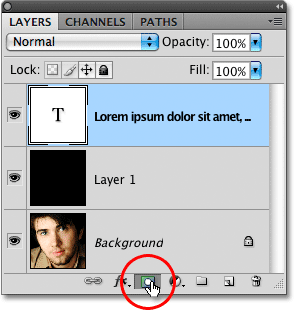
Asigurați-vă că stratul de text este selectat (evidențiat cu albastru) în panoul Straturi, apoi faceți clic pe pictograma Mască strat.
Nimic nu se va întâmpla în fereastra documentului, dar o miniatură a măștii de strat va apărea în dreapta miniaturii de previzualizare a stratului:
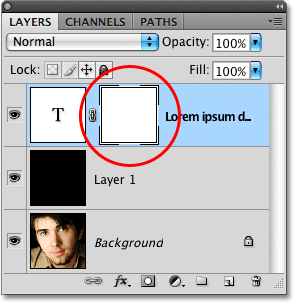
Măștile stratului sunt umplute cu alb în mod implicit, ceea ce înseamnă că tot ceea ce există pe strat este complet vizibil în document.
Pasul 8: Copiați fotografia originală pe stratul de fundal
Acum vom crea efectul nostru prin copierea și lipirea fotografiei portretului direct în masca de strat pe care tocmai am adăugat-o. Faceți clic pe stratul Fundal din panoul Straturi pentru a-l selecta. Vei vedea că devine evidențiat în albastru, spunându-ne că este acum stratul selectat în prezent:
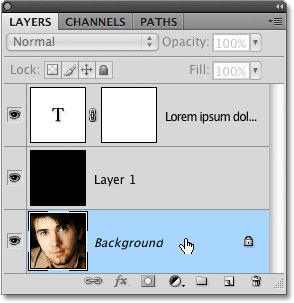
Măștile stratului sunt umplute cu alb în mod implicit, ceea ce înseamnă că tot ceea ce există pe strat este complet vizibil în document.
Apăsați Ctrl + A (Win) / Command + A (Mac) pentru a selecta rapid întregul strat. Veți vedea un contur de selecție în jurul marginilor documentului, care indică faptul că întregul strat este acum selectat. Chiar dacă putem vedea în continuare textul nostru alb cu culoarea de umplere a negrului solid în fereastra documentului, selectăm de fapt conținutul stratului de fundal, deoarece acesta este stratul pe care l-am selectat în prezent în panoul Straturi. Apoi, apăsați Ctrl + C (Win) / Command + C (Mac) pentru a copia conținutul stratului (fotografia portret) temporar în memoria computerului.
Pasul 9: Lipiți fotografia direct în masca stratului
Țineți apăsată tasta Alt (Win) / Option (Mac) și faceți clic pe miniatura de mască a stratului de pe stratul de text din panoul Straturi:
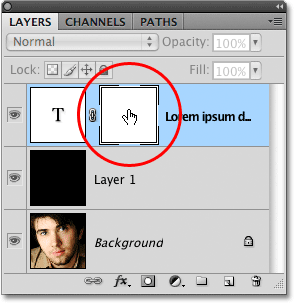
Faceți clic pe miniatura de mască de strat în timp ce țineți apăsat butonul Alt (Win) / Option (Mac).
Ținând apăsat butonul Alt / Option în timp ce facem clic pe miniatura de mască de strat, nu numai că selectăm masca de strat, ci o facem vizibilă în fereastra documentului, permițându-ne să ne lipim imaginea direct în ea. Deoarece masca este umplută în prezent cu alb, fereastra documentului dvs. va apărea umplută cu alb. Apăsați Ctrl + V (Win) / Command + V (Mac) pentru a lipi fotografia portretului direct în masca stratului. Întrucât măștile de strat se ocupă doar de negru, alb și nuanțe de gri, imaginea va apărea ca o imagine alb-negru în fereastra documentului:
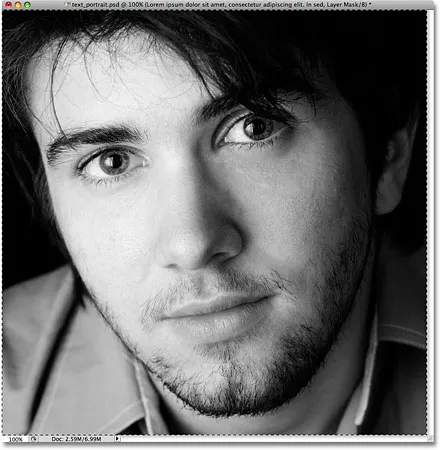
Imaginea a fost acum lipită direct în masca de strat de pe stratul de text.
Pentru a ieși din masca stratului și a trece din nou la vederea normală în fereastra documentului, pur și simplu țineți apăsat butonul Alt (Win) / Option (Mac) din nou și faceți clic pe miniatura măștii stratului, așa cum am făcut în urmă cu un moment. Rețineți că fotografia cu portretul este acum vizibilă în interiorul miniaturii măștii de strat:

Țineți apăsat butonul Alt (Win) / Option (Mac) și faceți din nou clic pe miniatura măștii de strat pentru a ieși din masca stratului.
Apăsați Ctrl + D (Win) / Command + D (Mac) pentru a elimina conturul de selecție din jurul marginilor ferestrei documentului. Ne întoarcem acum la modul nostru normal de vizualizare din interiorul documentului, iar textul este acum mascat de fotografia pe care am lipit-o direct în masca de strat, creând efectul nostru „portret text”:
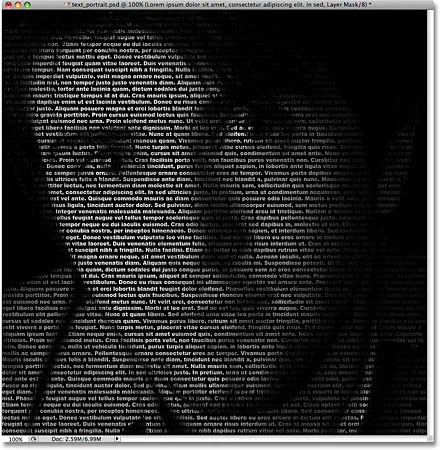
Textul este acum mascat de fotografie.
Pasul 10: Duplică stratul tip
Dacă sunteți mulțumit de rezultatele obținute în acest moment, puteți săriți ultimii doi pași, dar dacă constatați că efectul pare puțin prea întunecat, asigurați-vă că stratul de text este selectat în panoul Straturi, apoi apăsați Ctrl + J (Win) / Command + J (Mac) pentru a dubla rapid stratul. O copie a stratului de text va apărea deasupra originalului:
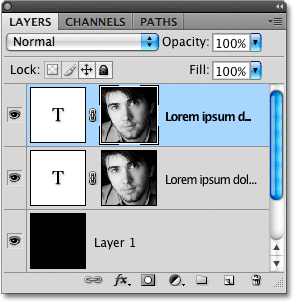
De asemenea, puteți copia straturi accesând meniul Strat, alegând Nou, apoi alegând Strat prin Copiere, dar scurtatura de la tastatură este mult mai rapidă.
Imaginea va apărea acum mai strălucitoare:
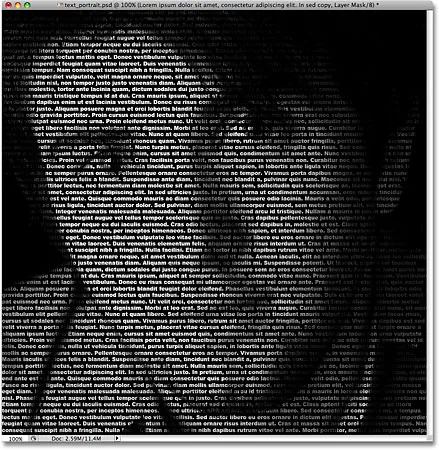
Efectul pare mai luminos după duplicarea stratului de text.
Pasul 11: Reglați opacitatea stratului pentru a regla fin luminozitatea
Dacă descoperiți că efectul este încă prea întunecat, pur și simplu copiați stratul de text a doua oară. Sau, dacă descoperiți că acum este un pic prea luminos, puteți ajusta rezultatele scăzând opacitatea stratului. Veți găsi opțiunea Opacitate în partea de sus a panoului Straturi. Cu cât stabiliți mai puțin opacitatea stratului superior, cu atât veți permite ca straturile de sub acesta să apară, ceea ce în acest caz va avea ca efect întunecarea imaginii. Voi reduce opacitatea stratului meu de text copiat până la aproximativ 65% doar pentru a întuneca ușor efectul:
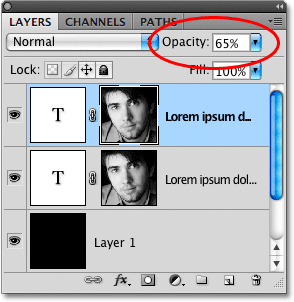
Reduceți opacitatea stratului superior pentru a regla fin luminozitatea efectului.
Și cu asta, am terminat! Aici, după ajustarea luminozității cu opțiunea Opacitate, este efectul meu Photoshop „portret text” final:
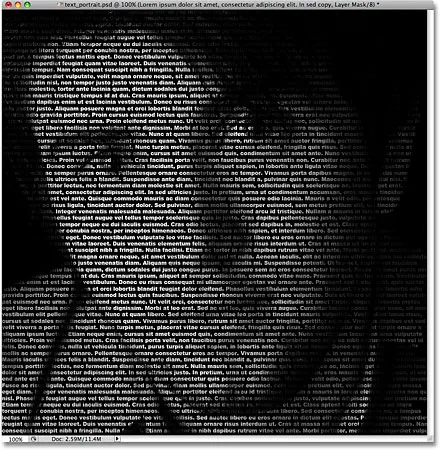
Efectul „portret text” final.