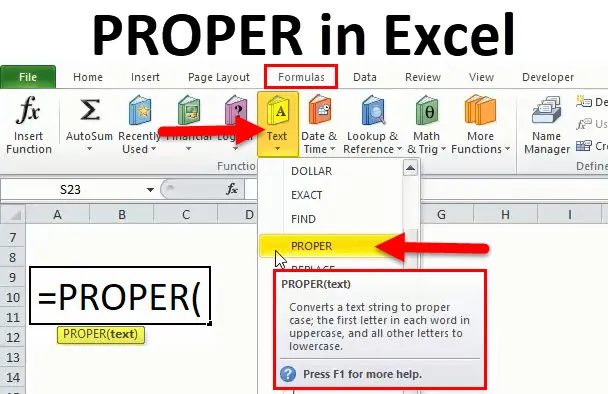
Funcția PROPER în Excel (cuprins)
- PROPERE în Excel
- Formula PROPER în Excel
- Cum se utilizează funcția PROPER în Excel?
PROPERE în Excel
Funcția PROPER este una dintre funcțiile care este clasificată în funcția TEXT în Excel. Funcția PROPER are ca rezultat setarea primului caracter în majuscule și se sprijină cu minuscule. Este o funcție încorporată a Microsoft Excel.
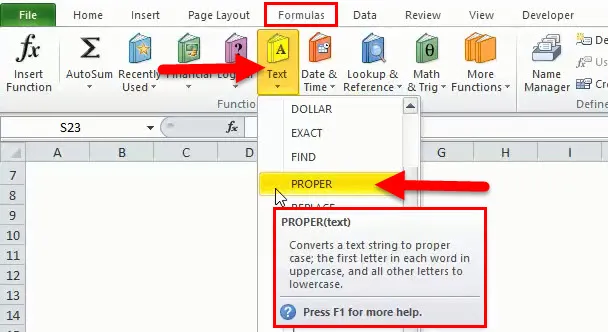
Ne putem referi la imaginea de mai sus pentru a ști că unde se află exact un PROPER în Excel. În primul rând, trebuie să intrăm în Formule și sub acest cap trebuie să facem clic pe PROPER.
Deci, putem spune că funcția PROPER ajută la setarea textului într-un format adecvat. Dacă spațiul nu este dat corespunzător sau nu există semifabricat inutil, în acest caz funcția PROPER ajută. Funcția PROPER ajută sau poate fi folosită pentru a seta în UPPERCASE fiecare cuvânt dintr-un șir dat.
Formula PROPER în Excel
Mai jos este formula PROPER în Excel:
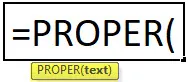
Parametru obligatoriu:
Text: În funcția PROPER, există un singur parametru care text, îl putem defini întrucât este adresa celulei pentru care funcția PROPER va fi utilizată și convertită în primul caracter în majuscule și rest în minuscule pentru fiecare cuvânt.
Este foarte ușor de utilizat și de utilizat în cazul în care textul este încurcat din multe motive.
Cum se utilizează funcția PROPER în Excel?
PROPER în Excel este foarte simplu de utilizat. Să vedem acum cum să utilizăm o funcție PROPER în Excel cu ajutorul unor exemple.
Puteți descărca acest șablon Excel funcție PROPER aici - șablonul PROPER funcție ExcelPROPER în Excel - Exemplul # 1
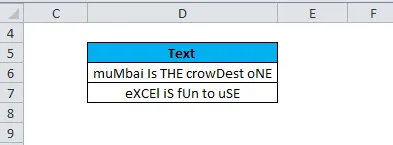
Putem lua un exemplu de mai sus, unde putem vedea că textul nu este un format adecvat, majuscule și minuscule sunt amestecate, ceea ce este greșit. Așadar, dacă facem manual pentru date mari, va dura mult timp, deoarece este foarte dificil să mergeți în fiecare cuvânt pentru a-l corecta. Aici, funcția PROPER ajută la aranjarea carcasei într-un format adecvat.
Avem două opțiuni pentru a o face, adică 1) îl putem face manual făcând clic pe funcția PROPER 2) putem pune și o formulă în celula necesară. O vom vedea unul câte unul.
Pasul 1:
Faceți clic pe celula în care avem nevoie de textul adecvat.
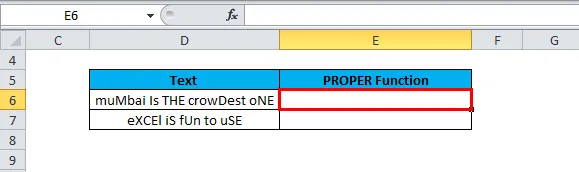
Așadar, în exemplul de mai sus dorim ca datele corecte din adresa celulei E6, de aici să facem clic pe această celulă. Putem vedea că este evidențiat cu roșu.
Pasul 2:
Acum, trebuie să mergem pe Formule în panglica superioară și să facem clic pe Text. Mai jos este imaginea de referință:
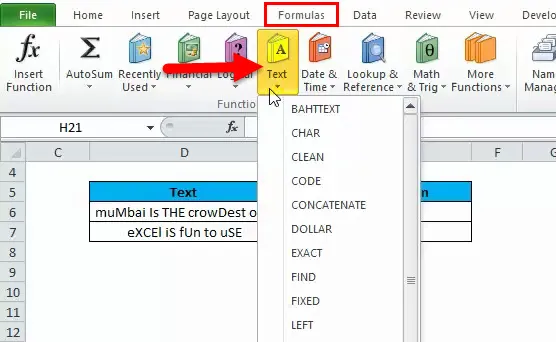
Pasul 3:
După ce faceți clic pe Text, avem o mulțime de opțiuni sau funcții de utilizat, apoi vom căuta PROPER care este necesar aici și vom face clic pe funcția PROPER. Mai jos este poza:
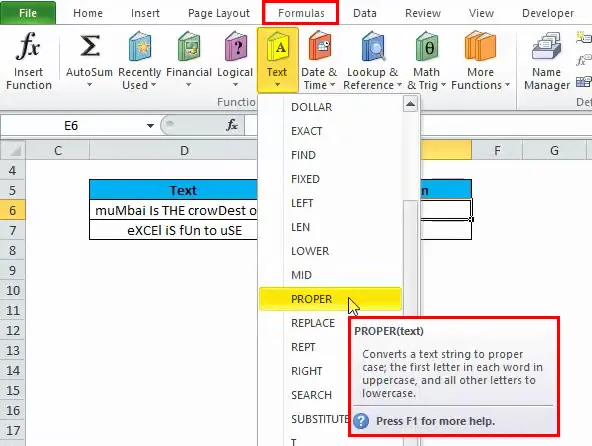
După trecerea la PROPER, putem vedea că descrierea funcției PROPER este dată și în casetă, care spune că „convertește un șir de text într-un caz adecvat; prima literă din fiecare cuvânt în majuscule și toate celelalte litere cu minuscule ”.
Pasul 4:
Acum, trebuie să facem clic pe PROPER, apoi vom avea ecranul de mai jos:
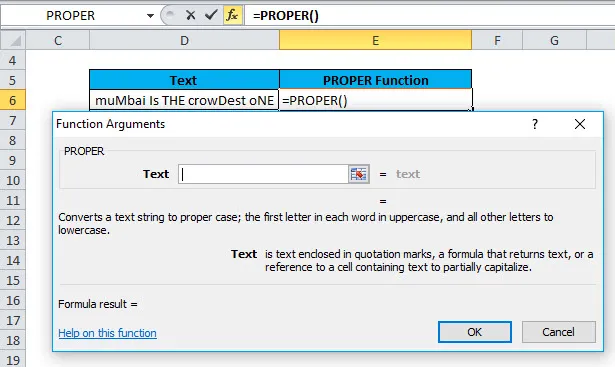
Astfel, putem vedea în imaginea de mai sus că apare o casetă după ce faceți clic pe PROPER.
Pasul 5:
Acum trebuie să introducem adresa celulei în caseta goală de mai sus. Înseamnă, conform formulei, trebuie să introducem parametrul Text, deci este adresa celulei pentru care dorim să aplicăm funcția PROPER.
Conform acestui exemplu, adresa celulei este D6.
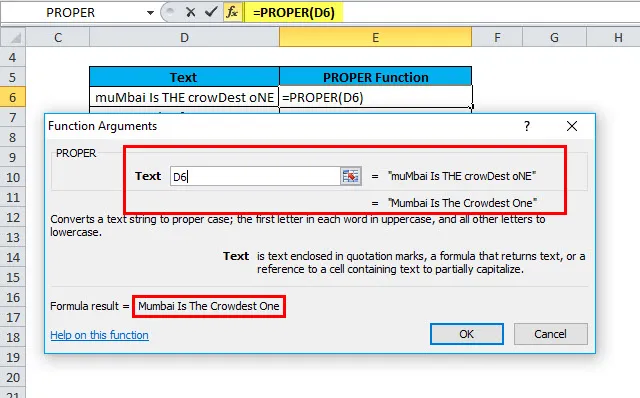
Pasul 6:
În cele din urmă, trebuie să apăsăm pe butonul Enter sau să facem clic pe OK pentru a aplica funcția PROPER pe adresa de celulă dată. Mai jos este imaginea de referință:
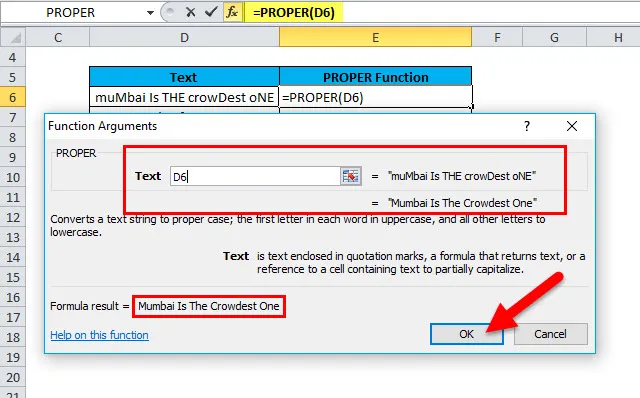
După ce faceți clic pe OK, vom avea rezultatul pentru funcția PROPER:
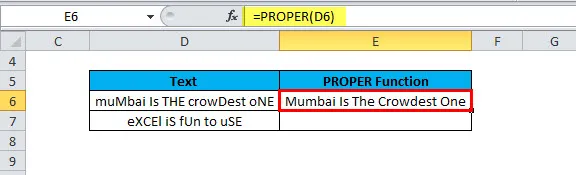
În imaginea de mai sus putem vedea că funcția PROPER este aplicată pe D6 și avem rezultatul în adresa celulei E6. Deci, în E6, textul este scris într-un format adecvat. Putem vedea că prima literă a fiecărui cuvânt este cu majuscule, iar restul este cu litere mici.
Putem trage formula sau copiați pasta pe celula dorită.
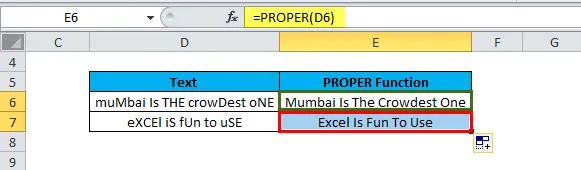
PROPER în Excel - Exemplul # 2
Am văzut în exemplul de mai sus că modul de aplicare a formulei PROPER manual, acum vom vedea cum să utilizăm funcția PROPER doar introducând formula în celula necesară.

Pasul 1:
În imaginea de mai sus, dorim să aplicăm formula din E3 pentru textul disponibil în D3.
Deci, trebuie doar să tastați = PROPER
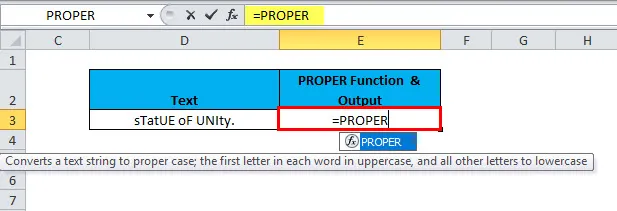
Pasul 2:
Acum, apăsați butonul TAB de pe tastatură.
Mai jos este imaginea de referință:
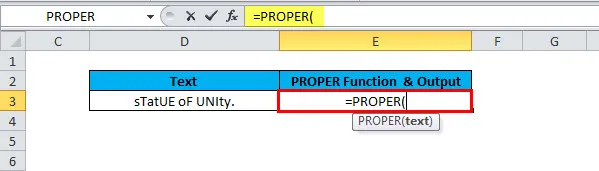
Pasul 3:
Acum, putem vedea că solicită parametrul obligatoriu care este text, astfel încât să putem introduce adresa celulei pentru care trebuie să aplicăm funcția PROPER. În acest caz, adresa celulei este D3. Deci, vom selecta adresa celulei manual sau tastând adresa celulei. Mai jos este poza:
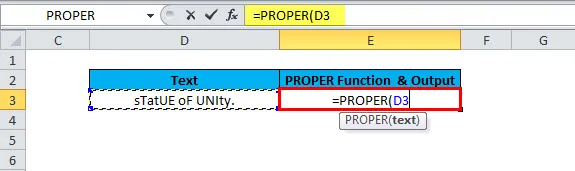
Pasul 4:
Acum, trebuie să închidem formula introducând ”)„ sau pur și simplu apăsând Enter pe tastatură.
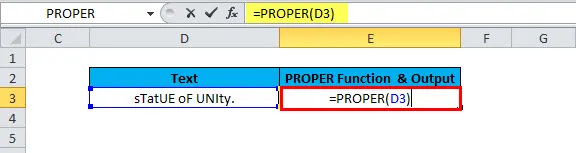
Avem rezultatul de mai jos:
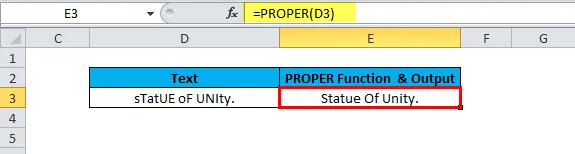
Lucruri de amintit
- Funcția corespunzătoare convertește întotdeauna „S în S”, deci o consideră prima literă.
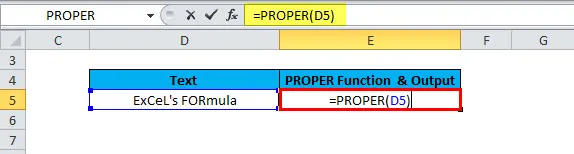
Rezultatul va fi:
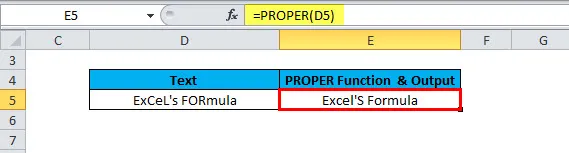
În poza de mai sus putem vedea că, după utilizarea funcției PROPER, este Formula Excel, iar datele brute din adresa celulei sunt formula Excel. Deci, avem textul corespunzător cu caracterul în majuscule și restul cu litere mici. Deci, aveți grijă întotdeauna de acest lucru și convertiți-l manual dacă este necesar, dacă „„ „este disponibil.
- O funcție PROPER afectează numerele și punctuațiile disponibile în șirul în care se aplică formula.
Articole recomandate
Acesta a fost un ghid pentru PROPER în Excel. Aici discutăm Formula PROPER și cum să utilizăm funcția PROPER în Excel, împreună cu exemple practice și șablon Excel descărcabil. De asemenea, puteți parcurge și alte articole sugerate -
- Ghid pentru funcția Excel TRUE
- Exemple de funcție RATE Excel
- PUTEREA în Excel
- Utilizarea funcției MID în Excel cu exemple
- Exemple de Macros Excel