În acest tutorial Photoshop Effects, vom învăța cum să creăm un design color grilă ! Vom folosi ghidurile și riglele Photoshop pentru a configura distanța inițială, apoi câteva instrumente de selecție utilizate rar pentru a converti ghidurile într-o grilă reală. Vom învăța cum să selectați cu ușurință pătrate aleatorii din grilă și să le colorați cu straturi de reglare și moduri de amestecare și, în final, cum să colorați și să reglați aspectul grilei în sine!
Voi folosi Photoshop CS5 pe tot parcursul tutorialului, dar orice versiune recentă va funcționa.
Iată efectul final la care vom lucra:

Designul final al grilei de culoare.
Cum se creează un design de grilă color
Pasul 1: Creați un nou document Photoshop
Să începem prin crearea unui nou document pentru grilă. Accesați meniul Fișier din bara de meniu din partea de sus a ecranului și alegeți nou :
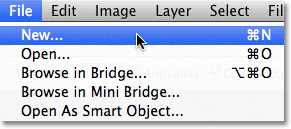
Accesați Fișier> Nou.
Aceasta deschide caseta de dialog nou document Photoshop. Voi crea un document în formă de pătrat, introducând 1000 de pixeli atât pentru lățime cât și pentru înălțime . Desigur, puteți introduce orice dimensiuni aveți nevoie, dar efectul tinde să funcționeze cel mai bine dacă rămâneți la o formă pătrată. Pentru acest tutorial, voi lăsa valoarea Rezoluției setată la 72 de pixeli / inch, ceea ce este bine dacă creați acest efect pentru web. Dacă intenționați să imprimați rezultatul final, veți dori să creați un document mai mare și să setați rezoluția la 240 pixeli / inch sau mai mare. Faceți clic pe OK când ați terminat pentru a închide caseta de dialog. Noul document va apărea pe ecran:
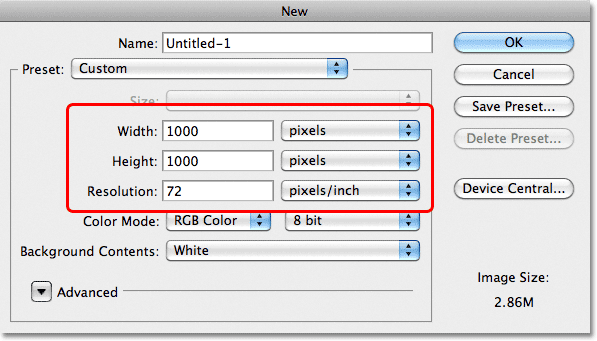
Caseta de dialog Document nou.
Pasul 2: Afișați conducătorii
Accesați meniul View din partea de sus a ecranului și alegeți Rulers sau apăsați Ctrl + R (Win) / Command + R (Mac) pentru a activa rapid riglele cu ajutorul tastaturii rapide:
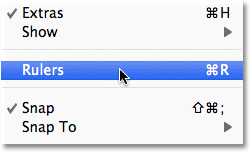
Accesați View> Rulers.
Pasul 3: Modificați tipul de măsurare a riglelor în procente
Aceasta afișează riglele Photoshop de-a lungul partea de sus și stânga a documentului. În funcție de tipul de măsurare care sunt setate de riglele dvs. în Preferințele Photoshop, acestea afișează probabil pixeli sau inci. Deplasați cursorul mouse-ului în rigle, de-a lungul partea de sus sau de la stânga, apoi faceți clic dreapta (Win) / Control-clic (Mac) în interiorul riglelor și alegeți Procent din listă. Veți vedea că conducătorii se modifică în procente:

Faceți clic dreapta (Win) / Control-clic (Mac) în interiorul riglelor și selectați Procent din listă.
Pasul 4: glisați ghidurile orizontale și verticale cu 10 procente
Motivul pentru care am transformat conducătorii a fost acela că am putea adăuga cu ușurință ghiduri cu distanțe egale în documentul nostru, care vor deveni apoi liniile noastre de grilă. Să adăugăm mai întâi ghidurile verticale. Faceți clic în interiorul riglei de-a lungul stânga documentului și, cu butonul mouse-ului ținut apăsat, trageți primul ghid. Utilizați regula superioară pentru a plasa ghidul la nota de 10% (eliberați butonul mouse-ului pentru a plasa ghidul):
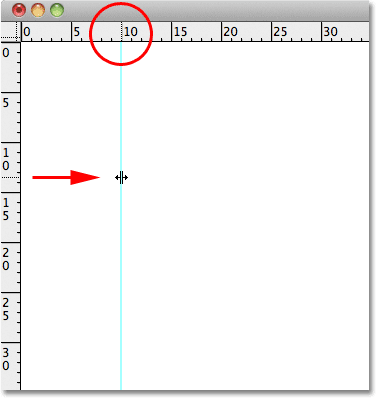
Faceți clic în interiorul riglei din stânga și trageți un ghid vertical pentru marcajul de 10%.
Faceți același lucru pentru a adăuga un ghid la fiecare creștere de 10% (20%, 30%, 40% și așa mai departe), până la nota de 90%. Documentul dvs. ar trebui să apară acum împărțit în 10 coloane verticale cu distanțe egale:
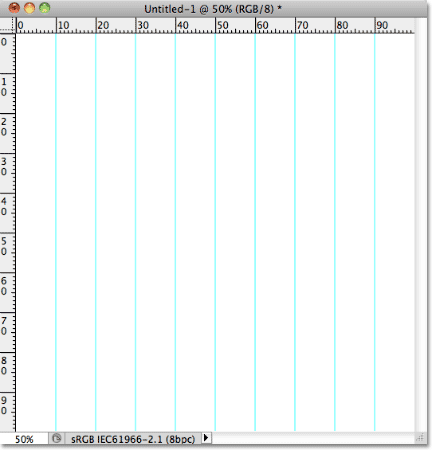
Ghidurile împart documentul în 10 coloane verticale.
Apoi, utilizați aceiași pași pentru a adăuga ghiduri orizontale. Faceți clic în interiorul riglei de sus și cu butonul mouse-ului apăsat, trageți un ghid orizontal. Folosiți rigla din stânga pentru a plasa ghidul la nota de 10%. Continuați să trageți ghidurile orizontale cu creșteri de 10% (20%, 30%, 40%, la fel ca înainte) până la nota de 90%. După ce ați terminat, ar trebui să aveți același număr de ghiduri orizontale și verticale care împărțesc documentul într-o grilă de pătrate:
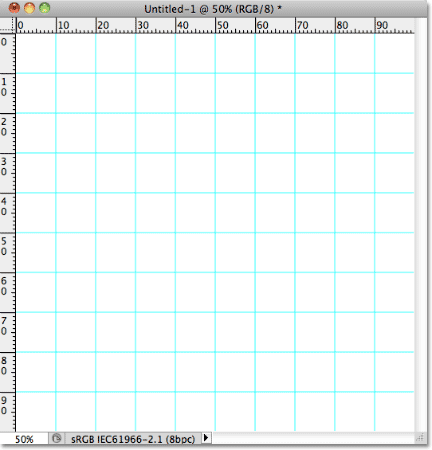
Ghidurile împart documentul într-o grilă de pătrate.
Cu ghidurile în poziție, apăsați Ctrl + R (Win) / Command + R (Mac) de pe tastatură pentru a ascunde riglele, deoarece nu mai avem nevoie de ele.
Pasul 5: Adăugați un nou strat alb și denumiți-l "grilă"
Țineți apăsată tasta Alt (Win) / Option (Mac) și faceți clic pe pictograma New Layer din partea inferioară a panoului Layers:
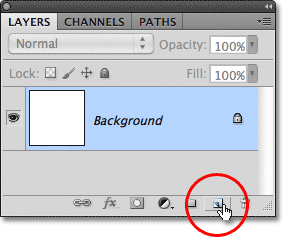
Țineți apăsat Alt (Win) / Option (Mac) și faceți clic pe pictograma New Layer.
În mod normal, Photoshop ar merge înainte și ar adăuga un nou strat gol, dar ținând apăsat butonul Alt (Win) / Option (Mac) când faceți clic pe pictograma New Layer, îi spunem să deschidă prima fereastră de dialog New Layer, care ne oferă sansa ca numele noului strat sa fie adaugat. Denumiți stratul „Grilă”, apoi faceți clic pe OK:
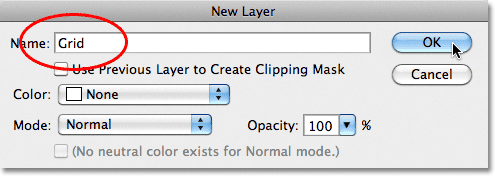
Numește noul strat „Grilă”.
Noul strat gol apare în panoul Straturi deasupra stratului Fundal:
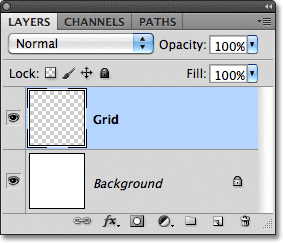
Photoshop adaugă noul strat și îl numește „Grid”.
Pasul 6: Creează o selecție din ghiduri
Am împărțit documentul într-o grilă folosind ghidurile Photoshop, dar ghidurile sunt doar pentru referință vizuală. Nu ne vor fi de niciun folos real decât dacă le transformăm într-un fel într-o grilă reală bazată pe pixeli și o putem face cu ușurință folosind câteva instrumente de selecție rar folosite de Photoshop - Instrumente pentru unghiul unic Row și Single Column Marquee.
Faceți clic pe Instrumentul pentru marcaje dreptunghiulare din partea de sus a panoului Instrumente și țineți butonul mouse-ului în jos pentru o secundă sau două până când apare un mic meniu cu afișaj care vă arată celelalte unelte amplasate în spate, apoi alegeți instrumentul pentru un singur rând Row Marquee lista:
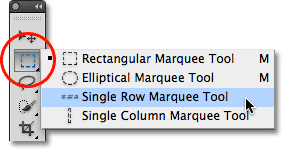
Faceți clic și țineți apăsat pe pictograma Instrumente pentru mărunțișuri dreptunghiulare, apoi selectați Instrumentul pentru marcaj unic rând.
După cum îi spune și numele, Instrumentul pentru un singur rând de marcă va selecta un singur rând orizontal de pixeli în document. Pentru a utiliza instrumentul, trebuie doar să facem clic pe oriunde în document și Photoshop va selecta automat pixelul pe care l-am făcut clic, plus fiecare alt pixel din rândul respectiv de la stânga la dreapta. Vom folosi instrumentul pentru a converti liniile de grilă orizontale într-o serie de schițe de selecție. Mai întâi, mutați-vă cursorul direct peste linia de grilă orizontală superioară (cea pe care ați plasat-o la nota de 10%) și faceți clic. Veți vedea un contur de selecție de 1 pixel grosime de-a lungul ghidului:
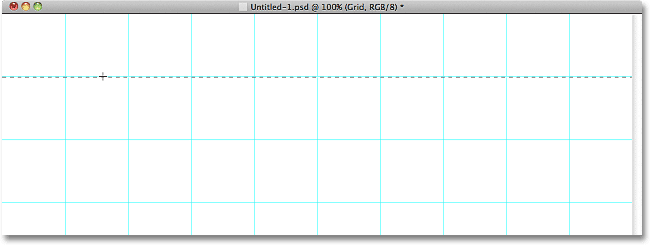
Faceți clic oriunde pe primul ghid orizontal pentru a adăuga un contur de selecție în jurul său.
Țineți apăsată tasta Shift și faceți clic pe următorul ghid orizontal de dedesubt. Aceasta va adăuga un al doilea contur de selecție în document. Continuați să țineți apăsată tasta Shift și faceți clic pe toate ghidajele orizontale până când apare un contur de selecție de-a lungul fiecăruia dintre ele. Ar trebui să vedeți 9 rânduri de contur de selecție în total. Asigurați-vă că mențineți apăsată tasta Shift în timp ce faceți clic pe fiecare ghid nou, altfel veți înlocui conturul de selecție anterior cu unul nou:
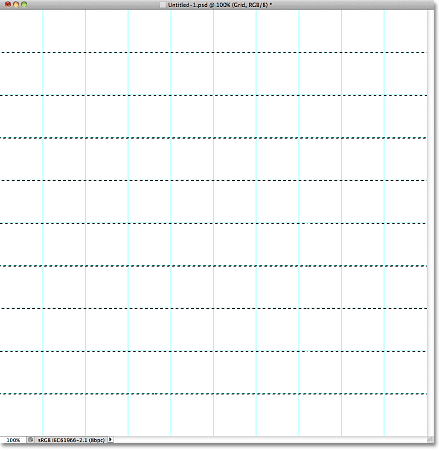
Apăsați Shift și faceți clic pe fiecare ghid orizontal pentru a adăuga un contur de selecție în jurul fiecăruia.
Trebuie să facem același lucru acum cu ghidurile verticale, ceea ce înseamnă că trebuie să trecem la instrumentul pentru coloană de coloană unică. Faceți clic pe Instrumentul pentru marcaj unic în rândul panoului Instrumente (va apărea acolo unde a apărut mai devreme pictograma Instrumente pentru marcaje dreptunghiulare) și țineți butonul mouse-ului în jos până când apare meniul de plecare, apoi alegeți Instrumentul pentru coloană unică pentru coloană din listă:
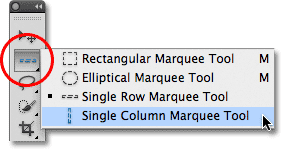
Faceți clic și țineți apăsat pe pictograma Instrumentului pentru mărimea unei singure rânduri, apoi selectați Instrumentul pentru marcaje cu o singură coloană.
Dorim să se adauge contururile noastre de selecție verticală la contururile de selecție orizontală pe care le avem deja, așa că țineți din nou tasta Shift, apoi faceți clic pe fiecare din ghidurile verticale din document până când sunt selectate toate. După ce ați terminat, ar trebui să aveți schițe de selecție de-a lungul fiecărui ghid, orizontal și vertical:
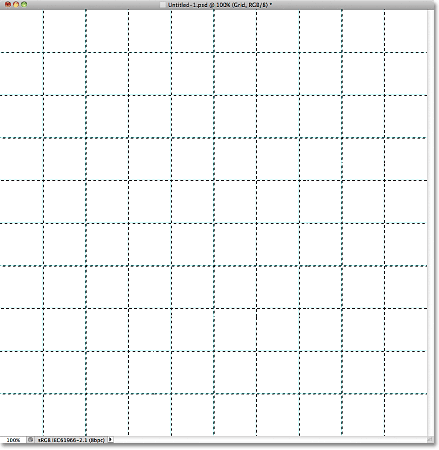
O grilă de contururi de selecție orizontală și verticală.
Pasul 7: Completați selecția cu negru
Accesați meniul Edit din partea de sus a ecranului și alegeți Completare :
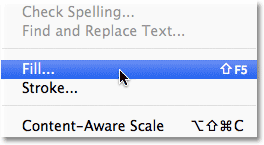
Accesați Editare> Completare.
Când apare caseta de dialog Completare, setați opțiunea Utilizare din partea de sus pe Negru, apoi faceți clic pe OK pentru a închide caseta de dialog:
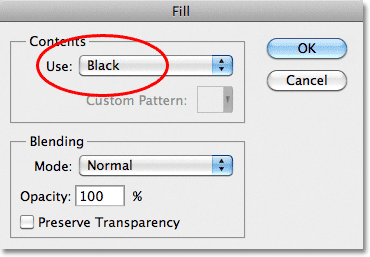
Modificați opțiunea Utilizare pe Negru, apoi faceți clic pe OK.
Acest lucru umple selecțiile cu negru, deși poate fi greu de văzut cu ghidurile și contururile de selecție în modul, așa că mergeți la meniul Selectare din partea de sus a ecranului și alegeți Deselectare, care va elimina contururile de selecție:
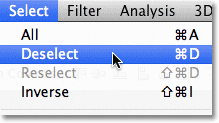
Accesați Selectați> Deselectați.
Apoi, pentru a opri ghidurile, accesați meniul Vizualizare, alegeți Afișați, apoi alegeți Ghiduri . La început, veți vedea un marcaj în stânga cuvântului Ghiduri care ne spune că ghidurile sunt în prezent vizibile. Dacă faceți clic pe Ghiduri, veți elimina bifa și va dezactiva ghidurile:
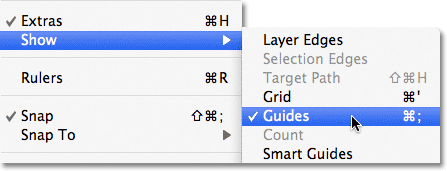
Accesați Vizualizare> Afișare> Ghiduri.
Cu contururile și ghidurile de selecție eliminate, putem vedea grila noastră neagră pe stratul Grilă:
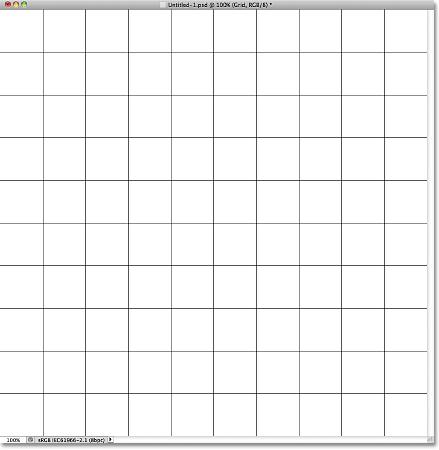
Acum apar liniile de grilă neagră.
Pasul 8: Deschideți fotografia pe care doriți să o utilizați cu efectul
Deschide fotografia pe care o vei folosi cu efectul grilă. Iată imaginea mea:

Deschide fotografia.
Dacă utilizați Photoshop CS3 sau o versiune anterioară, fotografia se va deschide automat în propria fereastră a documentului plutitor. Dacă utilizați Photoshop CS4 sau CS5, în funcție de modul în care aveți lucrurile configurate în Preferințele Photoshop, fotografia se poate deschide într-un document cu file. Dacă acesta este cazul, pentru a face pasul următor, mergeți la meniul Fereastră din partea de sus a ecranului, alegeți Aranjare, apoi alegeți Float All în Windows (doar CS4 și CS5):
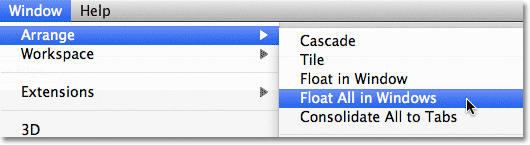
Accesați fereastră> Aranjare> Float All în Windows (numai Photoshop CS4 și CS5).
Pasul 9: trageți fotografia în documentul grilă
Faceți clic oriunde în fereastra documentului grilei pentru a-l activa, apoi faceți clic pe stratul Fundal din panoul Straturi pentru a-l selecta. În acest fel, când glisăm fotografia în document, așa cum o vom face într-o clipă, fotografia va apărea pe propriul strat între straturile Fundal și Grilă:
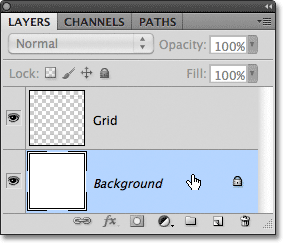
Cu fereastra de document a grilei selectată, faceți clic pe stratul Fundal din panoul Straturi.
Acum faceți clic pe oriunde în fereastra documentului fotografiei pentru a o activa și selectați Mutarea instrumentului din panoul Instrumente:

Prindeți instrumentul Move din partea de sus a panoului Tools.
Țineți apăsată tasta Shift, apoi faceți clic cu Instrumentul Mutare în fereastra documentului fotografiei și trageți fotografia în fereastra documentului grilei:

Cu instrumentul Mutare selectat, țineți apăsat Shift și trageți fotografia în documentul grilă.
Eliberați butonul mouse-ului, apoi eliberați tasta Shift, iar fotografia va apărea centrată în fereastra documentului grilei. Puteți închide din documentul fotografiei în acest moment, deoarece nu mai avem nevoie de el:
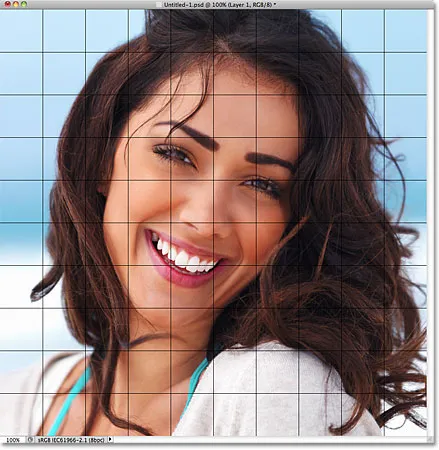
Apăsați tasta Shift este ceea ce centrează fotografia în interiorul documentului atunci când o trageți.
Observați că grila apare în fața fotografiei. Asta pentru că, dacă ne uităm în panoul Straturi, vedem că fotografia a fost plasată pe propriul strat sub stratul Grilă, așa cum ne-am dorit:
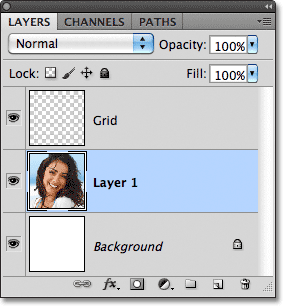
Photoshop a plasat fotografia pe un nou strat direct deasupra stratului care era activ, motiv pentru care am selectat pentru prima dată stratul Fundal.
Pasul 10: Redimensionați fotografia dacă este nevoie cu transformare gratuită
Dacă trebuie să redimensionați fotografia în documentul grilă, accesați meniul Editare din partea de sus a ecranului și alegeți Transformare gratuită :
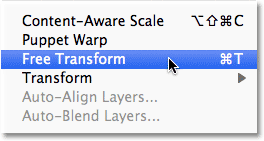
Accesați Editare> Transformare gratuită.
Aceasta plasează caseta de delimitare a transformării gratuite și se ocupă cu imaginea. Dacă nu puteți vedea mânerele, deoarece marginile fotografiei dvs. se extind dincolo de zona vizibilă din fereastra documentului, accesați meniul Vizualizare și alegeți Ajustare pe ecran :
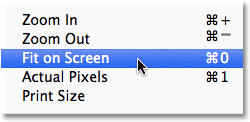
Accesați View> Fit on Screen.
Photoshop va mări instantaneu imaginea suficient de departe, astfel încât totul, inclusiv mânerele Transformare gratuită, să se potrivească în fereastra documentului. Pentru a redimensiona fotografia, țineți apăsată tasta Shift, apoi faceți clic pe oricare dintre cele patru mânere de colț și trageți-le. Țineți apăsată tasta Shift în timp ce trageți va menține raportul de aspect original al imaginii, astfel încât să nu distorsionați accidental aspectul acesteia. Dacă doriți să redimensionați fotografia din centru, mai degrabă decât dintr-un colț, țineți Shift + Alt (Win) / Shift + Option (Mac) în timp ce trageți oricare dintre mânerele colțului. Dacă trebuie să mutați imaginea în interiorul documentului, faceți pur și simplu clic oriunde în caseta de delimitare Transformare gratuită și trageți-o în loc. După ce ați terminat, apăsați Enter (Win) / Return (Mac) pentru a accepta modificarea și ieșirea din comanda Transform gratuit:
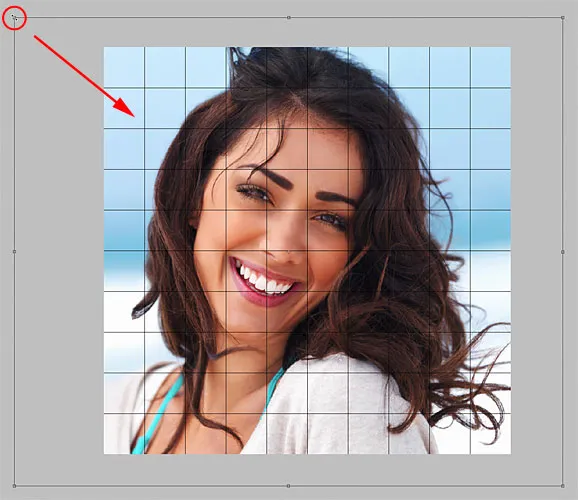
Trageți oricare dintre mânerele colțului pentru a redimensiona imaginea cu Transformare gratuită.
Dacă ați mărit imaginea cu o clipă în urmă, folosind comanda Fit on Screen și doriți să faceți zoom din nou, după ce ați terminat redimensionarea imaginii, mergeți înapoi la meniul View și alegeți Pixel-uri reale (consultați Zoom-ul nostru și panoramarea în Photoshop tutorial pentru mai multe informații despre mărirea și scoaterea documentelor):

Accesați Vizualizare> Pixelii efectivi.
Pasul 11: selectați stratul de grilă
În acest moment, toată munca grea inițială este finalizată. Ne-am creat grila, ne-am târât fotografia în documentul grilei și am redimensionat și am mutat fotografia în poziție. Suntem gata să ne distrăm să colorăm grila! În primul rând, trebuie să selectăm stratul Grilă, așa că faceți clic pe acesta în panoul Straturi pentru a-l selecta:
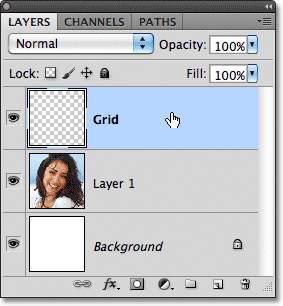
Faceți clic pe stratul Grilă pentru a-l activa.
Pasul 12: Selectați instrumentul Bagheta magică
Pentru a colora grila, avem nevoie de o modalitate de a selecta pătratele individuale și putem face asta folosind instrumentul Photoshop Magic Bagheta . Selectați-l din panoul Instrumente. Dacă utilizați Photoshop CS2 sau o versiune anterioară, puteți pur și simplu să faceți clic pe pictograma Baghetă magică. Pentru Photoshop CS3 și versiuni superioare, faceți clic pe Instrumentul de selecție rapidă, apoi țineți butonul mouse-ului în jos până când apare un meniu de plecare și alegeți bagheta magică din meniu:
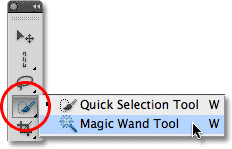
În Photoshop CS3 și versiuni superioare, bagheta magică se ascunde în spatele instrumentului de selecție rapidă.
Pasul 13: Selectați Pătratele exterioare
Pentru a selecta un pătrat din grilă, asigurați-vă că aveți stratul Grilă selectat în panoul Straturi, apoi faceți pur și simplu clic în interiorul pătratului cu Bagheta magică. Un contur de selecție va apărea în jurul marginilor exterioare ale pătratului. Pentru a adăuga apoi pătrate suplimentare la selecție, țineți apăsată tasta Shift și faceți clic în interiorul pătratelor dorite. Fiecare nou pătrat pe care faceți clic în interior va deveni selectat și adăugat la pătratele selectate anterior. Să începem prin selectarea tuturor pătratelor din jurul marginii exterioare a grilei. Mai întâi, faceți clic în interiorul pătratului din colțul din stânga sus al grilei. În jurul acesteia va apărea un contur de selecție:
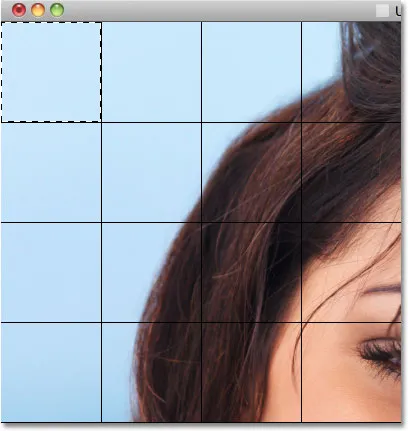
Faceți clic în interiorul pătratului din stânga din grilă cu instrumentul Baghetă magică pentru a-l selecta.
Țineți apăsată tasta Shift și continuați să faceți clic pe fiecare dintre pătratele din jurul marginilor exterioare ale grilei pentru a le adăuga pe toate în selecție:
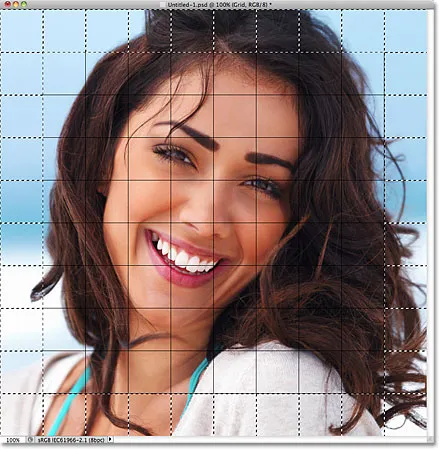
Toate pătratele din marginea exterioară au acum contururi de selecție în jurul lor.
Voi adăuga încă câteva pătrate la selecția mea, ținând din nou tasta Shift și făcând clic în interiorul lor pentru a le adăuga la pătratele selectate anterior. Pentru a vedea mai ușor ce pătrate am selectat, le-am colorat în galben (acest lucru nu face parte din efect, ci doar pentru a ușura vizualizarea pătratelor pe care le-am selectat în captură de ecran):
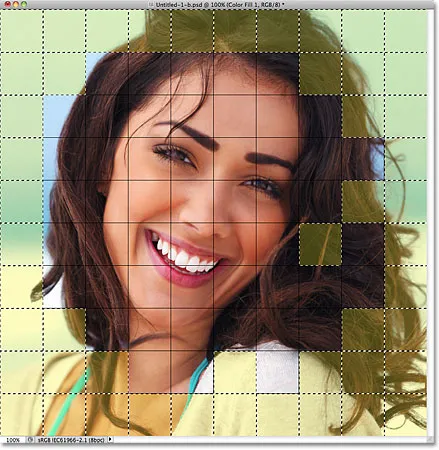
Pătratele mele selectate inițial.
Pasul 14: Adăugați un strat nou sub stratul de grilă
Vom umple aceste pătrate inițiale cu alb, ceea ce va crea un chenar pentru efect. Țineți apăsată tasta Ctrl (Win) / Command (Mac) și faceți clic pe pictograma New Layer din partea inferioară a panoului Layers:
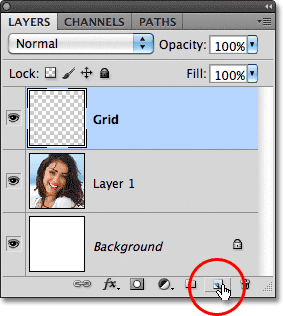
Țineți apăsat butonul Ctrl (Win) / Command (Mac) și faceți clic pe pictograma New Layer.
În mod normal, Photoshop adaugă noi straturi direct deasupra stratului selectat în prezent, dar ținând apăsată tasta Ctrl (Win) / Command (Mac) când faceți clic pe pictograma New Layer, stratul este adăugat sub stratul selectat în prezent. În panoul Straturi putem vedea că acum avem un nou strat gol între fotografia de pe stratul 1 și stratul de grilă:

Noul strat apare mai jos, nu deasupra stratului Grilă.
Pasul 15: Umpleți pătratele alese cu alb
Accesați meniul Edit din partea de sus a ecranului și alegeți din nou comanda Completare . De data aceasta, când apare caseta de dialog Completare, schimbați opțiunea Utilizare pe Alb . Faceți clic pe OK când ați terminat:

Setați opțiunea Utilizare pe Alb.
Photoshop umple pătratele alese cu alb. Deselectați pătratele accesând meniul Select și selectați Deselect, sau pur și simplu apăsați Ctrl + D (Win) / Command + D (Mac) pentru a le deselecta cu ajutorul tastaturii rapide:
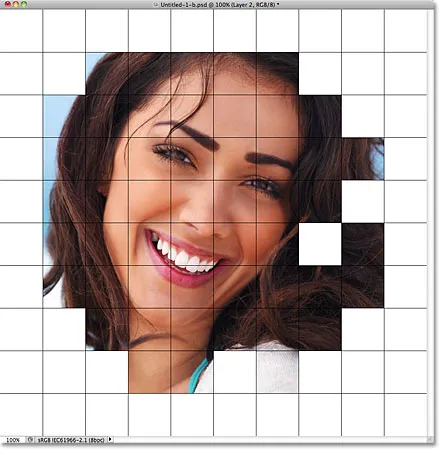
În jurul imaginii apare un chenar de pătrate albe.
Pasul 16: selectați stratul de grilă
Să selectăm câteva pătrate diferite pentru a colora. În primul rând, trebuie să avem stratul Grilă activ în panoul Straturi, așa că faceți clic pe el pentru a-l selecta. Nu uitați, aveți întotdeauna nevoie de stratul Grilă selectat înainte de a putea selecta orice pătrate:
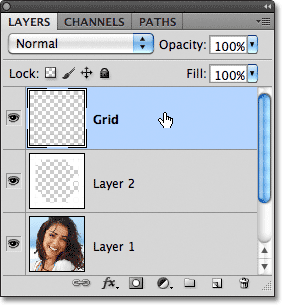
Faceți clic pe stratul Grilă pentru a-l selecta.
Pasul 17: selectați diferite pătrate
Cu stratul Grilă acum activ, faceți clic în interiorul unui pătrat inițial pentru a-l selecta, apoi țineți apăsată tasta Shift și faceți clic în alte pătrate pentru a le adăuga la pătratele selectate anterior. Dacă vă răzgândiți și doriți să eliminați un pătrat din selecție, țineți apăsată tasta Alt (Câștig) / Opțiune (Mac) și faceți clic în interiorul pătratului pentru a o deselecta. Aici am evidențiat încă o dată pătratele pe care le-am selectat cu galben doar pentru a le face mai ușor de văzut în captură de ecran:

Țineți apăsat Shift și faceți clic pe câteva pătrate diferite pentru a le selecta.
Pasul 18: Selectați Strat foto
Faceți clic pe stratul fotografiei (stratul 1) din panoul Straturi pentru a o selecta:
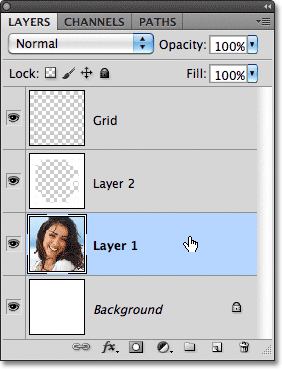
Selectați stratul foto din panoul Straturi.
Pasul 19: Colorați pătratele cu un strat de ajustare a nuanței / saturației
Faceți clic pe pictograma Noul nivel de ajustare din partea inferioară a panoului Straturi:
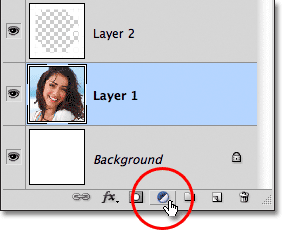
Faceți clic pe pictograma Noul nivel de ajustare.
Alegeți Hue / Saturation din lista straturilor de ajustare care apare:
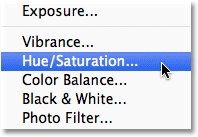
Alegeți Hue / Saturation din listă.
Dacă utilizați Photoshop CS4 sau CS5, controalele și opțiunile pentru stratul de ajustare Hue / Saturation vor apărea în panoul de ajustări . În CS3 și versiuni anterioare, se va deschide o casetă de dialog Hue / Saturation separată. Mai întâi, selectați opțiunea Colorize făcând clic în caseta de selectare. Apoi, alegeți culoarea cu care doriți să colorați pătratele selectate trăgând glisorul Hue . Pentru aceste pătrate, voi lăsa glisorul Hue setat până la stânga (poziția implicită), care selectează roșu . Desigur, puteți alege oricare culoare doriți. Pentru a crește saturația culorii, trageți glisorul de Saturație spre dreapta. Voi seta valoarea mea de saturație la 55 . Urmăriți documentul în timp ce trageți glisoarele pentru a previzualiza rezultatele. Pentru Photoshop CS3 și utilizatorii anterioare, faceți clic pe OK când ați terminat pentru a închide caseta de dialog:
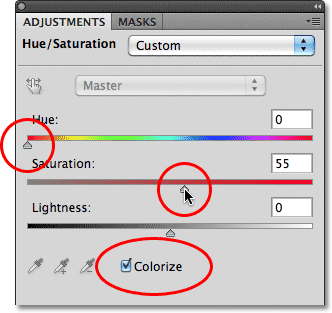
Faceți clic pe opțiunea Colorize, apoi alegeți o culoare cu glisoarele Hue și Saturation.
Pasul 20: Modificați modul de amestecare pentru stratul de ajustare la culoare
Dacă ne uităm în panoul Straturi, vedem stratul de ajustare așezat direct deasupra stratului foto. Asigurați-vă că este selectat (evidențiat în albastru), apoi mergeți la opțiunea Mod blend din partea de sus a panoului Straturi și schimbați modul de amestecare de la Normal (modul implicit) la Culoare . Acest lucru asigură că schimbăm doar culorile din imagine, nu și valorile de luminozitate:
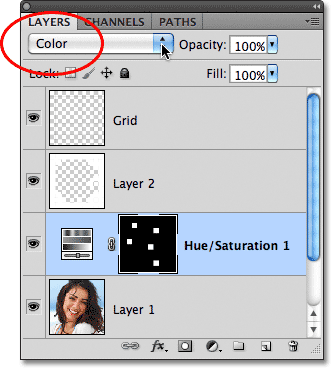
Schimbați modul de amestec al stratului de ajustare Hue / Saturation în Color.
Iată documentul meu după ce am colorat unele dintre pătrate roșu:
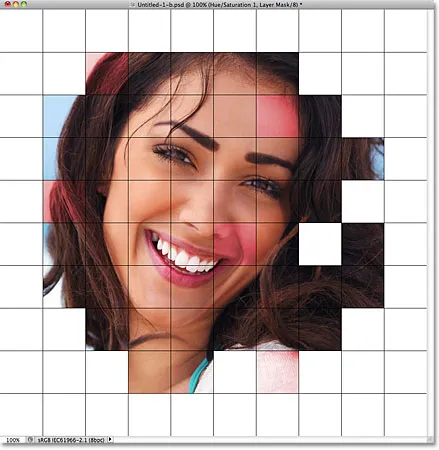
La acest efect au fost adăugate câteva pătrate roșii.
Pasul 21: Selectați și colorați mai multe pătrate
Repetați pașii 16-20 pentru a selecta și a colora mai multe pătrate. Mai întâi selectați stratul Grilă din panoul Straturi, apoi faceți clic pe un pătrat pentru a-l selecta cu bagheta magică. Apăsați Shift și faceți clic pe mai multe pătrate pentru a le adăuga la selecție. Faceți clic pe stratul foto din panoul Straturi pentru a-l selecta, apoi faceți clic pe pictograma Strat nou de ajustare și alegeți Hue / Saturation . Selectați opțiunea Colorize, apoi alegeți o culoare cu glisorul Hue și un nivel de saturație cu glisorul Saturation . Faceți clic pe OK pentru a închide caseta de dialog (CS3 și versiunea anterioară). În cele din urmă, schimbați modul de amestec al noului strat de reglare pe Culoare .
Puteți utiliza, de asemenea, un strat de ajustare a Hue / Saturation pentru a desatura complet unele dintre pătrate, lăsându-le alb-negru. Pentru a face acest lucru, selectați câteva pătrate, apoi adăugați un strat de ajustare Hue / Saturation așa cum ați face în mod normal, dar în loc să alegeți o culoare cu cursorul Hue, pur și simplu trageți glisorul Saturation până la stânga, ceea ce va elimina toată culoarea (nu este necesar să selectați opțiunea Colorize):
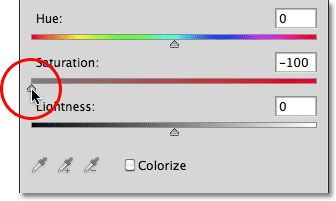
Îndepărtați toată culoarea din unele pătrate trăgând glisorul de saturație până la stânga.
Iată efectul meu de până acum, după ce am colorat mai multe pătrate, cu straturi suplimentare de ajustare Hue / Saturation. În cazul în care doriți să folosiți aceleași culori pe care le-am făcut eu, pentru albastru am setat Hue pe 200, Saturație pe 30. Pentru Verde, Hue a fost setat pe 120, Saturație 25. Pentru Violet, Hue a fost 289, Saturație 35. Și cum tocmai am menționat, pentru pătratele alb-negru, Saturarea a fost setată la -100 prin glisarea glisorului până la stânga:
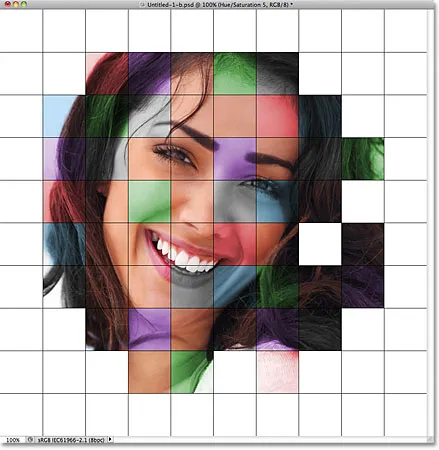
Efectul grilă colorat până acum.
Pasul 22: Încercați un mod de culoare diferit pentru unele dintre straturile de reglare
Singura problemă pe care am avut-o cu rezultatul meu până acum este că nu arată la fel de luminos și colorat cum speram. O modalitate de a schimba este de a schimba modul de amestec pentru unele dintre straturile de reglare. Dacă ne uităm în panoul Straturi, putem vedea toate straturile de ajustare pe care le-am folosit pentru a colora pătratele. În total sunt cinci, inclusiv cea pe care am folosit-o pentru efectul alb-negru:
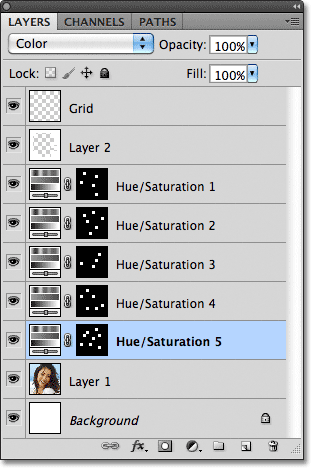
Pentru efect au fost utilizate cinci straturi de ajustare.
Pentru a adăuga mai mult interes imaginii, încercați să schimbați modul de amestecare pentru unele dintre straturile de ajustare în altceva decât Color. Pentru a face acest lucru, trebuie doar să faceți clic pe stratul de ajustare din panoul Straturi pentru a-l selecta, apoi schimbați modul de amestecare din partea superioară a panoului Straturi. De exemplu, cred că culoarea roșie din imaginea mea arată puțin plictisitoare, așa că voi face clic pe stratul de ajustare de sus / Saturație din panoul Straturi pentru a o selecta (deoarece este cea pe care am adăugat-o roșu), apoi Voi schimba modul de amestec de la Culoare la Ecran :
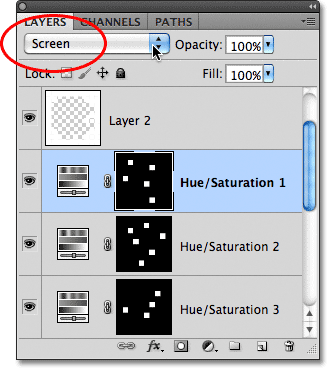
Selectarea stratului roșu de ajustare a nuanței / saturației, apoi schimbarea modului de amestecare la ecran.
Modul de amestecare a ecranului face lucrurile mai luminoase, dar, de asemenea, tinde să reducă saturația culorii, așa că pentru a compensa, cu stratul de ajustare Hue / Saturation roșu selectat, mă voi întoarce la Panoul de ajustări și va crește valoarea Saturation pentru roșu la 70 (pentru Photoshop CS3 și utilizatorii anterioare, faceți clic pe miniatura stratului de ajustare din panoul Straturi pentru a redeschide caseta de dialog Hue / Saturation pentru a face orice modificare, apoi faceți clic pe OK pentru a închide caseta de dialog):
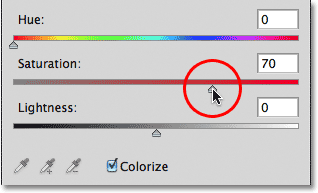
Modificarea modului de amestec poate necesita ajustări la nivelul de saturație a culorii.
Iată imaginea mea după ce am schimbat modul de amestecare pentru roșu la Ecran și creșteți saturația culorii sale. Observați că pătratele roșii arată acum mai strălucitoare:
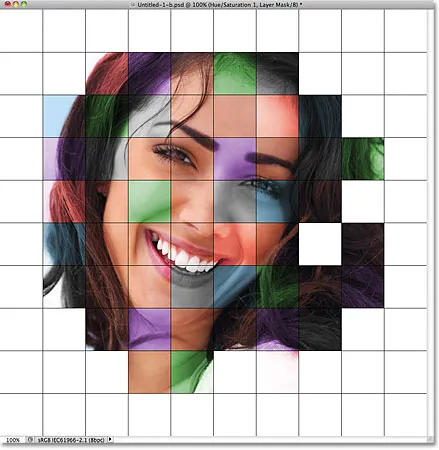
Ecranul este un mod de amestec popular utilizat frecvent pentru a lumina rapid imaginile.
Voi face același lucru cu stratul de ajustare a nuanței / saturatiei violetului, făcând clic mai întâi pe el pentru a-l selecta în panoul Straturi, apoi schimbând modul de amestecare la Ecran și crescând saturația culorii sale la 55 în Panoul Reglaje (sau caseta de dialog în CS3 și anterioare). Alte moduri de amestecare care vă pot oferi rezultate bune includ Multiplicare (pentru o culoare mai închisă), precum și Suprapunere, care vă va oferi un efect de contrast mai ridicat, dar poate modifica și aspectul culorii în sine. Iată efectul meu acum cu pătratele roșii și violet setate în modul Blend ecran:

Diferite moduri de amestec vă vor oferi efecte diferite. Ecranul, Înmulțirea și Suprapunerea sunt cele bune pentru a încerca.
Pasul 23: Schimbați culoarea liniilor de grilă în alb
Ca un pas final pentru efect, permite schimbarea în sine a aspectului liniilor de grilă, mai întâi schimbându-și culoarea de la negru la alb. Faceți clic pe stratul Grilă din panoul Straturi pentru a-l selecta, apoi faceți clic pe pictograma Blocare pixeli transparenti chiar sub opțiunea mod de amestecare (este prima dintre cele patru pictograme la rând):
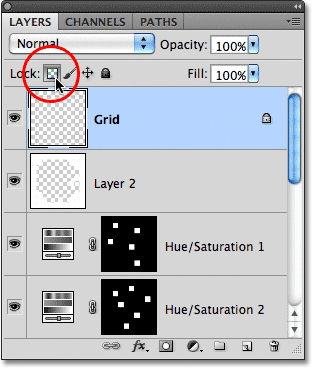
Faceți clic pe pictograma Blocați pixeli transparenti.
Pasul 24: Umpleți liniile de grilă cu alb
Cu opțiunea Blocare pixeli transparenti selectată pe stratul Grilă, tot ceea ce facem pentru strat va afecta doar pixeli în sine. Nu va avea niciun impact asupra zonelor transparente. În acest fel, dacă completăm stratul cu, să zicem, alb (așa cum suntem pe cale de a face), doar liniile de grilă vor fi umplute cu alb. Zonele transparente de pe strat vor rămâne transparente.
Accesați meniul Edit și alegeți din nou Completare . Când apare caseta de dialog Completare, opțiunea Utilizare ar trebui să fie deja setată la Alb, deoarece asta este ceea ce am setat-o ultima dată, așa că trebuie doar să faceți clic pe OK pentru a închide caseta de dialog. Photoshop va umple liniile de grilă cu alb:
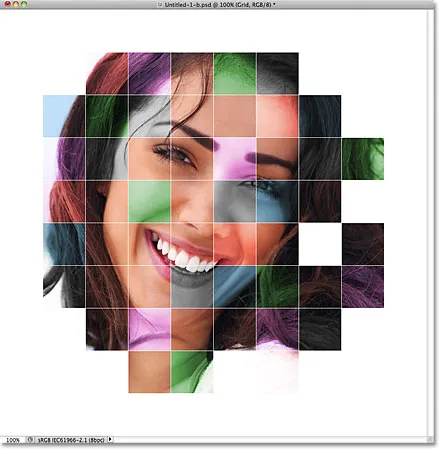
Photoshop umple stratul cu alb, dar numai liniile de grilă sunt afectate.
Pasul 25: Adăugați un Strat Strat Strat
Dacă doriți să creșteți grosimea liniilor de grilă, faceți clic pe pictograma Stiluri straturi din partea inferioară a panoului Straturi:
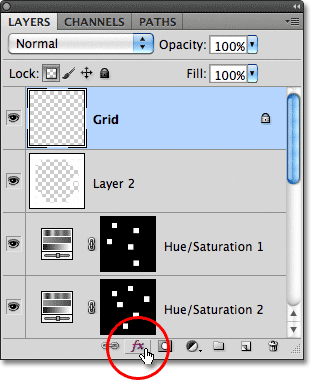
Faceți clic pe pictograma Stiluri strat.
Alegeți Stroke din lista de stiluri de strat care apare:
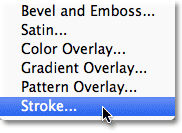
Selectați Stroke din listă.
Aceasta deschide caseta de dialog Stil Layer Photoshop setată la opțiunile Stroke din coloana din mijloc. Faceți clic pe swatch-ul de culoare de lângă cuvântul Color, care deschide Color Picker . Alegeți alb din Color Picker, apoi faceți clic pe OK pentru a-l închide. Cu alb acum ca culoare a cursei, lăsați Poziția setată la exterior și reglați lățimea cursei trăgând glisorul Dimensiune în timp ce urmăriți documentul pentru a evalua rezultatul. Voi seta dimensiunea accidentului cerebral la 2 px (pixeli):
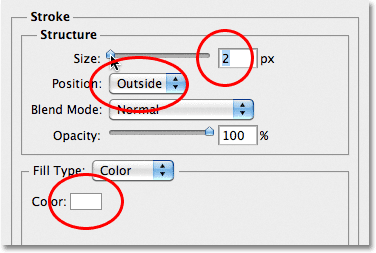
Schimbați culoarea cursei pe alb, apoi reglați lățimea acesteia cu ajutorul cursorului Size.
Faceți clic pe OK pentru a închide caseta de dialog Stil strat și am terminat! Iată efectul meu de culoare finală:

Rezultatul final.