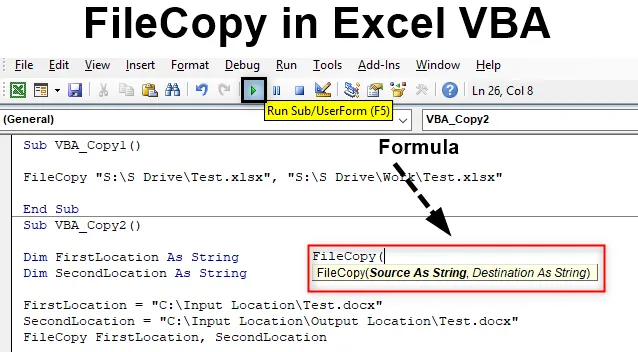
Excel VC FileCopy
Există multe modalități de a copia sau muta un fișier dintr-un folder în altul. O putem face manual din Copierea și tăierea pictogramei fișierului și lipirea lui în folderul destinație. Dar când vine vorba de automatizarea acestui proces de copiere a fișierului, putem face acest lucru și în VBA. Pentru a copia fișierul, avem o funcție disponibilă în VBA numită aceeași „Copiere fișier”.
Sintaxa FileCopy în Excel VBA
Este foarte ușor să aplicați Copiere fișier în VBA. Sintaxa File Copy este după cum se arată mai jos.

Copierea fișierului nu are decât două componente. Care sunt:
- Sursa - Aici vom pune locația sursă de unde trebuie să copiem fișierul.
- Destinație - Și acesta va fi folderul destinație în care vom lipi fișierul copiat.
Sintaxa completă va fi în tipul de date String. Pentru că vom folosi calea fișierului care va fi ca text.
Cum se copiază un fișier în Excel VBA?
Acum, să încercăm cu câteva exemple pe VBA File Copy în Excel.
Puteți descărca acest VBA Copiați un șablon Excel fișier aici - VBA Copiați un șablon Excel fișierExemplul # 1 - FileCopy în VBA
În primul exemplu, vom vedea cum să copiați un fișier dintr-o locație sursă și să-l lipiți într-o locație de destinație într-un mod foarte simplu.
Pentru aceasta, avem nevoie de un fișier de orice fel sau extensie. Aici avem în vedere un fișier Excel cu extensia xlsx . După cum vedem, am plasat acel fișier excel într-o locație ușor de accesat numită Test .

Acum vom copia acest fișier cu ajutorul FileCopy în folderul de destinație de mai jos.

Pasul 1: Pentru aceasta, mergeți la VBA și deschideți un modul din opțiunea derulantă meniu Insert, așa cum se arată mai jos.

Pasul 2: Acum, în modulul deschis, scrieți subcategoria VBA FileCopy sau în orice alt nume, după alegerea dvs.
Cod:
Sub VBA_Copy1 () End Sub
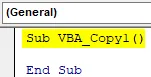
Pasul 3: Acum deschideți direct funcția FileCopy așa cum se arată mai jos.
Cod:
Sub VBA_Copy1 () FileCopy (Sub End
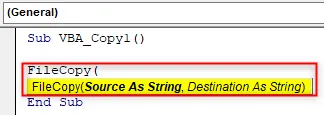
Pasul 4: Acum, între ghilimele, scrieți adresa locației sursă, urmată de numele fișierului și de extensie, așa cum se arată mai jos.
Cod:
Sub VBA_Copy1 () FileCopy "D: \ Test1 \ Hello.xlsx", End Sub
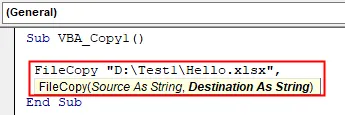
Pasul 5: Pentru locația destinație, puneți din nou calea în virgule inversate urmată de fișier și extensie.
Cod:
Sub VBA_Copy1 () FileCopy "D: \ Test1 \ Hello.xlsx", "D: \ Fișier VPB \ April Files \ Hello.xlsx" End Sub

Pasul 6: Acum compilați codul și executați-l făcând clic pe butonul Redare, care se află sub bara de meniu. Vom vedea, fișierul excel cu numele Test este acum copiat din locația sursă în locația de destinație, așa cum se arată mai jos. Cum nu era nimic în fișier, astfel încât dimensiunea fișierului este de 0 KB .

Exemplul # 2 - FileCopy în VBA
În alt exemplu, vom vedea cum se copiază fișierul din locația sursă în destinație, prin definirea variabilei. Acest proces este puțin lung, dar mai fiabil, deoarece vom fi fixați parametrii și variabila.
Pasul 1: Acum deschideți mai întâi un nou modul și scrieți subcategoria Copiei fișierelor VBA așa cum se arată mai jos.
Cod:
Sub VBA_Copy2 () End Sub
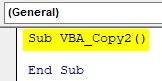
Pasul 2: Mai întâi, definiți o variabilă în care vom pune locația sursă a fișierului același fișier excel pe care l-am folosit în exemplul 1 ca String.
Cod:
Sub VBA_Copy2 () Dim Prime First Locație ca sub capăt de șir
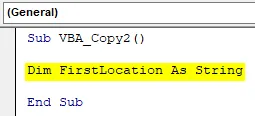
Pasul 3: În mod similar, vom avea nevoie de o altă variabilă pentru locația Destinație.
Cod:
Sub VBA_Copy2 () Dim Prime First Locație ca șir Dim Locație secundară Ca sub cap
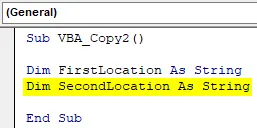
Pasul 4: Acum puneți locația în prima variabilă definită care este „ FirstLocation ” împreună cu numele fișierului și extensia acestuia.
Cod:
Sub VBA_Copy2 () Dim First Locație ca Șir Strat Dim SecondLocation Ca String FirstLocation = "D: \ Test1 \ Hello.xlsx" End Sub
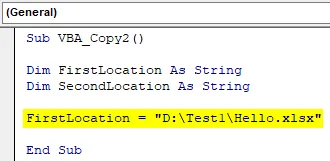
Pasul 5: În același mod, faceți același lucru pentru locația destinație folosind variabila „ SecondLocation” pe care am definit-o mai sus.
Cod:
Sub VBA_Copy2 () Dim FirstLocation As String Dim SecondLocation As String FirstLocation = "D: \ Test1 \ Hello.xlsx" SecondLocation = "D: \ File VPB \ April Files \ Hello.xlsx" End Sub
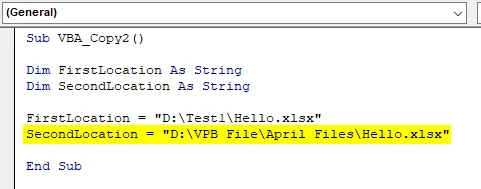
Pasul 6: Acum este momentul să folosiți funcția FileCopy .
Cod:
Sub VBA_Copy2 () Dim FirstLocation As String Dim SecondLocation As String FirstLocation = "D: \ Test1 \ Hello.xlsx" SecondLocation = "D: \ VPB File \ April Files \ Hello.xlsx" FileCopy End Sub
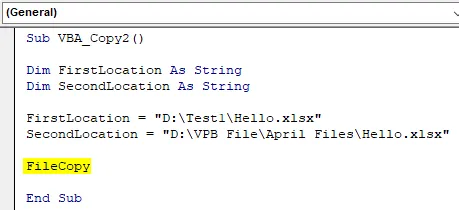
În conformitate cu sintaxa fișierului FileCopy, trebuie să punem locația sursă, unde am păstrat fișierul. Dar după cum am definit deja folderele de locație sursă și destinație de mai sus pentru ambele variabile.
Pasul 7: Aici putem selecta direct acele variabile. Mai întâi selectați variabila locație sursă care este FirstLocation .
Cod:
Sub VBA_Copy2 () Dim FirstLocation As String Dim SecondLocation As String FirstLocation = "D: \ Test1 \ Hello.xlsx" SecondLocation = "D: \ File VPB \ April Files \ Hello.xlsx" FileCopy FirstLocation End Sub
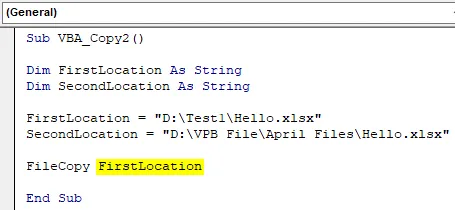
Pasul 8: din nou într-un mod similar, selectați variabila locație destinație care este SecondLocation așa cum se arată mai jos.
Cod:
Sub VBA_Copy2 () Dim FirstLocation As String Dim SecondLocation As String FirstLocation = "D: \ Test1 \ Hello.xlsx" SecondLocation = "D: \ File VPB \ April Files \ Hello.xlsx" FileCopy FirstLocation, SecondLocation End Sub
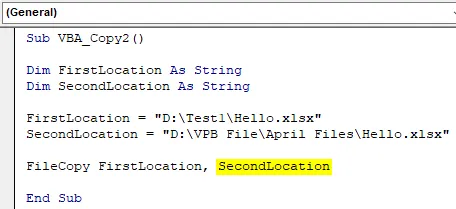
Pasul 9: Odată terminat, vom compila codul apăsând tasta funcțională F8. Și dacă nu a fost găsită nicio eroare, atunci executați codul. Vom vedea, fișierul din locația sursă este copiat și lipit în folderul destinație, așa cum se arată mai jos.

Putem încerca, de asemenea, calea de locație diferită. Pentru test, să luăm în considerare o altă locație sursă în care vom avea un fișier word.
După cum putem vedea, fișierul nu are date, astfel încât dimensiunea este din nou afișată ca 0 KB.

Iar folderul destinație va fi folderul Locație de ieșire, care se află în folderul Locație de intrare. Dacă vedem în interiorul fișierului, nu există date disponibile.

Acum vom înlocui sursa și destinația în variabilele FirstLocation și, respectiv, Second Location, urmate de numele fișierului și extensia acestuia.
Cod:
Sub VBA_Copy2 () Dim FirstLocation As String Dim SecondLocation As String FirstLocation = "D: \ File VPB \ April Files \ New Excel \ Test Case.docx" SecondLocation = "D: \ Fișier VPB \ Files April \ Locație finală \ Case de testare. docx "FileCopy FirstLocation, SecondLocation End Sub
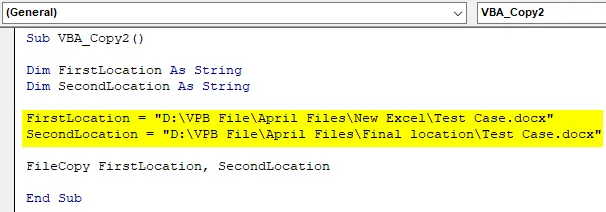
Acum rulați codul.
Vom vedea, fișierul cuvânt de testare este acum copiat din folderul Locație de intrare în folderul Locație de ieșire cu aceeași dimensiune care este 0 KB.

Beneficiile FileCopy în VBA
- Poate fi folosit pentru a copia mai mult de 1 fișier într-o singură fotografie.
- Durează o perioadă similară de timp pentru 10 fișiere, pentru a copia un singur fișier.
- Putem folosi orice tip de fișier de extensie pe care dorim să îl copiem.
Lucruri de amintit
- Puneți întotdeauna numele fișierului și extensia acestuia la sfârșitul numelui locației.
- Citați legăturile de destinație și locație sursă în virgule inversate.
- După ce ați terminat, salvați codul în Macro pentru a permite lui Excel să utilizați și să păstrați codul în scopuri viitoare.
- Acordă întotdeauna permisiunea de a coda, astfel încât să poată copia fișierul din locația sursă și să-l lipească într-o locație de destinație.
Articole recomandate
Acesta este un ghid pentru FileCopy în VBA. Aici vom discuta despre cum să copiați un fișier Excel folosind codul VBA, împreună cu exemple practice și șablon excel descărcabil. De asemenea, puteți parcurge și alte articole sugerate -
- Lucrul cu VBA Cell Cell
- Ștergerea unei rânduri în VBA
- Cum se utilizează Excel VBA Transpose?
- Cum să remediați eroarea 1004 folosind VBA