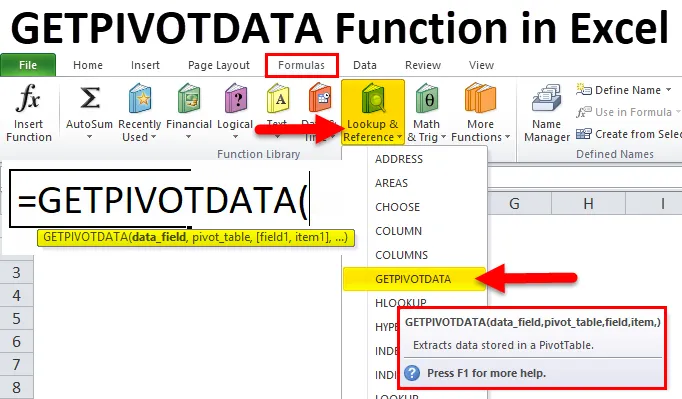
Funcția GETPIVOTDATA în Excel (cuprins)
- GETPIVOTDATA în Excel
- Formula GETPIVOTDATA în Excel
- Cum se utilizează funcția GETPIVOTDATA în Excel?
GETPIVOTDATA în Excel
După cum numele însuși sugerează GETPIVOTDATA înseamnă, Obțineți datele din tabelul rotativ. Este un fel de funcție de căutare tabel pivot. Este clasificat în funcția Căutare și referință. Această funcție ajută la extragerea datelor din câmpurile specificate dintr-un tabel rotativ. Tabelul pivot este un instrument de analiză, care rezumă o cantitate mare de date în mod lizibil.
Getpivotdata poate interoga un tabel pivot și poate prelua date specifice bazate pe structura tabelului în loc de referințe.
Formula GETPIVOTDATA în Excel
Formula pentru funcția GETPIVOTDATA în Excel este următoarea:
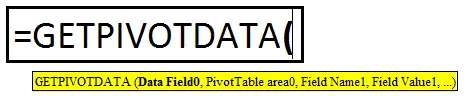
Această funcție constă din câmpul de date, tabelul rotativ, (câmpul 1, articolul 1), (câmpul 2, articolul 2), (câmpul 3, articolul 3).
Înainte de a explica, sintaxa, unul câte unul, să ne uităm la exemplul simplu.
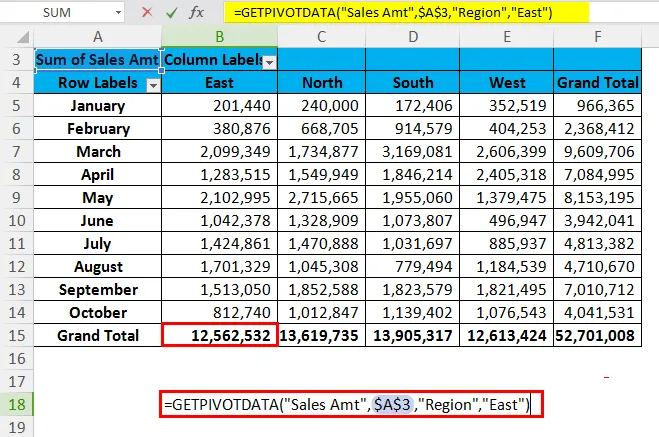
În funcția de mai sus, căutăm Suma Totală Totală a Regiunii Est.
Câmp de date: în exemplul de mai sus, câmpul de date înseamnă care este titlul total pe care îl căutați. În exemplul de mai sus, căutăm suma totală a vânzărilor. Acesta nu este un argument opțional, ci un argument necesar.
Tabel rotativ: aceasta este o referință la celula dvs. câmp de date. În exemplul prezentat mai sus, datele înregistrate, adică Sales Amt are reședința în celula A3, motiv pentru care ia o referință ca A3.
(Câmpul 1, articolul 1): Cautăm un volum total de vânzări pentru regiunea (adică (câmpul 1)) est (adică articolul 1).
Cum se utilizează funcția GETPIVOTDATA în Excel?
Funcția GETPIVOTDATA în Excel este foarte simplă și ușor de utilizat. Vă rugăm să înțelegeți funcția GETPIVOTDATA în Excel prin câteva exemple.
Puteți descărca acest GETPIVOTDATA Model Excel Excel aici - GETPIVOTDATA Function Excel ModelGETPIVOTDATA în Excel Exemplul # 1
Dacă aveți Regiune în coloana 1, Proiect în coloana 2, Persoane de vânzări în coloana 3 și Valori de vânzări în coloana4. Trebuie să obțineți totalul domnului Sanju folosind Getpivotdata. Înainte de a aplica funcția Getpivotdata în primul rând, trebuie să creăm un tabel pivot pentru datele de mai jos. Continuați și aplicați funcția.
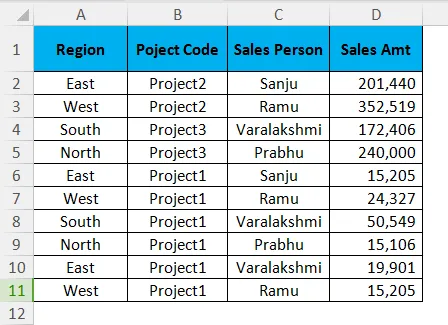
După aplicarea tabelului pivot, tabelul dvs. ar trebui să arate astfel.
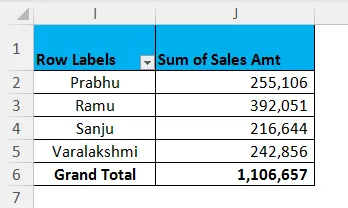
Sfat Pro: Există două modalități prin care poți aplica funcția Getpivotdata în excel.
- Unul este doar făcând clic pe semnul egal (=) în orice celulă (în afară de celula tabelului pivot) și selectează celula dorită în câmpul tabelului pivot.
- În al doilea rând, introduceți manual formula la fel ca alte formule din excel.
Tip 1: Faceți clic pe orice celulă și selectați celula de rezultat dorită din tabelul pivot. Acest lucru vă va oferi o valoare de 2, 16, 444.
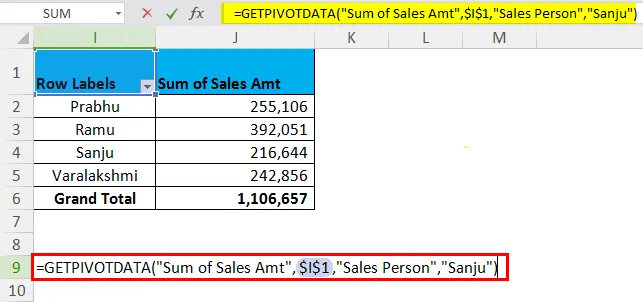
Tipul 2: Introduceți semn egal pe orice celulă și introduceți funcția Getpivotdata.
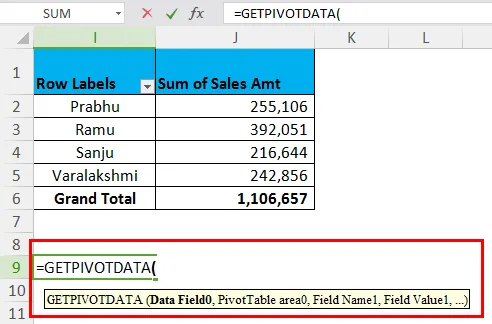
Acum, în secțiunea Data_Field, tastați „ Amt de vânzări” . În secțiunea Pivot_Table tip „ I1” (celula de referință în care se află Amt-ul dvs. de vânzări, în cazul meu este I1). În secțiunea (Câmpul 1), tipul „ Persoană de vânzări” și în secțiunea (Item1), tipul „ Sanju ”. Acest lucru vă va oferi o valoare de 2, 16, 444.
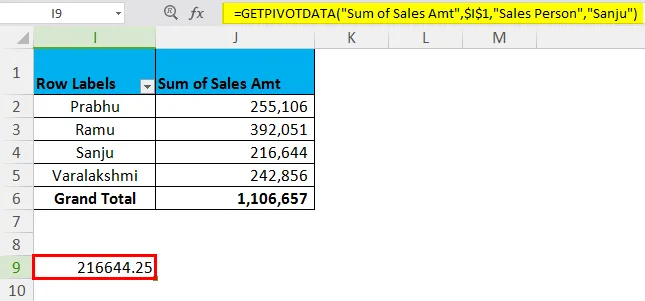
GETPIVOTDATA în Excel Exemplul nr. 2 - Obțineți totalitatea sub-tabelelor pivot
Utilizați același tabel de date, dar introduceți un fel de tabel pivot de mai jos pentru a utiliza funcția Getpivotdata cu mai multe criterii. Pivotul tău ar trebui să arate astfel.
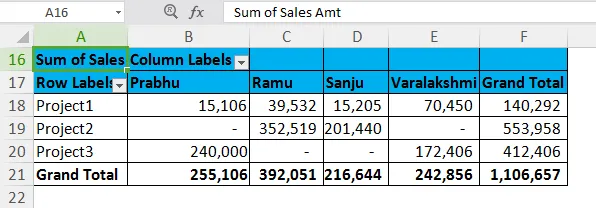
Acum, cerința este să obțineți valoarea domnului Ramu pentru proiectul 2.
= GETPIVOTDATA („Vânzare Amt”, $ 20 USD, „Cod proiect”, „Proiect 2”, „Vânzător persoană”, „Ramu”)
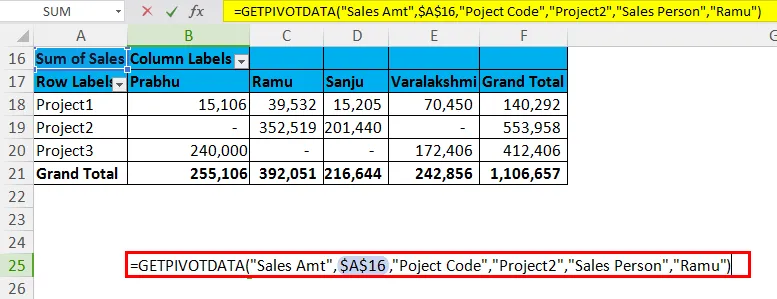
Data_Field: Sales Amt este datele depuse.
Pivot_Table: referință celulară a Amt Sales.
(Filed1) & (Item1): Codul proiectului este Arhivat pe care îl căutăm și sub codul proiectului, căutăm Proiectul 2.
(Filed2) & (Item2): Vânzătorul este depus, în acest sens, îl căutăm pe Ramu.
Asta înseamnă că căutăm suma totală de vânzări a domnului Ramu pentru proiectul 2.
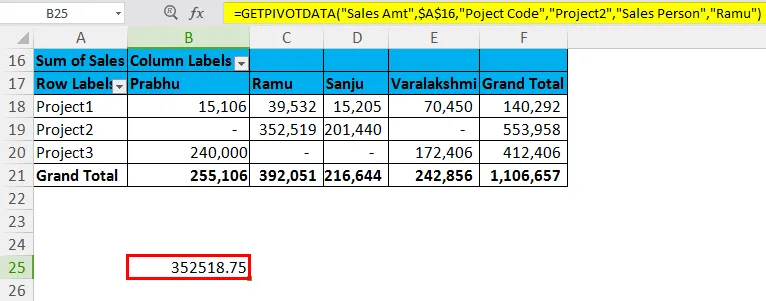
Vă rugăm să rețineți că suma totală de vânzări pentru domnul Ramu este de 3.92.051, dar pentru proiectul 2 este de 3.52.519.
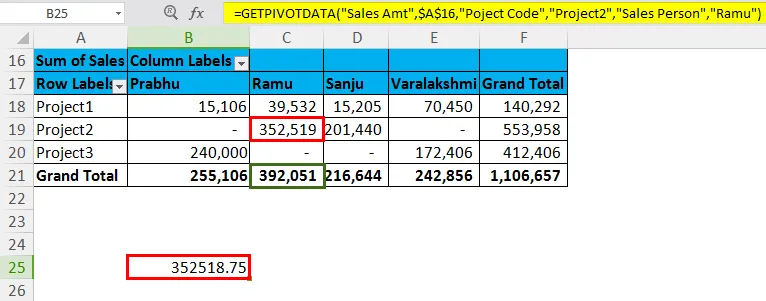
GETPIVOTDATA în Excel Exemplul # 3
Mai jos găsiți datele lunare de vânzări pentru compania XYZ. Cu ajutorul tabelului pivot, găsiți suma totală a vânzărilor pentru data de 26-02-2018.
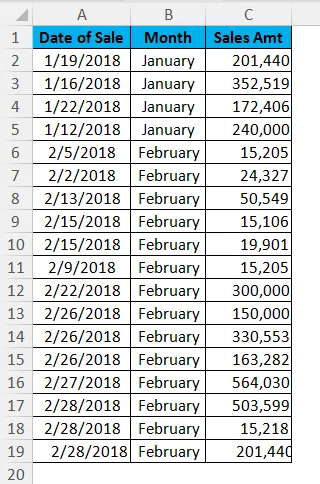
Câmpurile și valorile tabelului rotativ
- Aplicați tabelul pivot pentru datele de mai sus.
- Datele de rând trebuie să fie Data
- Câmpul valoric ar trebui să fie valoarea de vânzare.
Tabelul rotativ va arăta astfel.
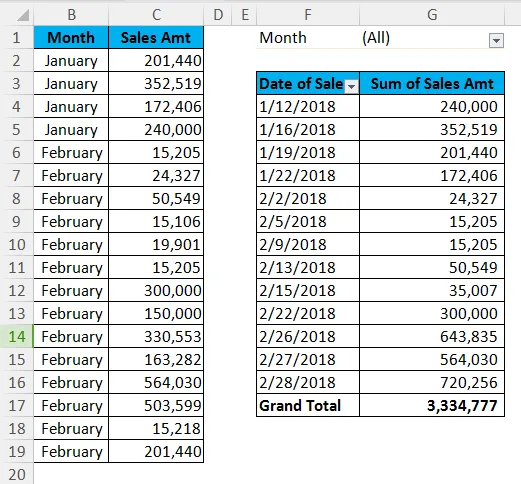
Folosind acest tabel, aflați vânzarea din 26 februarie 2018.
Pentru a obține un răspuns corect în timp ce tastați o dată mai jos, este Formula Getpivotdata.
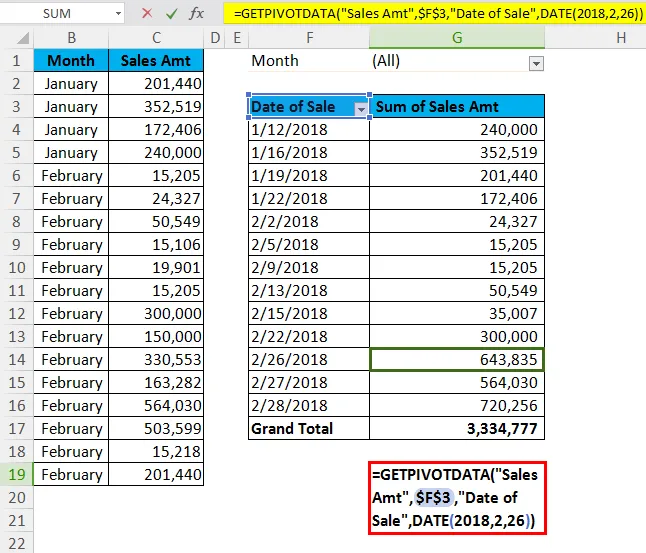
Vânzarea din 26 februarie 2018 este 643835.
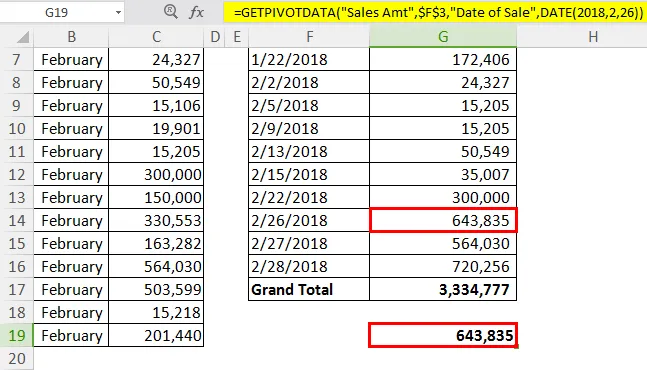
Lucruri de reținut despre funcția GETPIVOTDATA în Excel
- Nu puteți schimba primul argument al funcției, adică Data_Field la o referință de celulă. Dacă da, rezultatul va arunca o eroare ca # REF.
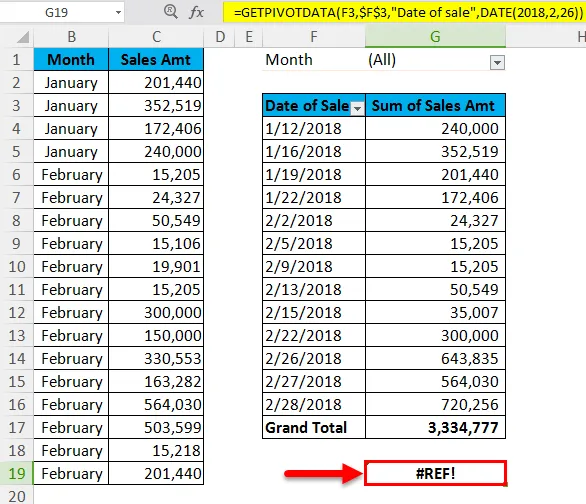
- În mod implicit, Excel va lua formatul datei ca DATE (2018, 2, 26), dar schimbați acest lucru doar introducând data în format „dd-mm-aaaa”, adică „26-02-2018”.
- O funcție va returna o valoare de # REFerror în cazul furnizării incorecte a câmpului de date. nu puteți da o referință de celulă la această secțiune.
- Toate caracterele sintaxei trebuie să înceapă cu ghilimele duble („) și să se încheie cu aceeași.
- În afară de data_field pentru toate câmpurile rămase, putem oferi o referință de celulă. Acest lucru va da, de asemenea, același rezultat.

- Câmpurile sau articolele calculate și calculele personalizate fac parte din această funcție.
- Toate câmpurile trebuie să fie vizibile pentru a obține rezultatul dorit. Dacă datele nu sunt vizibile, atunci funcția va returna un tip de eroare #REF.
- Această funcție va funcționa în totalul total și pe totalul total al tabelului pivot.
Articole recomandate
Acesta a fost un ghid pentru GETPIVOTDATA în Excel. Aici vom discuta despre formula GETPIVOTDATA în Excel și despre cum se utilizează funcția GETPIVOTDATA în Excel, împreună cu exemplele excel și șabloanele Excel descărcabile. De asemenea, puteți analiza aceste funcții utile în excel -
- Utilizarea funcției SUMIF în Excel
- Cum se utilizează funcția Excel TREND?
- Utilizarea funcției SUBSTITUTE
- Excel Funcție de CĂUTARE