În acest tutorial Photoshop, vom analiza avantajele lucrării nedistructive în Photoshop cu straturi de ajustare .
Photoshop nu ar fi cel mai popular editor de imagini din lume dacă nu ne-ar oferi moduri simple de a edita, retoca și restaura fotografiile noastre. Este un lucru bun, atunci, că programul vine cu atât de multe instrumente și comenzi grozave pentru a ajuta la aducerea la viață a imaginilor noastre și a ideilor noastre creative! De fapt, Photoshop vine cu o colecție de comenzi create special pentru a gestiona multe dintre cele mai comune sarcini de editare a fotografiilor noastre, cum ar fi îmbunătățirea contrastului general într-o imagine, eliminarea distribuțiilor de culori, scoaterea în evidență a detaliilor ascunse în evidenție și umbre și multe altele!
Photoshop apelează la aceste comenzi Reglaje imagine și le putem găsi pe toate grupate într-o locație convenabilă, accesând meniul Imagine din partea de sus a ecranului și alegând Reglaje . În Photoshop, acestea apar într-o lungă listă verticală, dar le-am răspândit aici, astfel încât să se potrivească mai bine pe pagină:
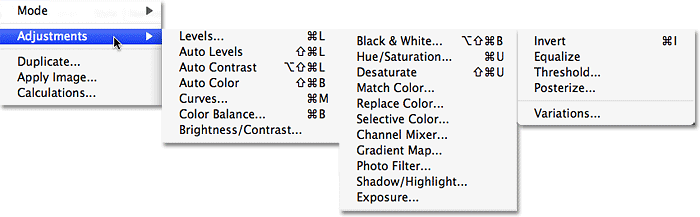
Accesați Image> Ajustări pentru a vizualiza toate comenzile de ajustare a imaginii Photoshop.
După cum putem vedea din listă, există o mulțime de ajustări ale imaginii din care să alegeți și, în timp ce unele dintre ele, cum ar fi Gradient Map sau Posterize, s-ar putea să nu fie la fel de utile ca altele, comenzile precum Niveluri, Curbe și Hue / Saturation sunt indispensabile pentru munca noastră zilnică de editare foto.
Problema cu ajustările imaginilor Photoshop
Din păcate, la fel de puternice precum aceste ajustări ale imaginii, toate suferă de o problemă gravă - toate cauzează pagube permanente imaginilor noastre. Prin aceasta, nu vreau să spun că veți primi mesaje de eroare care vă spun că fișierele dvs. sunt brusc corupte și nu se vor deschide. Vreau să spun că ajustările imaginii fac modificări permanente ale pixelilor și nivelului de detalii din fotografiile noastre. Să ne uităm la un exemplu despre ce vreau să spun.
Aici avem o fotografie cu apusul soarelui pe munții acoperiți de zăpadă:
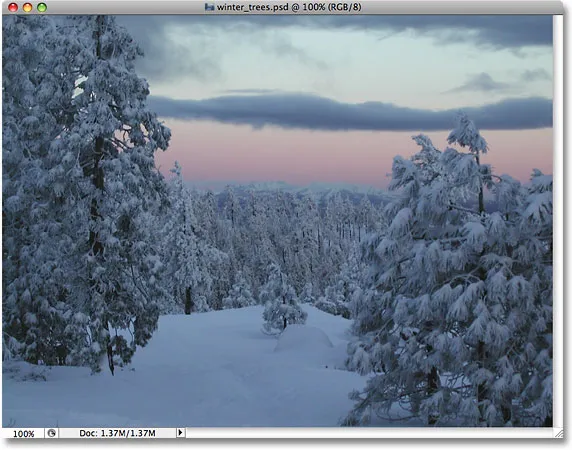
O scenă de iarnă.
Coduri scurte, acțiuni și filtre Filtru: eroare în codul scurt (ads-photoretouch-middle)
Este o imagine frumoasă, dar este un pic întunecat și ar putea folosi un boost în contrast, o lucrare perfectă pentru comanda Photoshop's Levels . Voi selecta Niveluri accesând meniul Imagine, alegând Reglaje, apoi alegând Niveluri :
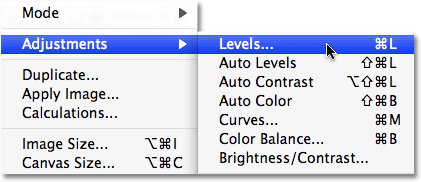
Selectarea comenzii Levels din meniul Image.
Se afișează caseta de dialog Niveluri. Rețineți că acest tutorial presupune că aveți deja o înțelegere de bază a modului de utilizare a ajustărilor standard ale imaginii Photoshop, astfel încât vom omite majoritatea detaliilor pas cu pas despre modul în care funcționează. La ce ne concentrăm aici este motivul pentru care ar trebui să înlocuiți ajustările de imagine ale Photoshop cu echivalentele stratului lor de ajustare din fluxul de lucru de editare a imaginilor. Acestea fiind spuse, îmi pot da seama, analizând histograma din centrul casetei de dialog Niveluri, că această fotografie nu are niciun fel de evidență sau umbre reale, motiv pentru care pare destul de plictisitor în acest moment. Voi repara acest lucru trăgând glisorul de punct alb spre marginea dreaptă a histogramei și voi trage glisorul de punct negru spre marginea stângă a histogramei:
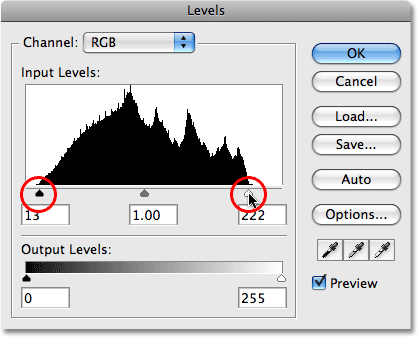
Trageți glisoarele cu punct alb și negru spre marginile histogramei pentru a îmbunătăți contrastul.
Acest lucru crește cele mai ușoare zone ale imaginii până la alb pur și adâncește cele mai întunecate zone până la negru pur, îmbunătățind contrastul general. Voi face clic pe OK pentru a ieși din comanda Levels și vom putea vedea că fotografia arată deja mai bine:

Aceeași fotografie după ce a strălucit evidențiarea și întunecarea umbrelor cu Niveluri.
Totul pare bine în acest moment, dar să zicem că decid să fac o altă schimbare. Poate, după ce am privit fotografia o perioadă, cred că imaginea ar putea fi încă ceva mai ușoară, așa că voi face o altă editare cu comanda Levels. Din moment ce am închis deja comanda de Niveluri, va trebui să o deschid din nou revenind la meniul Imagine, alegând Reglaje, apoi alegând Niveluri . Aceasta readuce caseta de dialog Niveluri, dar de data aceasta când mă uit la histograma din centrul casetei de dialog, ceva pare greșit:
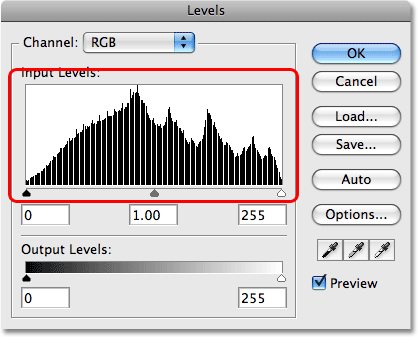
Histograma pare că lipsește secțiuni.
Dacă vă amintiți, histograma inițială era negru solid de la stânga la dreapta, ceea ce însemna că aveam o cantitate continuă de informații despre imagine de la întuneric la lumini în fotografie. Acum, are o serie de linii verticale albe care o taie prin ea, oferindu-ne mai mult un model „pieptene”. Aceste linii verticale albe din histogramă reprezintă informații despre imagini sau detalii lipsă din fotografie și asta pentru că ne-am deteriorat imaginea când am făcut acea ediție inițială cu ajustarea nivelurilor. Chiar dacă versiunea „deteriorată” poate părea mai bună pentru noi decât versiunea inițială „nedeteriorată”, toate acele informații despre imagini lipsă au dispărut bine și de fiecare dată când vom face mai multe modificări ale fotografiei, vom arunca chiar și mai multe informații despre imagine. În cele din urmă, dacă arunci destul de mult, vei începe să vezi tranziții dure, urâte, între culori sau zone de luminozitate din imagine, cunoscute sub numele de banding . Rețineți, de asemenea, că doar pentru că nu puteți vedea zone de problemă dintr-o imagine pe ecranul computerului, nu înseamnă că acestea nu vor apărea când imprimați imaginea. Din păcate, nu puteți face multe după ce ați ajuns la punctul în care vedeți probleme, deoarece nu există nici o modalitate de a spune Photoshop să readucă în mod magic toate detaliile imaginii pe care le-ați pierdut. Odată ce a dispărut, a dispărut.
Nu ar fi minunat dacă ne-am putea edita fotografiile fără să ne facem griji pentru a pierde definitiv detaliile imaginii? Ei bine, ghici ce? Putem și este ușor! Tot ce trebuie să facem este să nu mai folosim ajustările standard ale imaginii Photoshop și să începem să folosim straturi de ajustare !
Lucrul non-distructiv cu straturile de ajustare
Să realizăm exact aceeași editare pe fotografie pentru a-i spori contrastul, dar de data aceasta, în loc să folosim comanda Standard Levels, vom folosi un nivel de ajustare Levels. În primul rând, voi reveni imaginea la starea inițială, accesând meniul File din partea de sus a ecranului și alegând Revert . Pentru a accesa straturile de ajustare Photoshop, tot ce trebuie să facem este să facem clic pe pictograma Noul nivel de ajustare din partea inferioară a paletei Straturi. Este icoana care arată ca un cerc împărțit în diagonală între alb și negru. Va apărea o listă cu toate straturile de ajustare. Dacă comparați lista straturilor de ajustare cu lista de ajustări standard ale imaginii Photoshop pe care le-am văzut mai devreme, veți observa că majoritatea ajustărilor imaginii sunt disponibile ca straturi de ajustare. Pentru a alege un strat de ajustare, trebuie doar să faceți clic pe numele său din listă. Voi selecta un strat de ajustare a nivelurilor:
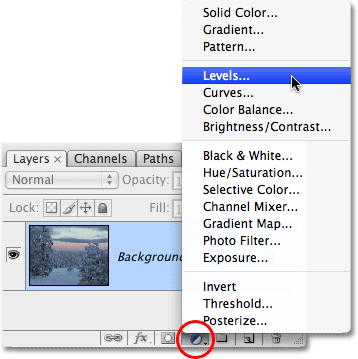
Faceți clic pe pictograma Noul nivel de ajustare din partea inferioară a paletei Straturi pentru a accesa straturile de ajustare Photoshop.
Aceasta afișează aceeași casetă de dialog Niveluri pe care am văzut-o cu o clipă în urmă, când am selectat ajustarea nivelurilor standard din meniul Imagine. Din nou, putem vedea din histogramă că imaginea nu are niciun fel de evidență sau umbră reală, așa că voi face aceeași editare exactă ca data trecută, trăgând glisorul punct alb spre marginea dreaptă a histogramei și negrul orientați cursorul spre marginea stângă:
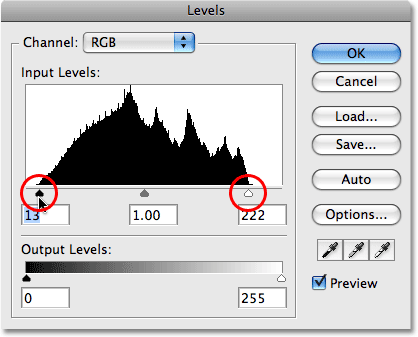
Caseta de dialog Niveluri este aceeași, indiferent dacă utilizați o ajustare standard a imaginii sau un nivel de ajustare.
Voi face clic pe OK pentru a ieși din caseta de dialog Niveluri și putem vedea că contrastul general al fotografiei a fost din nou îmbunătățit, la fel cum a fost data trecută:

Contrastul general al fotografiei a fost din nou îmbunătățit, de data aceasta folosind un strat de ajustare a nivelurilor.
Deci ce este diferit? Am folosit de două ori comanda Levels și am văzut aceleași rezultate, indiferent dacă am folosit o ajustare Standard Levels sau un layer Level Level. Dacă rezultatele sunt aceleași, care este cea mai mare problemă în ceea ce privește straturile de ajustare? Pentru a răspunde la asta, tot ce trebuie să facem este să ne uităm la paleta noastră Straturi . Straturile de ajustare apar ca straturi reale în paleta Straturi (de aici și denumirea „strat de ajustare”) și putem vedea că acum avem un strat de ajustare Niveluri, pe care Photoshop a numit-o „Niveluri 1”, așezat direct deasupra stratului Fundal, care este stratul care conține imaginea noastră originală:
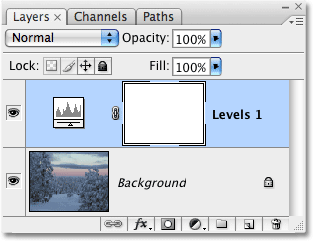
Straturile de ajustare apar ca straturi reale în paleta Straturi.
Când am folosit ajustarea nivelurilor standard, editarea a fost făcută direct la fotografia în stratul Fundal, ceea ce ne-a determinat să pierdem în permanență o parte din informațiile imaginii. Cu straturi de reglare, imaginea rămâne nevătămată. Niciun pixel din imagine nu este atins vreodată! Chiar dacă vedem același rezultat în fereastra documentului nostru, ceea ce vedem este de fapt o previzualizare în direct a editării. Toate lucrurile sunt realizate de Photoshop direct în stratul de reglare în sine. De fapt, pentru a demonstra acest lucru, tot ce trebuie să facem este să activăm și să dezactivăm vizibilitatea stratului de reglare. Pentru a ascunde temporar stratul de ajustare, care va ascunde temporar și efectele modificării pe care tocmai le-am făcut, faceți clic pe pictograma „globul ocular” (pictograma vizibilității stratului ) din partea stângă a stratului din paleta Straturi:
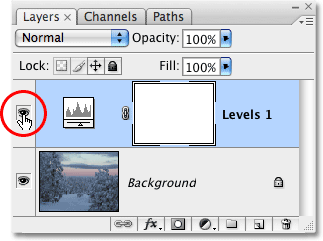
Activarea și dezactivarea straturilor de reglare activează și dezactivează editarea.
Micul glob ocular va dispărea, ceea ce ne spune că stratul de reglare a fost oprit. Și cu stratul de ajustare dezactivat, fotografia revine la starea inițială, neseditată:
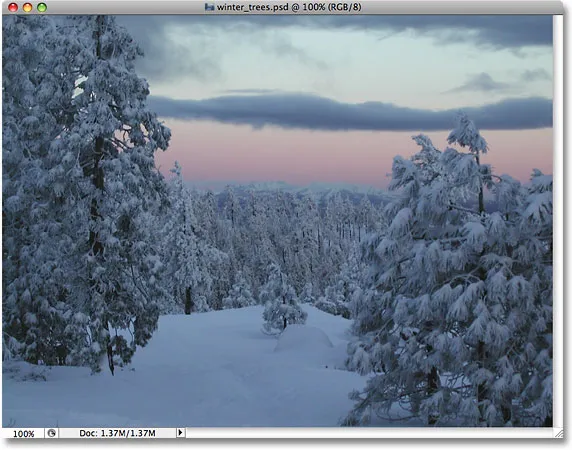
Fotografia apare acum în forma sa originală, needitată.
Pentru a activa din nou stratul de ajustare, faceți pur și simplu clic din nou pe pictograma vizibilității stratului, care pare un pătrat gol în momentul de la dezactivarea stratului:
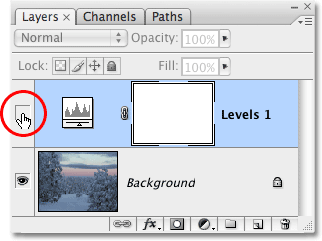
Faceți clic pe pătratul gol pentru a activa din nou stratul de ajustare.
Acest lucru nu numai că readuce stratul de ajustare, dar readuce și efectele editării noastre, îmbunătățind încă o dată contrastul imaginii:

Imaginea apare din nou cu un contrast global mai bun.
Flexibilitate de editare foto
Acum să spunem că trebuie să aducem o altă modificare imaginii folosind ajustarea nivelurilor noastre. Când am folosit prima dată o ajustare Standard Levels, a trebuit să revenim la meniul Image, înapoi la Ajustări, apoi să alegem din nou comanda Levels, pentru a putea aplica oa doua ajustare Levels la fotografie, care este atunci când am observat toate informațiile despre imagini care lipsesc din histogramă. Cu straturi de ajustare, nu este nevoie de asta. Putem pur și simplu să redeschidem caseta de dialog pentru stratul nostru de ajustare a nivelurilor și să facem orice schimbări avem nevoie! Și având în vedere că facem modificări la setările pentru stratul de ajustare, nu la imaginea în sine, încă nu afectăm un singur pixel în fotografia originală. De fapt, putem să ne întoarcem și să facem cât mai multe schimbări dorim la un strat de ajustare și nu trebuie să ne facem niciodată griji cu privire la deteriorarea imaginii noastre!
Pentru a redeschide caseta de dialog pentru un strat de ajustare, pur și simplu faceți dublu clic pe miniatura stratului de reglare din paleta Straturi. Diferite tipuri de straturi de ajustare au miniaturi cu aspect diferit, însă caseta de dialog pentru orice strat de ajustare este întotdeauna la un dublu clic distanță. Voi face dublu clic direct pe miniatură pentru stratul de ajustare Niveluri:
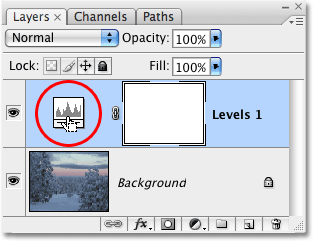
Introduceți caseta de dialog pentru orice strat de ajustare făcând dublu clic pe miniatură.
Se deschide caseta de dialog pentru stratul de ajustare niveluri, permițându-mi să fac orice modificări suplimentare de care am nevoie. Observați cum totul este exact așa cum l-am lăsat, cu glisoarele cu punct alb și negru mutat deja pe marginile histogramei. Mai important, observați cum histograma în sine este încă negru solid. Modelul urât de „pieptene” al liniilor verticale albe pe care le-am văzut mai devreme, care indicau lipsa detaliilor imaginii, nu se găsește nicăieri și asta pentru că nu am făcut nici o schimbare în fotografia noastră reală. Fiecare schimbare pe care o facem se face în stratul de ajustare a nivelurilor în sine:
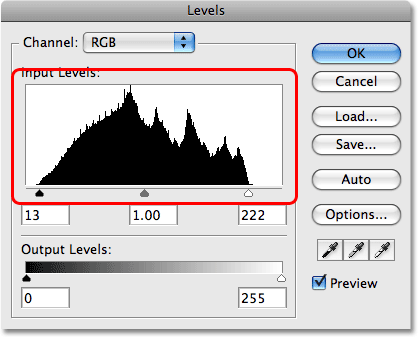
Modelul „pieptene”, care indică informațiile despre imagini lipsă, nu mai este vizibil în histogramă.
Punându-l la încercare
Pentru a înțelege cu adevărat cât de multă libertate și flexibilitate obținem cu straturi de ajustare, toate fără a afecta un singur pixel din fotografie, haideți să privim un exemplu extrem. O să fac ceva nebun aici. O să trag glisorul cu punct alb în centrul histogramei:
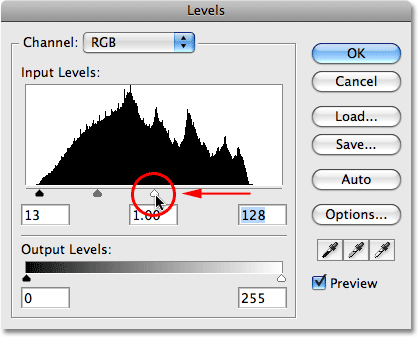
Trageți glisorul punct alb spre mijlocul histogramei.
Dacă sunteți familiarizați cu modul în care funcționează comanda Levels, știți că tocmai mi-am stricat fotografia. Am luat totul din imagine care este 50% gri (nuanța de gri direct între alb și negru) sau mai deschisă și am bătut-o până la alb pur. Dacă sună ca ceva ce probabil nu ai vrea să faci, este. După cum putem vedea în fereastra documentului, liniștea liniștită a apusului nostru a fost spulberată de o explozie nucleară bruscă:
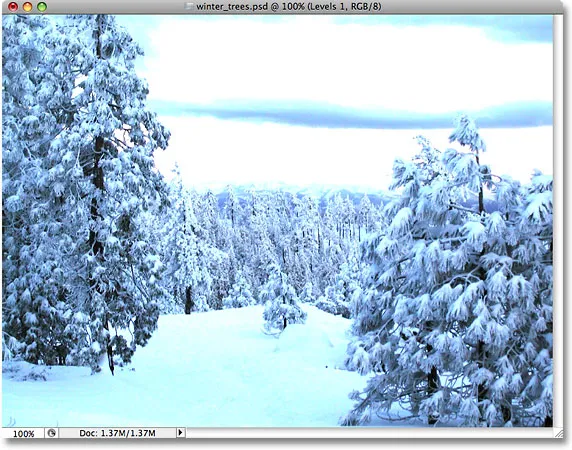
Fotografia are acum lipsa completă de informații relevante.
Voi face clic pe OK pentru a accepta modificările pe care le-am făcut și pentru a ieși pentru un moment din stratul de ajustare al nivelurilor. În mod evident, eliminarea jumătății de detaliu din imaginea dvs. probabil nu este ceva ce vreți să faceți vreodată într-o situație reală, dar pentru a vă arăta cât de flexibile sunt straturile de ajustare, voi redeschide nivelurile. caseta de dialog făcând dublu clic pe miniatura sa din paleta Straturi. Pentru a remedia problema pe care am creat-o și a restabili toate detaliile pe care le-am pierdut, tot ce trebuie să fac este să dau clic pe glisorul de punct alb din mijlocul histogramei și să-l trag înapoi în locul unde a fost înainte să-mi stric imaginea, pe marginea dreapta a histogramei:
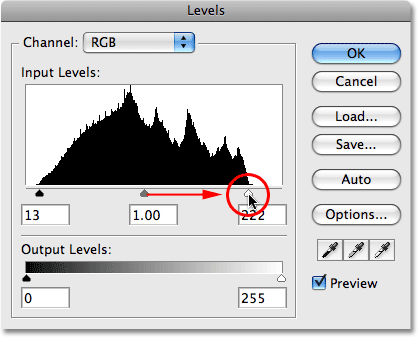
Trageți glisorul punct alb înapoi spre dreapta pentru a restabili detaliile evidențiate.
Din nou, rețineți că tot ceea ce facem se face direct în stratul de reglare în sine, nu la imagine și că tot ceea ce vedem în fereastra documentului este o previzualizare dinamică a modificărilor pe care le facem. Dacă ne uităm la imagine, putem observa că, pur și simplu mutând glisorul cu punct alb înapoi în marginea dreaptă a histogramei, am refăcut toate detaliile evidențiate și am salvat lumea de distrugerea nucleară:

Elementul de evidență detaliat a revenit la imagine datorită naturii nedistructive a straturilor de reglare.
Să facem același lucru cu o ajustare standardă a nivelurilor și să vedem dacă putem rezolva problema la fel de ușor. Voi merge din nou în meniul Fișier din partea de sus a ecranului și aleg Revenire pentru a reveni imaginea mea la starea inițială, care elimină stratul de ajustare din paleta Straturi. În acest moment, lucrez direct la imaginea în sine a stratului Fundal:
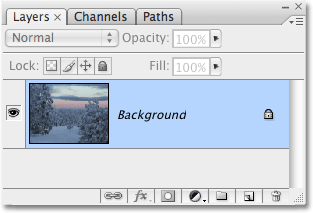
Lucrând direct la imaginea originală pe stratul Fundal.
Voi merge până la meniul Image, voi alege Reglaje, apoi voi alege Niveluri . Când apare caseta de dialog Niveluri, voi face clic pe glisorul de punct alb și îl voi trage în mijlocul histogramei, așa cum am făcut acum un moment cu stratul de ajustare Niveluri:
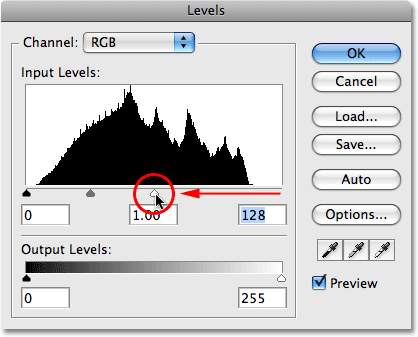
Trageți glisorul punct alb spre mijlocul histogramei încă o dată.
Voi face clic pe OK pentru a ieși din caseta de dialog Niveluri și, așa cum era de așteptat, imaginea mea este acum complet stricată:
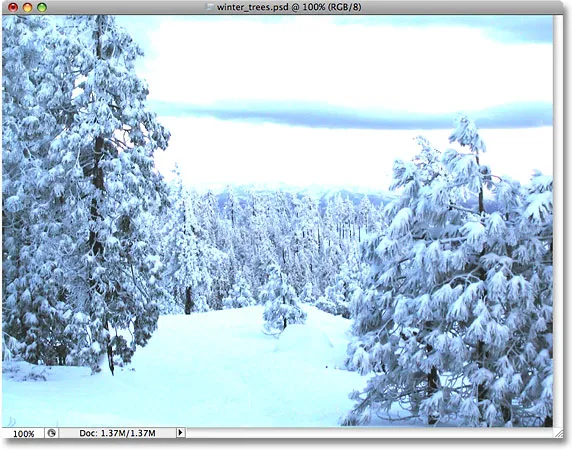
Fotografia este din nou în formă proastă.
Să vedem ce se întâmplă când încercăm să remediem imaginea. Voi folosi comanda rapidă de tastatură Ctrl + L (Win) / Command + L (Mac) pentru a deschide comanda Levels, mai degrabă decât să o selectez din meniul Image, doar pentru a economisi ceva timp. De îndată ce apare caseta de dialog, devine evident că avem unele probleme grave. Histograma este aproape inexistentă în acest moment, deoarece am pierdut atât de multe informații despre imagine. Dacă priviți cu atenție, veți vedea o linie neagră foarte subțire care se îndreaptă în sus și în jos, la marginea extremă dreaptă a histogramei, direct deasupra glisorului cu punct alb, ceea ce ne spune că majoritatea pixelilor din imaginea noastră sunt acum alb pur :

Histograma arată acum probleme grave cu detaliile imaginii care lipsesc și nu există nicio modalitate de remediere a acesteia.
Observați, de asemenea, că glisorul cu punct alb se află deja la marginea extremă dreaptă a histogramei, ceea ce înseamnă că nu îl putem trage înapoi în locul în care a fost înainte să ne stricăm imaginea, așa cum am făcut-o cu stratul de ajustare Niveluri, deoarece nu este nicăieri să-l tragem la. Nu avem cum să ne readucem în detaliu imaginea pe care am pierdut-o, deoarece am făcut această modificare direct la imaginea de data aceasta când am folosit o ajustare standard a imaginii. Fotografia noastră este distrusă, lumea a fost distrusă și tot ce putem face este să reîncepem din nou, presupunând că nu ne-am salvat schimbările și nu am pierdut originalul, ceea ce ar fi într-adevăr rău.
Este posibil ca acest mic exemplu să fi fost extrem, dar sperăm că ideea acestuia este clară. Modificările standard ale imaginii Photoshop, toate găsite în meniul Image, fac modificări permanente ale imaginilor noastre și ne determină să pierdem detalii de imagine cu fiecare editare pe care o facem, detaliu care odată pierdut se pierde pentru totdeauna. În schimb, straturile de ajustare ne oferă aceleași abilități de editare ca și ajustările standard ale imaginii, dar au avantajul major de a ne permite să lucrăm liber, flexibil și nedistructiv la imaginile noastre. Chiar și după ce am pierdut jumătate din detaliile din imaginea noastră, am putut restaura rapid și ușor prin simpla redeschidere a casetei de dialog pentru stratul de ajustare și modificări. Din nou, se datorează faptului că Photoshop face toate lucrările direct în interiorul stratului de reglare. Opriți stratul de reglare sau trageți-l în coșul de gunoi din partea inferioară a paletei Straturi pentru a-l elimina complet și imaginea revine instantaneu la starea inițială.
În realitate, nu există niciun motiv să folosiți ajustările standard ale imaginii Photoshop la editarea fotografiilor. Adobe continuă să le pună la dispoziție cu fiecare nouă versiune de Photoshop, dar cu cât mai repede le înlocuiți cu straturi de ajustare în fluxul de lucru de editare, cu atât va fi mai bine atât pentru dvs. cât și pentru fotografiile dvs.!
Veșnic editabil
Un punct final. Straturile de ajustare sunt salvate împreună cu documentul atunci când îl salvați ca fișier .PSD, ceea ce înseamnă că puteți redeschide documentul mâine, săptămâna viitoare, anul viitor sau oricât de mult timp păstrați Photoshop pe computer, redeschideți dialogul. caseta pentru oricare dintre straturile de ajustare și faceți orice schimbare aveți nevoie, de câte ori doriți! Atâta timp cât folosiți straturi de ajustare, imaginea dvs. originală nu va fi niciodată afectată. Comparați-o cu utilizarea unor ajustări standard ale imaginii care cauzează daune permanente cu prima editare și, după părerea mea, alegerea devine destul de clară. Utilizarea straturilor de ajustare în Photoshop este modul inteligent de a lucra.
Și acolo îl avem! Consultați secțiunea noastră de retușare foto pentru mai multe tutoriale de editare a imaginilor Photoshop!