Când vine vorba de a obține la maxim Photoshop cu cel mai puțin efort, trebuie să știți absolut două lucruri - cum să folosiți straturi și cum să vă deplasați în interiorul Photoshop utilizând comenzile rapide de la tastatură.
Am combinat cele două și am rotunjit comenzile esențiale pentru lucrul cu straturi! Învățarea acestor scurtături de putere nu numai că îți va spori productivitatea, ci îți va spori și încrederea pe măsură ce faci un salt uriaș înainte pe drumul către măiestria Photoshop!
Adobe a făcut câteva modificări majore la paleta Layers din Photoshop CS2, așa că, în timp ce multe dintre aceste comenzi rapide funcționează cu orice versiune recentă a Photoshop, am remarcat cazurile în care comanda rapidă funcționează doar cu o versiune specifică a programului (adică Photoshop CS2 sau superior).
Actualizare: folosind Photoshop CS6 sau CC? Veți dori să urmați împreună cu versiunea actualizată a acestui tutorial.
Deschideți și închideți paleta straturilor
Pentru a deschide paleta Straturi dacă nu este deja deschisă pe ecran, apăsați tasta F7 din partea de sus a tastaturii. De asemenea, puteți apăsa F7 pentru a închide paleta Straturi.
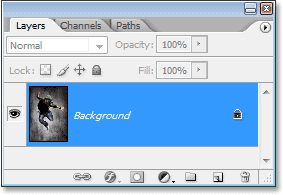
Apăsați „F7” pentru a deschide și închide paleta Straturi.
Creați un strat nou
Pentru a crea un nou strat, apăsați Shift + Ctrl + N (Win) / Shift + Command + N (Mac). Aceasta va deschide caseta de dialog a noului strat Photoshop, unde puteți numi stratul, precum și puteți seta alte alte opțiuni:
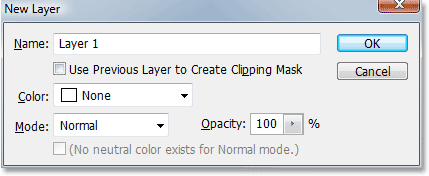
Apăsați „Shift + Ctrl + N” (Win) / „Shift + Command + N” (Mac) pentru a adăuga un nou strat și a accesa caseta de dialog „New Layer”.
Pentru a crea un nou strat și a ocoli caseta de dialog „New Layer”, apăsați Shift + Ctrl + Alt + N (Win) / Shift + Command + Option + N (Mac).
Creați un strat nou sub stratul selectat în prezent
În mod implicit, Photoshop adaugă un nou strat deasupra stratului selectat în prezent în paleta Straturi. Pentru a spune Photoshop să adauge noul strat sub stratul selectat curent, țineți apăsată tasta Ctrl (Win) / Command (Mac) și faceți clic pe pictograma New Layer din partea inferioară a paletei:

Țineți apăsat „Ctrl” (Win) / „Command” (Mac) și faceți clic pe pictograma „New Layer” pentru a adăuga un nou strat sub stratul selectat curent.
Aceasta adaugă un nou strat sub stratul selectat:
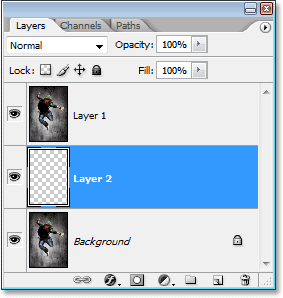
Noul strat apare sub stratul selectat.
Rețineți că acest lucru nu funcționează cu stratul Fundal, deoarece Photoshop nu permite niciunui strat să fie sub stratul Fundal.
Copiați un strat sau copiați o selecție într-un strat nou
Pentru a copia un strat sau pentru a copia o selecție într-un nou strat, apăsați Ctrl + J (Win) / Command + J (Mac). Aici, am făcut o copie a stratului Fundal:
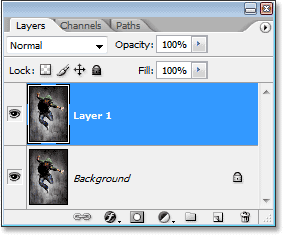
Apăsați „Ctrl + J” (Win) / „Command + J” (Mac) pentru a copia un strat sau pentru a copia o selecție într-un nou strat.
Pentru a accesa caseta de dialog „New Layer” atunci când copiați un strat sau copiați o selecție într-un nou strat, apăsați Ctrl + Alt + J (Win) / Command + Option + J (Mac).
Selectați toate straturile simultan
(Photoshop CS2 sau o versiune ulterioară)
Pentru a selecta toate straturile simultan în Photoshop CS2 și o versiune superioară, apăsați Ctrl + Alt + A (Win) / Comandă + Opțiune + A (Mac). Rețineți că acest lucru selectează toate straturile, cu excepția stratului Fundal.
Selectați simultan toate straturile similare
(Photoshop CS2 sau o versiune ulterioară)
Pentru a selecta toate straturile similare simultan în Photoshop CS2 și versiuni superioare, cum ar fi toate straturile de text, straturile de ajustare sau straturile de formă, faceți clic dreapta (Win) / Control-clic (Mac) pe unul dintre straturi, apoi alegeți Straturi similare din meniul care apare:
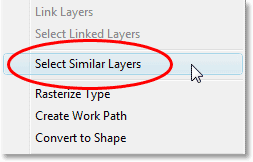
Faceți clic dreapta (Win) / „Control-clic” (Mac) pe un strat, apoi alegeți „Selectați straturi similare” din meniu pentru ca Photoshop să selecteze toate straturile de același tip.
Selectați mai multe straturi (Photoshop CS2 și versiuni superioare)
Acesta este locul în care majoritatea persoanelor care trec la Photoshop CS2 (sau CS3) din versiunile anterioare ale Photoshop se confundă, deoarece vechea coloană de legături cunoscute din stânga a dispărut ca Photoshop CS2. Pentru a selecta mai multe straturi care sunt direct deasupra sau unul de celălalt în paleta Straturi, faceți clic pe o dată pe stratul superior pentru a o selecta, apoi țineți apăsată tasta Shift și faceți clic pe stratul de jos (sau invers). Acest lucru va selecta stratul superior, stratul inferior și toate straturile între:
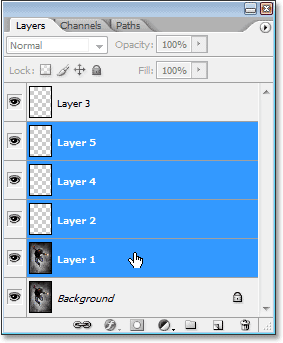
Faceți clic pe stratul superior, apoi țineți apăsat tasta „Shift” și faceți clic pe stratul de jos pentru a selecta ambele straturi simultan, plus fiecare strat între ele.
Un alt mod de a selecta mai multe straturi care sunt direct deasupra sau unul de celălalt (din nou, acest lucru funcționează numai în Photoshop CS2 și mai mare) este să mențineți apăsat Shift + Alt (Win) / Shift + Opțiunea (Mac) și să utilizați stânga sau dreapta tastele de paranteză (sau). Tasta de paranteză dreaptă va adăuga stratul de deasupra stratului selectat în momentul de față la selecția dvs. și va continua mișcarea în sus a stivei de strat dacă continuați să o apăsați, în timp ce tasta de paranteză din stânga va adăuga stratul de sub stratul selectat curent la selecția dvs. și va continua mutând în jos stiva de strat dacă continuați să o apăsați.
Pentru a selecta mai multe straturi care nu sunt direct deasupra sau unul de celălalt, țineți apăsată tasta Ctrl (Win) / Command (Mac) și faceți clic pe fiecare strat pe care doriți să îl selectați:
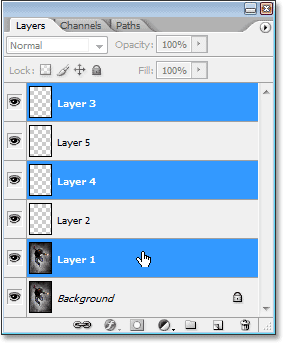
Pentru a selecta mai multe straturi care sunt împrăștiate în paleta Straturi, țineți apăsat butonul „Ctrl” (Win) / „Command” (Mac) și faceți clic pe fiecare strat individual pentru a-l selecta.
Selectați rapid stratul superior sau inferior (Photoshop CS și versiunile anterioare)
Iată unul care se adresează doar persoanelor care folosesc Photoshop CS și versiuni anterioare, deoarece nu mai funcționează în Photoshop CS2 sau mai nou. Pentru a selecta rapid stratul superior din paleta Layers, apăsați Shift + Alt +) (Win) / Shift + Option +) (Mac).
Pentru a selecta rapid stratul de jos în paleta Straturi (inclusiv stratul Fundal), apăsați Shift + Alt + ((Câștigare) / Shift + Opțiune + ((Mac).
Parcurgeți straturile
Pentru a parcurge straturile din paleta Straturi, țineți apăsată tasta Alt (Win) / Opțiune (Mac) și folosiți tastele de colț stânga și dreapta ((și)). Tasta de paranteză dreaptă derulează în sus prin straturi, iar tasta de paranteză stângă derulează în jos.
Mutați straturile în sus și în jos stiva de straturi
Pentru a muta un strat până la stiva de straturi, țineți apăsată tasta Ctrl (Win) / Command (Mac) și apăsați tasta bracket dreapta. Cu cât apasă mai mult timp tasta de paranteză dreaptă, cu atât mai sus va muta stratul.
Pentru a muta un strat în jos stiva de strat, țineți apăsată tasta Ctrl (Win) / Command (Mac) și apăsați tasta bracket stânga. De câte ori apăsați tasta bracket stânga, cu atât mai jos va muta stratul.
Rețineți că acest lucru nu funcționează cu stratul Fundal, deoarece nu puteți muta stratul Fundal. De asemenea, nu veți putea muta niciun alt strat sub stratul Fundal.
Sariți un strat direct în partea de sus sau în partea inferioară a stivei stratului
Pentru a sari un strat direct în partea de sus a stivei de straturi, apăsați Shift + Ctrl +) (Câștigă) / Shift + Comandă +) (Mac). Aici, am sărit „Layer 1” direct deasupra „Layer 2” și „Layer 3”:
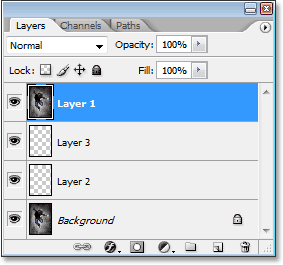
Apăsați „Shift + Ctrl +)” (Win) / „Shift + Command +)” (Mac) pentru a sari instantaneu un strat în partea de sus a stivei stratului.
Pentru a sari un strat direct în partea inferioară a stivei stratului sau cel puțin la fața locului chiar deasupra stratului Fundal (deoarece nimic nu poate merge sub stratul Fundal), apăsați Shift + Ctrl + ((Câștigă) / Shift + Comandă + ((Mac )
Din nou, niciuna dintre aceste comenzi rapide nu funcționează cu stratul Fundal.
Afișare / Ascundere straturi
Majoritatea oamenilor care folosesc Photoshop de ceva timp știu că puteți ascunde sau afișa temporar un strat făcând clic pe pictograma sa Vizibilitate strat (globul ocular) din stânga stratului din paleta Straturi:

Faceți clic pe pictograma Strat vizibilitate (glob ocular) pentru a afișa sau ascunde temporar un strat.
Ceea ce mulți oameni nu știu este că puteți opri temporar orice alt strat din paleta Straturi, cu excepția acelui strat, ținând apăsată tasta Alt (Win) / Option (Mac) și făcând clic pe pictograma Vizibilitate strat. Observați cum globul ocular este vizibil doar pentru „Layer 2” din imaginea de mai jos, spunându-ne că toate celelalte straturi sunt ascunse:

Țineți apăsat „Alt” (Win) / „Option” (Mac) și faceți clic pe pictograma Vizibilitate strat pentru a ascunde temporar toate celelalte straturi.
Pentru a activa din nou toate straturile, țineți apăsat butonul Alt (Win) / Option (Mac) și faceți din nou clic pe aceeași pictogramă Vizibilitate strat.
Un mic truc pe care mulți nu îl știu este că dacă țineți apăsat butonul Alt (Win) / Opțiunea (Mac) și faceți clic pe pictograma Vizibilitate strat pentru a ascunde toate straturile, cu excepția acelui strat, puteți apoi să parcurgeți straturile prin continuând să țineți apăsată tasta Alt (Win) / Option (Mac) și apăsând tastele bracketului stânga sau dreapta. Tasta de paranteză din dreapta va circula prin straturi, în timp ce tasta de paranteză din stânga va circula în jos. Pe măsură ce veniți la fiecare nou strat, Photoshop va face acest strat vizibil și îi va lăsa pe toți ceilalți ascunși. Acesta este un mod minunat de a derula documentul dvs. și de a vedea exact ce este pe fiecare strat.
Selectați întregul strat
Pentru a selecta un întreg strat, nu doar conținutul stratului, apăsați Ctrl + A (Win) / Command + A (Mac).
Selectați conținutul unui strat (Photoshop CS și versiuni anterioare)
În Photoshop CS și versiuni anterioare, pentru a selecta conținutul unui strat, țineți apăsat butonul Ctrl (Win) / Command (Mac) și faceți clic oriunde pe stratul din paleta Straturi.
Selectați conținutul unui strat (Photoshop CS2 și versiuni ulterioare)
Acesta este un alt domeniu în care persoanele care fac upgrade la Photoshop CS2 sau CS3 dintr-o versiune anterioară a Photoshop se confruntă cu probleme. Pentru a selecta conținutul unui strat din Photoshop CS2 sau o versiune superioară, țineți apăsat butonul Ctrl (Win) / Command (Mac) și faceți clic direct pe miniatura de previzualizare a stratului din paleta Straturi:
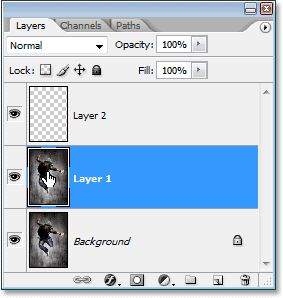
Selectați conținutul unui strat din Photoshop CS2 sau o versiune superioară, ținând apăsat „Ctrl” (Win) / „Command” (Mac) și făcând clic direct pe miniatura de previzualizare a stratului.
Creați un nou grup de straturi din straturi (Photoshop CS2 și versiuni ulterioare)
În Photoshop CS și versiuni anterioare, am avut seturi de straturi. În ceea ce privește Photoshop CS2, avem Grupuri de straturi. Același lucru, alt nume. Pentru a crea un grup de straturi dintr-un strat sau din mai multe straturi, selectați mai întâi stratul (straturile) pe care doriți să le includeți în grupul stratului, apoi apăsați Ctrl + G (câștig) / Comandă + G (Mac):
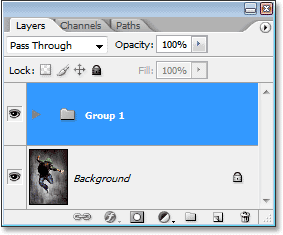
Selectați stratul (straturile) pe care doriți să le grupați, apoi apăsați „Ctrl + G” (Win) / „Command + G” (Mac).
Pentru a dezgropa straturile, selectați folderul Group Layer din paleta Layers și apăsați Shift + Ctrl + G (Win) / Shift + Command + G (Mac).
Straturile de contopire
Pentru a îmbina un strat cu stratul direct de sub el în paleta Straturi, apăsați Ctrl + E (Câștigă) / Comandă + E (Mac).
Pentru a îmbina mai multe straturi, selectați mai întâi straturile pe care doriți să le îmbinați (în Photoshop CS și mai devreme, va trebui să le conectați), apoi apăsați Ctrl + E (Win) / Command + E (Mac).
În Photoshop CS2 și versiuni superioare, puteți îmbina două sau mai multe straturi într-un nou strat, păstrând straturile originale. Mai întâi selectați straturile pe care doriți să le îmbinați, apoi apăsați Ctrl + Alt + E (Win) / Command + Option + E (Mac).
Pentru a îmbina toate straturile, apăsați Shift + Ctrl + E (Win) / Shift + Command + E (Mac). Aceasta va aplana imaginea pe un singur strat.
Pentru a îmbina toate straturile într-un strat separat și a păstra originalele (aceasta funcționează în toate versiunile recente ale Photoshop), mai întâi creați un nou strat gol deasupra tuturor celorlalte straturi din paleta Straturi, apoi apăsați Shift + Ctrl + Alt + E (Win ) / Shift + Command + Option + E (Mac).
Creați o mască de decupare (Photoshop CS și versiuni anterioare)
Pentru a crea o mască de decupare în Photoshop CS și versiuni anterioare, apăsați Ctrl + G (Win) / Command + G (Mac).
Pentru a elibera masca de decupare, apăsați Shift + Ctrl + G (Win) / Shift + Command + G (Mac).
Creați o mască de decupare (Photoshop CS2 sau o versiune ulterioară)
Pentru a crea o mască de decupare în Photoshop CS2 și o versiune superioară, apăsați Ctrl + Alt + G (Win) / Comandă + Opțiune + G (Mac).
Aceeași scurtătură eliberează și masca de tuns.
Cicluri prin moduri Blend Layer
Când încearcă să decidă modul de amestecare a straturilor, cei mai mulți aleg unul din lista verticală Mod Blend din colțul din stânga sus al paletei Straturi, văd ce efect are asupra imaginii lor, apoi aleg unul diferit din listă, vezi ce efect are, apoi aleg altul și așa mai departe și așa mai departe. Există o modalitate mult mai bună.
Pentru a parcurge toate diferitele moduri de amestecare a nivelului, trebuie doar să țineți apăsată tasta Shift și să folosiți tastele + (plus) și - (minus). Tasta plus derulează în jos prin listă, iar tasta minus derulează în sus:
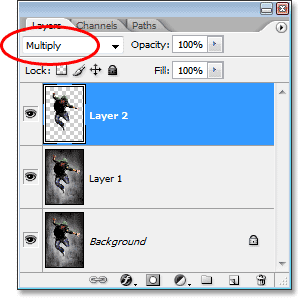
Țineți apăsat „Shift” și utilizați tastele „+” și „-” de pe tastatură pentru a parcurge toate modurile de amestecare a straturilor.
Schimbarea opacității unui strat
Pentru a schimba rapid opacitatea unui strat, asigurați-vă mai întâi că aveți Instrumentul de mișcare selectat apăsând litera V de pe tastatură pentru a-l selecta, apoi introduceți pur și simplu un număr. Tastați "5" pentru opacitate 50%, "8" pentru opacitate 80%, "3" pentru opacitate 30% și așa mai departe. Dacă aveți nevoie de o valoare mai specifică a opacității, cum ar fi 25%, trebuie doar să introduceți rapid „25”. Pentru opacitate 100%, introduceți pur și simplu "0". Orice valoare de opacitate introdusă apare în opțiunea Opacitate din colțul din dreapta sus al paletei Straturi (vizavi de opțiunea Mod Blend):
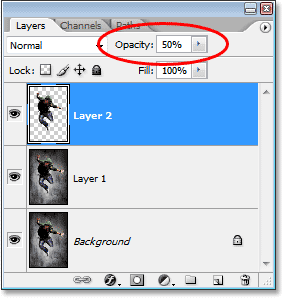
Selectați stratul în paleta Straturi, apoi tastați un număr pentru a modifica valoarea de opacitate a stratului.