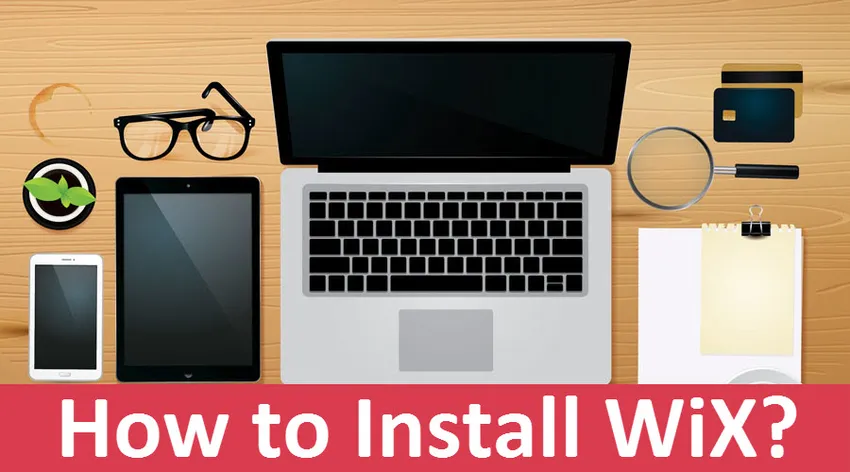
Cum se instalează WiX pe Windows
WIX înseamnă pentru instalatorul Windows XML este un set de instrumente care acceptă o construcție de pachete de instalare Windows de la codul sursă care este în fișiere XML. WIX acceptă și linia de comandă, astfel încât dezvoltatorii să poată integra linia de comandă în procesul de construire pentru construirea pachetelor MSI și MSM pentru mediul Windows. Cu ajutorul bootstrapper-ului disponibil în WiX, putem crea o configurare de configurare care va instala condiții prealabile, cum ar fi un .NET framework și alte programe de software conexe care trebuie să fie acolo în timpul rulării. Kitul de dezvoltare software WiX include biblioteci gestionate și native și le permite dezvoltatorilor să scrie cod și aplicații care vor funcționa cu programul de instalare Windows.
Pași pentru instalarea WiX pe Windows
Haideți să discutăm pașii necesari pentru instalarea WiX.
Pasul 1: Pentru a descărca și instala WiX pe Windows, accesați site-ul oficial al WiX ca mai jos https://wixtoolset.org/releases și alegeți numărul de compilare recomandat, aici am ales V3.11.1 și faceți clic pe butonul de descărcare.
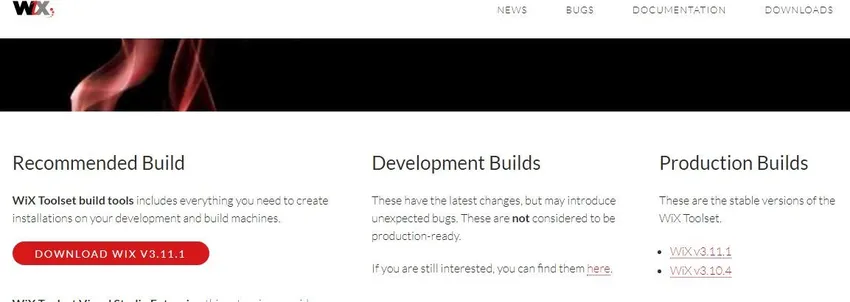
Pasul 2: veți fi redirecționat către codul sursă prezent în sistemul de control al versiunii GIT și trebuie să alegem fișierul .exe adecvat și să faceți clic pe descărcare. Aici am ales wix311.exe și facem clic pe el, apoi va fi descărcat
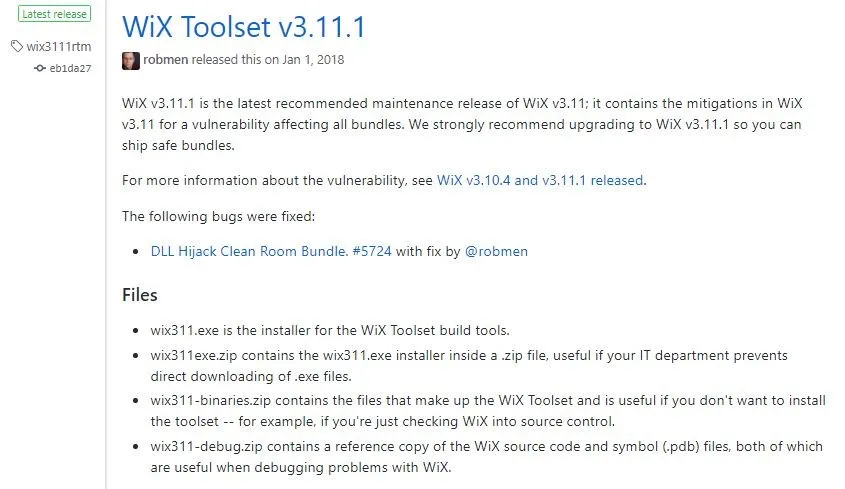
Pasul 3: După finalizarea descărcării, faceți clic pe fișierul descărcat / rulați fișierul .exe și avem o eroare care spune că .NET framework 3.5.1 trebuie instalat mai întâi ca mai jos:
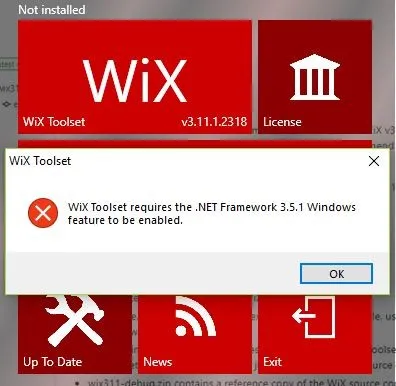
Pasul 4: Acum vom instala cadrul .NET pentru Windows, astfel încât să putem trece mai departe în instalarea WiX și să tipăm .NET framework 3.1.5 pentru Windows în Google și să facem clic pe primul link ca mai jos.
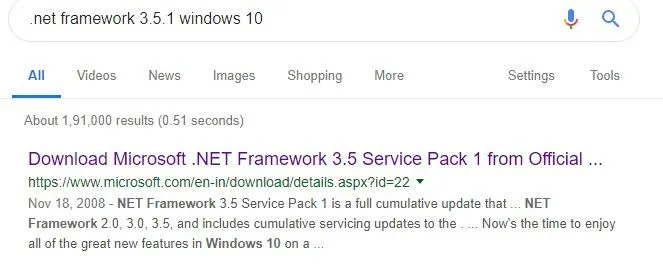
Pasul 5: Acum selectați limba corespunzătoare și faceți clic pe butonul de descărcare ca mai jos
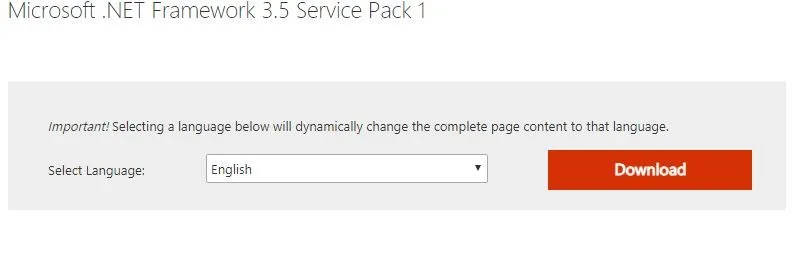
Pasul 6: După ce descărcarea este finalizată, rulați fișierul .exe astfel încât acesta să caute fișierele necesare și să descarce fișierele necesare și să termine instalarea ca mai jos:
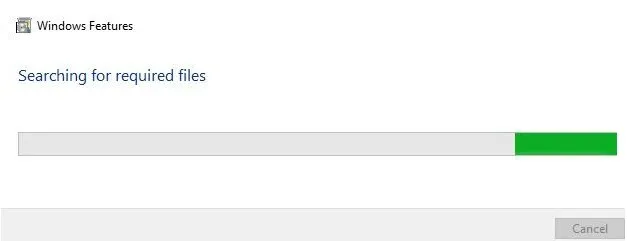
Pasul 7: Pentru a instala caracteristicile Windows descărcate ca .NET framework 3.1.5, trebuie să activăm funcțiile Windows pentru a le activa și care se poate face după cum urmează:
Mai întâi, selectați panoul de control și apoi în căutarea panoului de control, tastați caracteristicile Windows, apoi veți primi opțiunea, apoi faceți clic pe el, apoi veți obține ca mai jos:
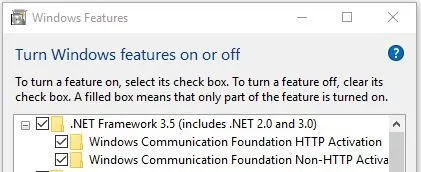
Și bifați casetele pentru futures pe care doriți să le activați și faceți clic pe Ok și aplicați. Astfel, se vor instala funcțiile Windows descărcate.
Pasul 8: După instalarea funcțiilor Windows necesare pentru Wix. Acum faceți clic pe fișierul .exe al WiX și rulați-l, apoi faceți clic pe instalare și vă va solicita Da sau Nu și va selecta opțiunea Da și va configura și va finaliza procesul de instalare ca mai jos:
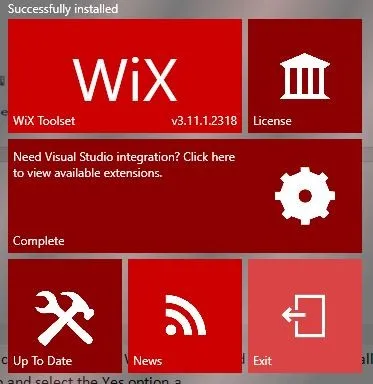
Pasul 9: Am instalat cu succes WiX pe sistemul nostru de operare Windows 10 și acum, dacă dorim să vizităm site-ul principal WiX, atunci trebuie doar să faceți clic pe setul de instrumente WiX din figura de mai sus, astfel încât acesta să fie redirecționat către site-ul principal WiX http: // wixtoolset.org/
Pasul 10: Dacă dorim să aruncăm o privire asupra licenței și să o citim, atunci putem face clic pe pagina Licenței, atunci aceasta se va deschide ca mai jos și va citi acordul, iar rezultatul eșantionului este cel de mai jos:
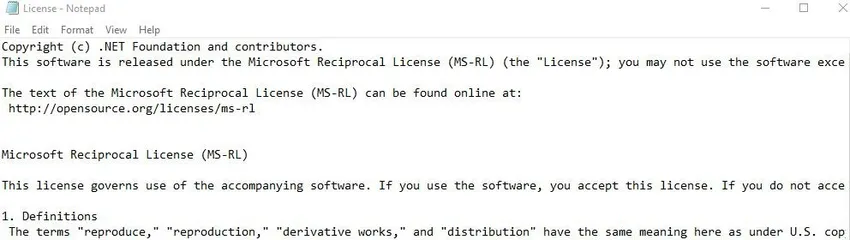
Visual Studio Integrare WiX
- După instalarea cu succes a WiX pe mașina Windows, dacă dorim să configurăm și să integrăm WiX cu studioul vizual, atunci trebuie să urmăm procedura de mai jos: Mai întâi, trebuie să faceți clic pe „faceți clic aici pentru a vizualiza extensiile disponibile” pentru a vedea studiul vizual integrarea cu extensiile WiX, apoi se va redirecționa către descărcările și lansările site-ului WiX și atunci trebuie să alegem extensia dorită de studio vizual din extensiile disponibile, ca mai jos:
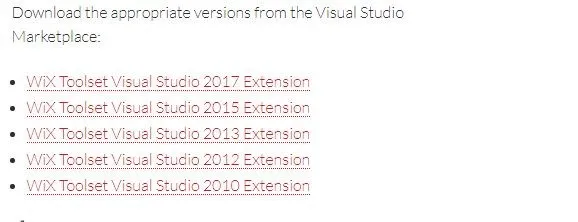
Acum am selectat extensia WiX Toolset Visual Studio 2017, apoi se va redirecționa către piața Visual Studio și apoi trebuie să faceți clic pe descărcare și instalare ca mai jos:
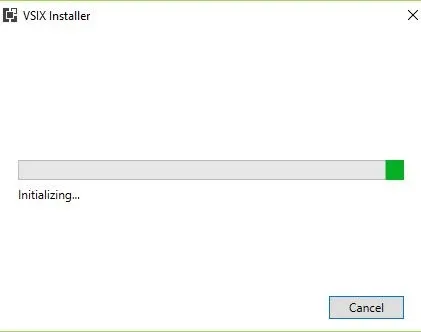
- După inițializarea cu succes și verificarea tuturor cerințelor pe care trebuie să le instaleze sistemul, se va solicita ca mai jos și trebuie să facem clic pe butonul Instalare pentru ca integrarea vizuală a studioului cu pachetul de extensii WiX să se instaleze ca mai jos:
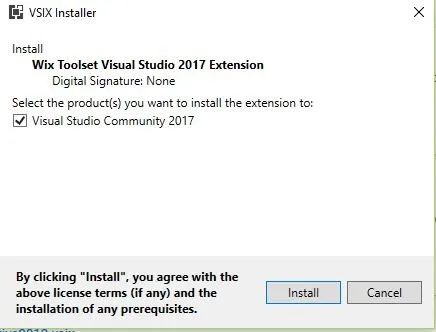
- După ce faceți clic pe butonul Instalare, acesta va verifica versiunea existentă a studioului vizual de pe sistemul nostru și modifică instalarea descărcând pachetele necesare și instalând pachetul Microsoft.NET.Core, extensia WiX toolet vizual studio
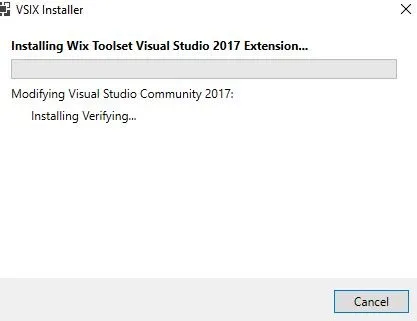
- Pe măsură ce WiX creează pachete MSI, WiX utilizează motorul de instalare Windows, în timp ce WiX poate fi instalat în alt mod folosind extensia Visual Studio, dar care nu este bun la fel de original WiX, deoarece are doar caracteristici de bază și multe limitări. Așadar, este mai bine să rămâneți la instalarea WiX și putem utiliza integrarea WiX de studio vizual dacă există o cerință.
Cum se instalează WiX folosind linia de comandă pe Windows:
- WiX poate fi instalat pe Windows folosind linia de comandă sau Power shell folosind comanda de mai jos, după cum urmează:
Choco instalează setul de instrumente WiX
Comanda de mai sus va instala setul de instrumente WiX pe mașina Windows folosind o linie de comandă.
- WiX poate fi actualizat la cea mai recentă versiune pe Windows folosind linia de comandă folosind comanda de mai jos, după cum urmează:
Choco upgrade wixtoolset
Comanda de mai sus va actualiza setul de instrumente WiX la cea mai recentă versiune de pe platforma Windows printr-o linie de comandă sau Power Shell.
- Avantajele folosind programul de instalare WiX este că putem realiza tranzacțiile, modulele de îmbinare, automatizarea, API-urile, validarea pachetului, gestionarea repornirii și localizarea.
- Dezavantajul instalatorului WiX se datorează complexității sale, modernizărilor, liniei de comandă, arhitecturii, curbei de învățare mai abrupte, fără opțiune de drag and drop și nici o includere automată a dependenței.
- Setul de instrumente WiX va avea instrumente care convertesc fișierele sursă în pachete MSI și utilitare cu documentație.
- Votiva este o extensie Visual Studio care integrează setul de instrumente WiX cu studioul vizual și va avea șabloane de proiect WiX și Intellisense.
Concluzie - Cum se instalează WIX
În cele din urmă, o imagine de ansamblu despre cum să instalați WiX pe Windows folosind linia de comandă și descărcând executabilul de pe site-ul principal WiX și am văzut, de asemenea, cum să integrați setul de instrumente WiX cu Visual Studio. Sper că veți putea instala WiX pe mașinile dvs. fără probleme după ce ați citit acest articol.
Articole recomandate
Acesta a fost un ghid despre Cum se instalează WiX. Aici am discutat despre conceptul de bază, integrarea vizuală a studioului și diferiți pași pentru instalarea Wix folosind linia de comandă Windows. De asemenea, puteți consulta următoarele articole pentru a afla mai multe -
- Cum se instalează Python
- Instalarea pas cu pas a WordPress
- Cum se instalează MongoDB
- Ghid despre cum se instalează Github