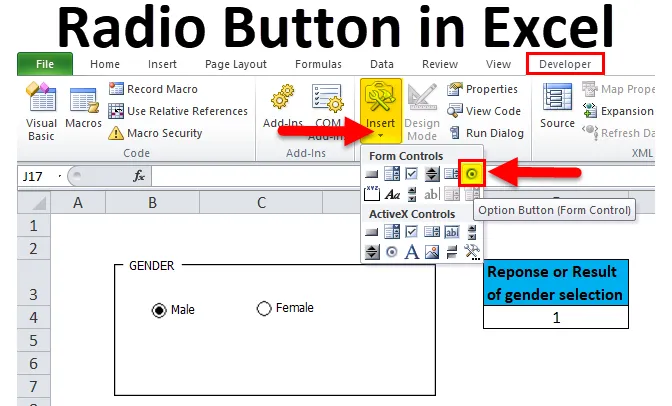
Buton Radio în Excel (cuprins)
- Buton Radio în Excel
- Cum să adăugați butonul Radio în panglică Excel?
- Cum să inserați butonul Radio în Excel?
Buton Radio în Excel
Butonul Radio este, de asemenea, numit „butonul de opțiune”.
- Permite utilizatorilor să selecteze sau să comute prin mai multe opțiuni în tabloul de bord excel sau să raporteze una câte una.
- Butonul Radio sau butonul Opțiuni este utilizat pentru a selecta sau alege opțiunea specifică și predefinită dintre mai multe opțiuni.
Definiție
Este un control Windows care conține un anumit text, este o mică legendă de buton în formă rotundă înainte sau după valoarea textului. După selectarea unui buton radio, acesta primește un punct negru în el (unde indică, că este marcat) și este legat cu o celulă din foaia de lucru.
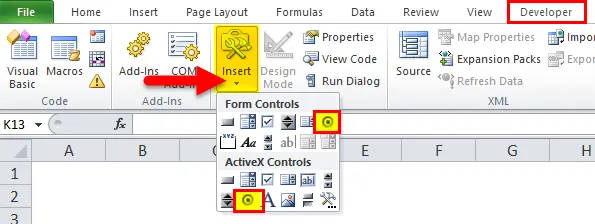
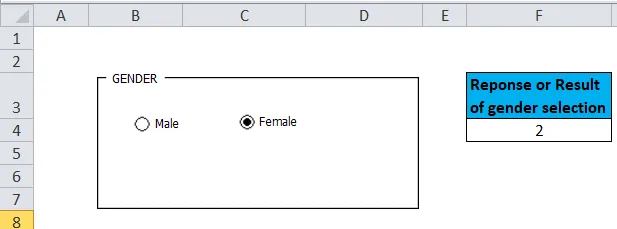
Pentru ca butoanele radio să funcționeze, trebuie să fie conectat sau conectat cu o celulă din foaia de lucru, atunci numai dvs. puteți înregistra răspunsul.
Butoanele radio nu vă permit să selectați mai multe selecții. adică Când există mai multe butoane radio într-un grup, atunci doar unul dintre butoanele radio din acel grup poate fi selectat simultan.
Cum să adăugați fila pentru dezvoltator care conține opțiunea de buton radio în panglică Excel?
Dacă nu găsiți fila dezvoltării în excel, puteți activa sau adăuga fila Dezvoltator urmând instrucțiunile menționate mai jos:
Puteți introduce clic dreapta pe oricare dintre filele existente din panglică, unde apar opțiuni, în care selectați Personalizare panglica.
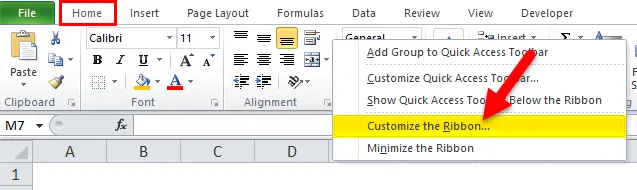
Deschide caseta de dialog Opțiuni Excel, în opțiunea de personalizare a filei principale a panglicii, selectați fila dezvoltatorului. Faceți clic pe OK pentru a aplica modificările.
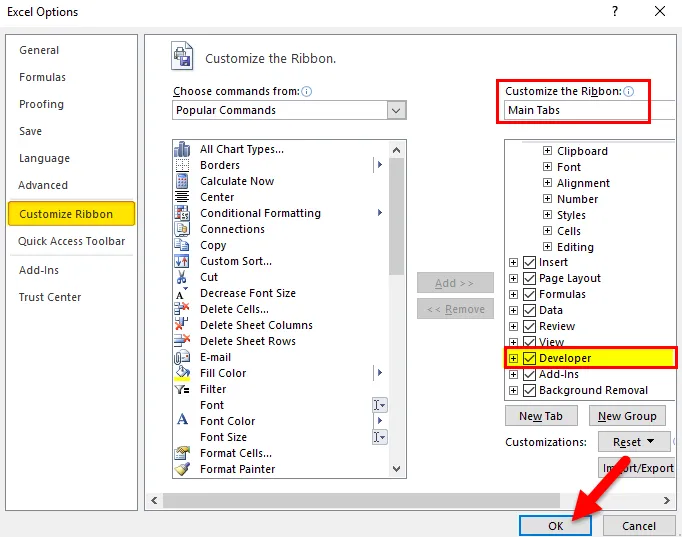
Acum fila dezvoltatorului apare ca una dintre filele din panglică.
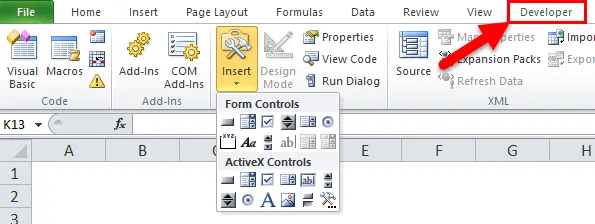
În afară de butonul radio sau opțiunea, diverse instrumente de control interactive pot fi văzute în fila dezvoltatorului
Cum se introduce butonul radio sau butonul opțional în Excel?
Butonul Radio în Excel este foarte simplu și ușor de creat. Să înțelegem funcționarea butonului radio în Excel prin câteva exemple.
Puteți descărca acest șablon Excel pentru butoane radio aici - șablonul Excel pentru butoane radioButonul Opțiuni din Exemplul nr. Excel 1
Pasul 1: Adăugarea unei casete de grup prin opțiunea de control Form.
Casetele de grup sunt obiecte dreptunghiulare cu etichete opționale, unde puteți actualiza titlul în el, în funcție de alegerea dvs. Scopul principal al adăugării casetei de grup este organizarea vizuală a articolelor aferente pe un formular și este utilizat pentru a conecta un set de butoane opționale unul la altul și a le îngloba într-un control Group Box din foaia de lucru
Grupa Casetă poate fi adăugată în foaie prin etapele menționate mai jos:
În Panglică Excel, faceți clic pe fila Dezvoltator și faceți clic pe Insert, apare lista verticală, În Controale de formular, selectați comanda Casetă grup, pentru a activa instrumentul.

Faceți clic pe foaia de lucru Excel unde apare simbolul + și este creată o casetă de grup, cu numele implicit al grupului Caseta 1.
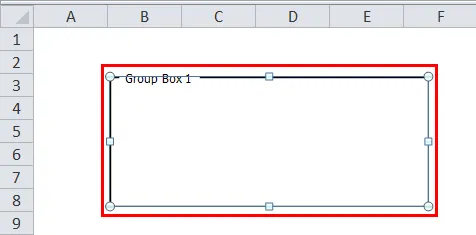
Trageți peste textul de legendă într-o casetă de grup pentru a-l selecta și introduceți o nouă legendă la alegere pentru numele Casetei de grup. Aici l-am schimbat în „Gen”. După formatarea textului și eliminarea liniilor de grilă, apare ca mai jos.
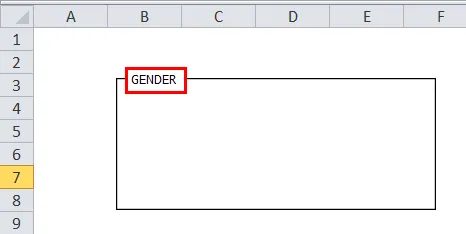
Puteți modifica dimensiunea casetei de grup de la forma pătrată la cea dreptunghiulară, în funcție de alegerea dvs. trăgând colțurile în interior sau în afară.
Pasul 2 : Adăugarea unui buton radio sau opțiune.
Acum, puteți adăuga butoanele radio sau opțiune din caseta grupului prin pașii menționați mai jos:
În fila dezvoltator excel, faceți clic pe Insert. Secțiunea Controluri formular și caseta de instrumente pentru controlul X activ apar în derularea opțiunii Insert, în acea secțiune Controluri, selectați comanda Buton Opțiuni, pentru a activa instrumentul.
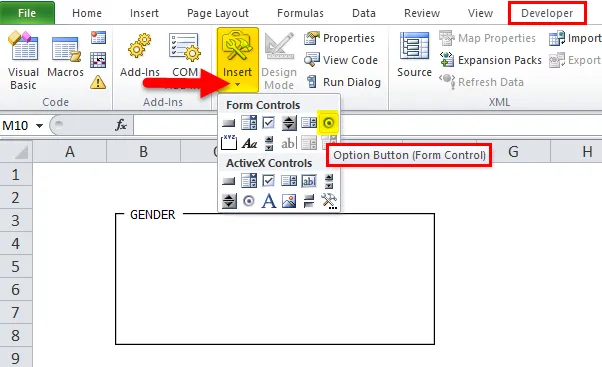
După ce selectați comanda butonului opțiune, cursorul mouse-ului se schimbă într-o abordare transversală și mutați mouse-ul în celula în care doriți să fie introdus butonul radio, puteți aplica butonul opțiune oriunde în caseta grupului de gen, în funcție de alegerea și numărul de opțiuni pe care doriți să le adăugați în caseta grupului de gen.
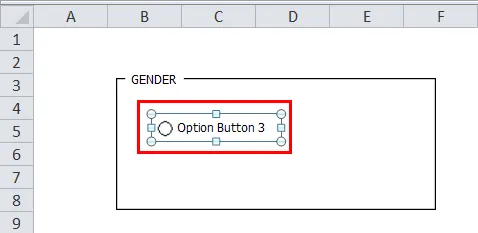
Acum puteți modifica sau actualiza numele textului pentru fiecare butoane radio făcând clic dreapta pe celulă și selectând opțiunea „Editare text” din meniul contextual.
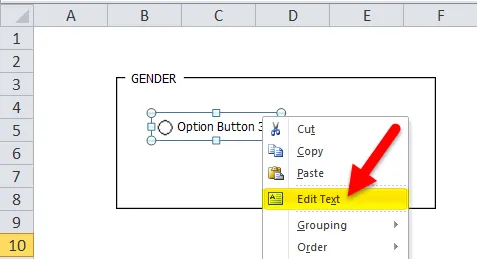
Un text este editat ca gen.
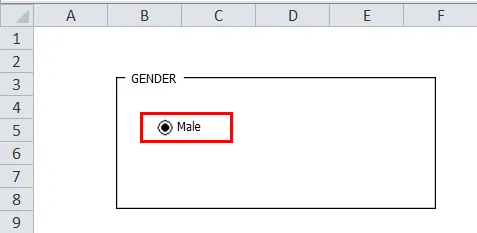
Notă: Butonul Opțiune completă și Subtitrarea acestuia trebuie să se afle în caseta Grupului, așadar, ajustați dimensiunea Casetei Grupului în funcție de aceasta.
Butonul Opțiuni, după cum sugerează sau indică un nume în sine, pentru a crea mai multe butoane opționale sau radio în Excel, astfel încât să putem alege una dintre diversele opțiuni. de aceea, un singur buton de opțiune în excel nu este suficient. Putem crea mai multe butoane de opțiuni folosind o tastă (Ctrl + d) sau folosind opțiunea Copy-Paste (Ctrl + C și Ctrl + V).
Aici am creat două butoane radio în secțiunea de gen, adică Bărbat și femeie.
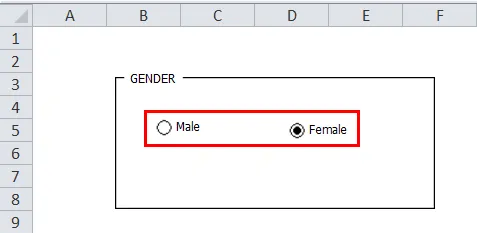
Pasul 3: Conectați caseta de opțiuni la o celulă.
Caracteristica principală a unui buton de opțiune în excel este că atunci când selectăm unul, alții ar trebui să fie deselectați automat.
Acum, întrebarea este: cum putem face cunoștință, care dintre ele este selectat? și, în plus, ar trebui să pot înregistra răspunsul sau rezultatul unei selecții făcute între două opțiuni.
Pentru ca acest lucru să se întâmple, trebuie să conectăm butoanele de opțiuni cu o celulă specifică în funcție de alegerea dvs., unde se afișează numărul de secvență al butonului de opțiune sau rezultatul opțiunii în excel și putem utiliza acest număr ca răspuns sau rezultat al selecției.
Pentru a conecta butonul de opțiune cu celula, faceți clic dreapta pe butonul de opțiune masculin și accesați Format Format.
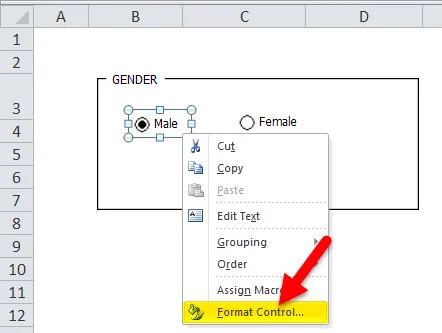
În caseta de dialog „Format Format”, sub fila „Control”, scrieți adresa celulei în funcție de alegerea dvs., selectați legătura celulei și faceți clic pe OK.
Aici În imaginea de mai jos, caseta de opțiuni masculine este legată de celula „F4” din aceeași foaie.
Notă: Puteți conecta, de asemenea, la o altă celulă a fișei diferite pentru a înregistra un răspuns.
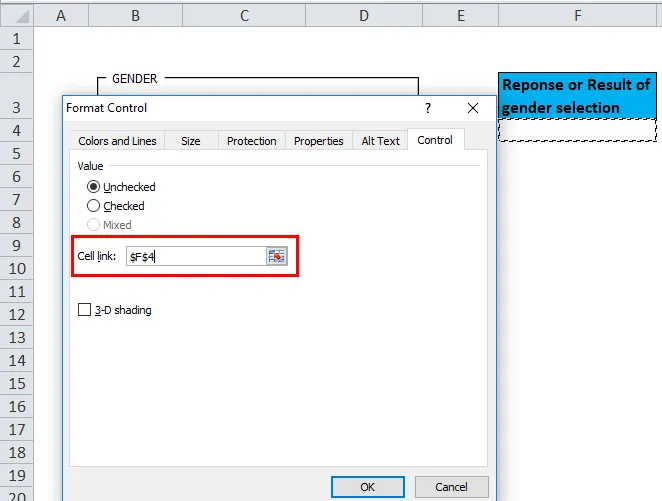
Acum, valoarea celulei „F4” se modifică la 1 sau 2, în funcție de sau pe baza selecției butonului de opțiuni din excel.
Puteți observa în imaginea de mai jos, când faceți clic pe una dintre caseta de opțiuni, adică feminin în caseta de grup, numărul casetei de opțiuni va apărea în celula legată. adică 2 în celula „F4”.
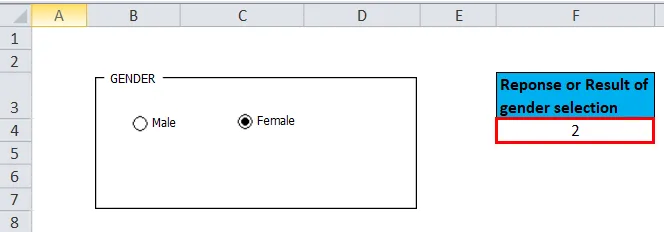
În mod similar, dacă selectați o opțiune masculină, valoarea celulei „F4” se modifică la 1.
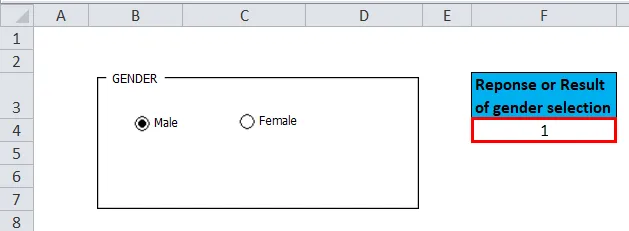
Astfel, puteți crea mai multe întrebări cu ajutorul casetei de grup și a butoanelor de opțiune.
Lucruri de reținut despre opțiunea de buton radio în Excel
- Este specificat în categoria de control interactiv excel.it este simplu de utilizat și nu necesită nicio expertiză în Excel.
- Butoanele opționale sau radio sunt de asemenea utilizate pentru a crea o diagramă dinamică.
- Butoanele opțiune din excel ajută la crearea cu ușurință a propriului dvs. chestionar cu alegere multiplă.
Articole recomandate
Acesta a fost un ghid pentru un buton Radio în Excel. Aici vom discuta despre utilizările sale și despre cum se utilizează butonul Radio în Excel cu exemple Excel și șabloane Excel descărcabile. De asemenea, puteți consulta aceste funcții utile în Excel -
- Funcția CEILING în MS Excel
- Cum se utilizează funcția TANH în Excel?
- Utilizarea funcției RATE în Excel
- Ghid pentru funcția lună Excel