
Sursa imaginii: pixabay.com
Upgrade-ți dispozitivul la iOS 8 - Apple a anunțat iOS 8 la Conferința Mondială a Dezvoltatorilor (WWDC) din 2014, pe 2 iunie 2014. Aceasta este o nouă versiune majoră a sistemului de operare mobil iOS, proiectat de Apple Inc.
iOS 8 a fost lansat oficial pe 17 septembrie 2014. Conform rapoartelor, iOS 8 a fost instalat pe 85% din dispozitivele Apple compatibile. iOS 8 a fost citat drept „Cea mai mare modificare la iOS de la introducerea App-Store” .
A existat mai multe versiuni ale iOS 8 cu fiecare versiune care rezolvă bugurile ios 8. A apărut problema WiFi în lansarea inițială a versiunii iOS 8. Acest lucru a dus la o scădere bruscă a conectivității WiFi, lăsând utilizatorii în detalii. Apple a lansat versiunea ulterioară în problema de remediere a perioadei scurte. Permite verificarea cu istoricul versiunilor iOS 8.
Istoricul versiunilor iOS 8
1. i OS 8.0 beta 1 a fost lansat pe 2 iunie 2014 la Worldwide Developers Conference la sediul companiei, California. A fost lansat pentru dezvoltatori. Terminologia beta se referă la software-ul care conține bug-uri și este obligat să aibă versiunea viitoare cu corecții de erori. Au fost mai multe versiuni beta ale iOS 8 pentru dezvoltatori. Această versiune beta a avut corecții și îmbunătățiri ale erorilor. Ultima versiune beta pentru iOS 8.0 a fost beta 5 lansată pe 19 august 2014.
2. iOS 8.1 beta 1 a fost lansat pe 29 septembrie 2014. Această versiune include funcții precum suportul Apple Pay pentru iPhone 6 și iPhone 6 Plus, rezolvă probleme cu performanța Wi-Fi, rezolvă probleme cu Safari. Acesta a fost urmat de iOS 8.1 versiunea beta 2 . A apărut această versiune cu fiecare versiune de rezolvare a problemelor. iOS 8.1.3 a fost lansat definitiv pe 27 ianuarie 2015.
3. iOS 8.2 introduce suport pentru Apple Watch și unele îmbunătățiri pentru aplicațiile ioS 8 Health. De asemenea, a crescut stabilitatea și remedierea erorilor. Aceasta a fost lansată pe 9 martie 2015.
4. Apple a lansat iOS 8.3 pe 8 aprilie 2015. Această versiune include performanțe îmbunătățite, remedieri de erori și reproiectat tastatura ioS 8 Emoji. Modificările incluse în această versiune sunt menționate mai jos:
A. Performanță îmbunătățită pentru mesaje, lansare de aplicații, centru de control, tastaturi terțe
b. Corecții Wi-Fi și Bluetooth
c. Corecții de orientare și rotire
5. iOS 8.4 a fost lansat pe 30 iunie 2015. Această actualizare introduce Apple Music, care este un serviciu de muzică revoluționară, un radio global 24/7. Această caracteristică a fost evidențiată în cadrul conținutului principal din Worldwide Developers Conference (WWDC) 2015 . De asemenea, include îmbunătățiri pentru iBooks și corecții de erori.
Dispozitiv compatibil iOS 8
Dacă vă încadrați sub 25% categorie de utilizatori iOS (iOS 7 și mai jos), atunci faceți cu siguranță upgrade la iOS 8. Și spre surprinderea dvs. este gratuit !! Înainte de a face upgrade la iOS 8, asigurați-vă că dispozitivul dvs. este compatibil.
Mai jos găsiți un dispozitiv compatibil pentru iOS 8:
1. iPhone:
- iPhone 4s și iPhone 5
- iPhone 5c, iPhone 5s, iPhone 6 și iPhone 6 plus
2. iPad:
- iPad 2, iPad (generația a 3 -a ), iPad (a 4- a generație), iPad Mini ( prima generație)
- iPad Air, iPad Air 2, iPad Mini 2 și iPad Mini 3
3. iPod Touch:
- iPod Touch (generația a 5- a )
Puteți instala iOS 8 în toate dispozitivele compatibile enumerate mai sus. Cu toate acestea, iPhone 4s, iPhone 5, iPad 2, iPad (generația a 3 -a ), iPad (generația a 4- a ) și iPad Mini (generația 1) sunt dispozitive pe 32 de biți și în curând vor deveni învechite. Apple a forțat recent dezvoltatorii să publice aplicația pe App Store, pe 64 de biți, mai degrabă decât pe 32 de biți. Aceasta deoarece dispozitivele introduse după iPhone 5 sunt dispozitive pe 64 de biți.
Dispozitiv de rezervă înainte de actualizare
Este întotdeauna recomandat să faceți o copie de siguranță a dispozitivului pe iCloud sau iTunes înainte de a actualiza iPhone, iPad sau iPod touch la iOS 8. Înainte de a începe cu backup, decideți cu opțiuni pentru backup, adică iCloud sau iTunes.
Puteți lua o decizie mai bună pe baza caracteristicilor oferite de fiecare dintre ele. Mai jos sunt caracteristici pentru backup-ul iCloud și iTunes.
1. iTunes
- Vă permite să stocați copii de rezervă pe aparatul dvs. Mac sau pe computerul personal.
- Dimensiunea de stocare depinde complet de spațiul disponibil pe mașina dvs. Mac sau pe computerul personal.
- Acesta oferă criptare ioS 8 pentru copii de rezervă și, prin urmare, îl puteți stoca în siguranță. În mod implicit, este Oprit. Trebuie să îl activați pentru a cripta copii de rezervă.
2. iCloud
- Vă permite să stocați copii de rezervă în cloud, adică în anumite locații sigure de la distanță.
- Dimensiunea de stocare disponibilă este de până la 1 TB de stocare. Rețineți că primii 5 GB sunt gratuite pentru toți utilizatorii de mere. Cu toate acestea, dacă aveți nevoie de un magazin suplimentar, atunci trebuie să îl cumpărați.
- Copiile de rezervă efectuate pe iCloud sunt întotdeauna criptate și sunt sigure.
Să verificăm cum să faceți backup pentru dispozitivul dvs. folosind iCloud sau iTunes.
A. Efectuați backup folosind iTunes
1. Deschideți iTunes făcând clic pe pictograma iTunes sau căutați iTunes în meniul Spot / Căutare.
2. Acum conectați dispozitivul (iPhone, iPad sau iPod touch) la computer folosind cablul de date furnizat cu dispozitivul. Screenshot 1 arată ecranul iTunes tipic care apar la conectarea dispozitivului la sistem.
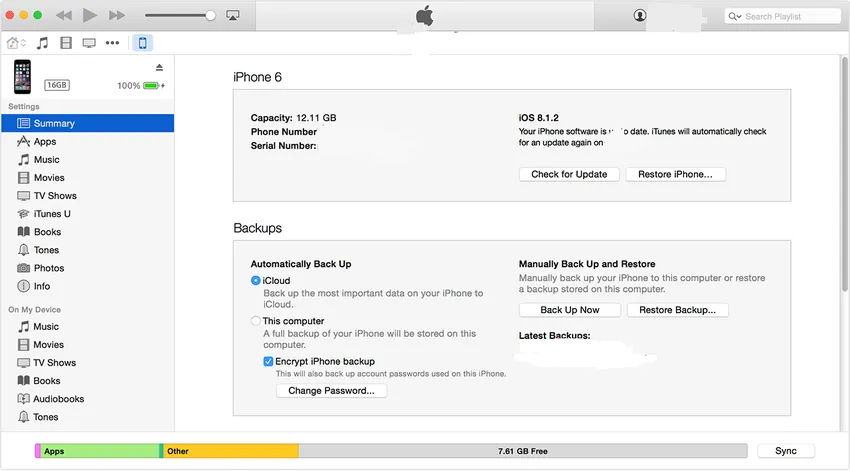 Captura de ecran 1
Captura de ecran 1
3. Puteți salva conținutul descărcat de pe iTunes sau App Store. Faceți clic pe File -> Devices -> Transfer Achiziții de la „(conectat la dispozitiv)” (afișat în imaginea 2). În cazul în care lucrați la sistemul Windows, atunci meniul File nu poate fi vizibil. Apăsați tasta Alt pentru a face vizibil meniul Fișier.
 Ecran 2
Ecran 2
4. După ce ați terminat cu pasul 3, faceți clic pe File -> Devices -> Backup (afișat în ecranul 3). Rețineți că dacă utilizați sistemul Windows, atunci meniul File nu poate fi vizibil. Apăsați tasta Alt pentru a face vizibil meniul Fișier.
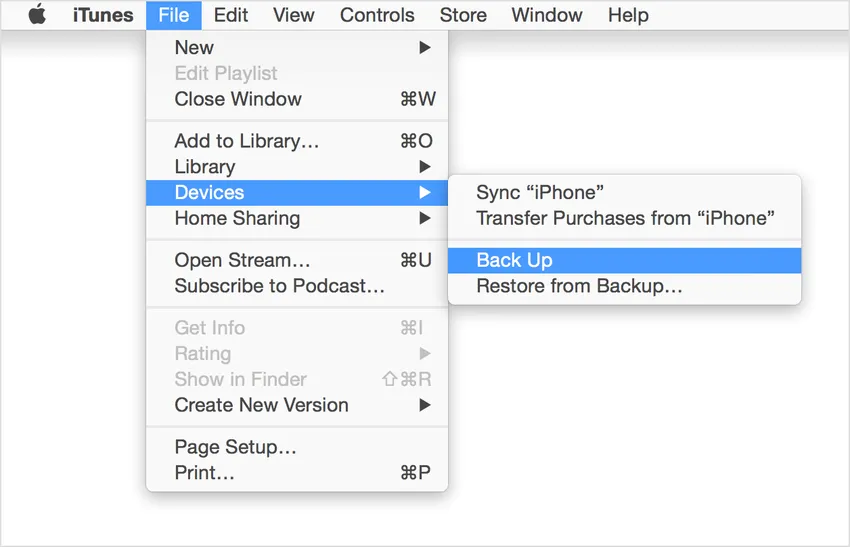 Captura de ecran 3
Captura de ecran 3
5. Dacă pasul 4 este un succes, puteți vedea backup-ul dispozitivului dvs. făcând clic pe Preferințe iTunes -> Dispozitiv (afișat în ecranul 4). Copia de rezervă ar trebui să afișeze numele dispozitivului împreună cu data și ora la care se face backup.
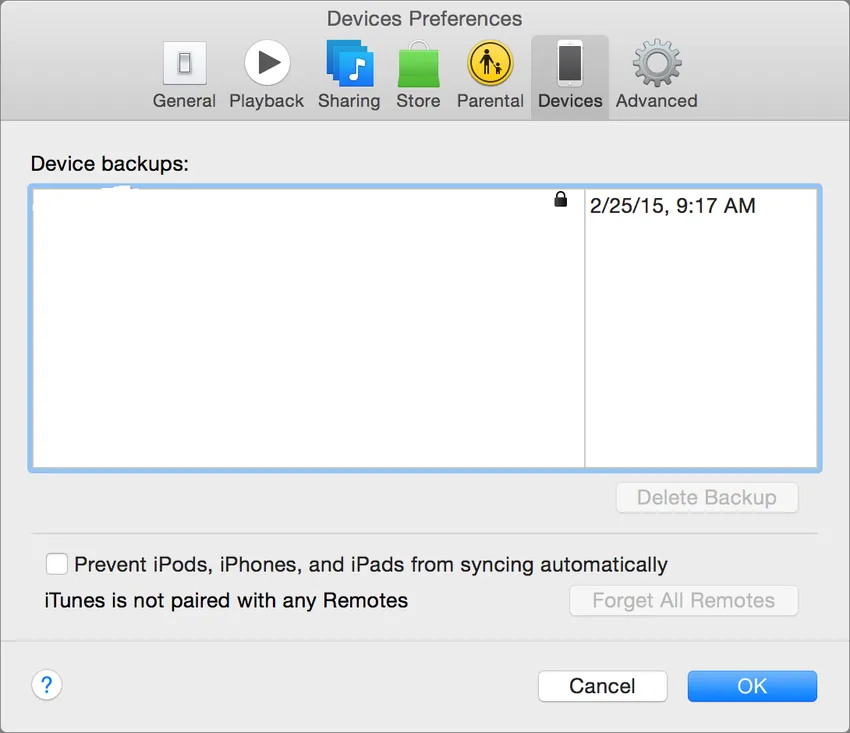 Captura de ecran 4
Captura de ecran 4
B. Efectuați backup folosind iCloud
Puteți efectua backup-ul dispozitivului dvs. folosind iCloud. Mai jos sunt pași pentru același:
1. Conectați dispozitivul la rețeaua Wi-Fi. În timp ce faceți acest lucru, asigurați-vă că semnalul de rețea este suficient de bun pentru a transfera date mai rapid.
2. Faceți clic pe Setări -> iCloud -> stocare și copii de rezervă
3. Porniți backup-ul iCloud dacă este dezactivat (afișat în ecranul 5).
 Captura de ecran 5
Captura de ecran 5
4. Faceți clic pe Back Up Now. Asigurați-vă că sunteți conectat la rețeaua Wi-Fi până la finalizarea procesului de rezervă.
5. După ce pasul 4 este finalizat cu succes, puteți verifica backup făcând clic pe Setări -> iCloud -> Stocare -> Gestionare stocare și apoi selectați dispozitivul. Copia de rezervă pe care ați luat-o ar trebui să apară în detalii cu timpul și dimensiunea copiei de rezervă.
După ce ați activat backup-ul iCloud indicat la pasul 3 de mai sus, iCloud vă poate face backup automat pe dispozitiv zilnic. Această copie de rezervă automată zilnică este posibilă dacă sunt îndeplinite condițiile de mai jos:
- Dispozitivul este conectat la rețeaua Wi-Fi
- Ecranul dispozitivului este blocat, adică nicio activitate nu este efectuată pe dispozitiv.
- Dispozitivul este conectat la sursa de alimentare
Restricții de transfer de date de la un alt tip de dispozitiv
Este posibil să apară situația în care ați luat o copie de rezervă a dispozitivului dvs. iPhone și încercați să restaurați backup pe dispozitivul iPad. În acest caz, există restricții de date transferate de pe dispozitivul de rezervă.
Mai jos găsiți datele care nu vor fi transferate:
- Mesaje și atașamente în mesaje
- Fotografii
- Memoratoare vocale
- Aplicații incompatibile (de exemplu, aplicațiile bazate pe iPhone nu vor fi transferate pe iPad)
Puteți actualiza dispozitivul la iOS 8 fără fir sau folosind iTunes.
1. Actualizați-vă dispozitivul fără fir
Puteți actualiza dispozitivul la iOS 8 folosind o abordare mult mai simplă a wireless . Aceasta este, de asemenea, denumită actualizare „prin aer” . Mai jos sunt pași pentru a realiza acest lucru:
i. Conectați dispozitivul la o sursă de alimentare. Aceasta este o metodă opțională, dar recomandată, deoarece dispozitivul dvs. poate rămâne fără baterie în timp ce se actualizează, astfel vă atrage mari probleme.
ii. Selectați Setări -> General -> Actualizare software (afișat în ecranul 6). Dacă doriți să aflați mai multe despre caracteristicile disponibile în iOS 8, faceți clic pe Aflați mai multe . Acest lucru va împinge o nouă vizualizare care conține descrierea detaliată a funcțiilor iOS 8 (prezentată în ecranul 7).
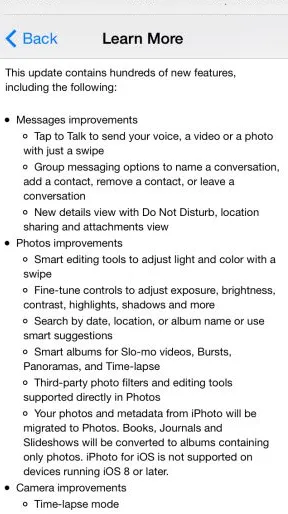 Captura de ecran 7
Captura de ecran 7 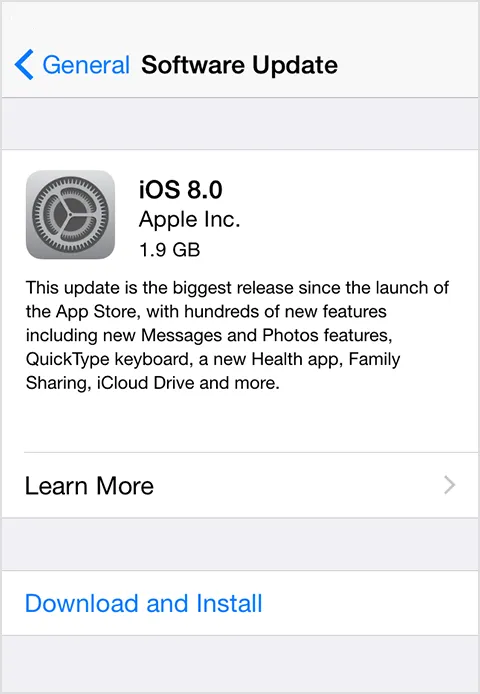 Ecran 6
Ecran 6
iii. Faceți clic pe Descărcare și instalare. Actualizările pentru iOS 8 vor fi descărcate automat în timp ce dispozitivul dvs. este conectat la Wi-Fi și la sursa de alimentare.
iv. Aceasta va deschide o alertă pentru Actualizare software . Faceți clic pe Instalare pentru a instala ioS 8 imediat sau mai târziu pentru a face acest lucru după ceva timp (afișat în imaginea de ecran 8). Dacă dispozitivul dvs. este protejat cu codul de acces, atunci vi se va solicita să îl introduceți înainte de a continua instalarea.
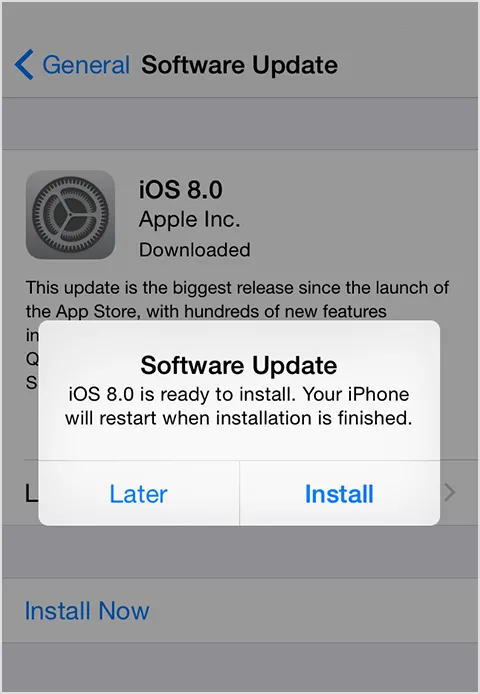 Captura de ecran 8
Captura de ecran 8
Înainte de instalare, rețineți că aveți suficient spațiu liber pe disc. Dacă spațiul de disc necesar pentru instalare nu este disponibil, atunci puteți actualiza dispozitivul folosind iTunes sau puteți elimina manual conținutul de pe dispozitiv .
2. Actualizați dispozitivul utilizând iTunes
O altă alternativă pentru a actualiza dispozitivul este utilizarea iTunes. Mai jos sunt pașii:
i. Înainte de actualizare, asigurați-vă că iTunes pe computer este cea mai recentă versiune.
ii. Conectați dispozitivul la computer folosind cablul de date.
iii. Deschideți iTunes și selectați dispozitivul.
iv. Deschideți fila Rezumat . Selectați Verificare pentru actualizare (afișat în ecranul 9).
v. Faceți clic pe Descărcare și actualizare
Dacă vi se solicită spațiu pe disc insuficient, atunci trebuie să ștergeți conținutul manual de pe dispozitiv de pe dispozitiv.
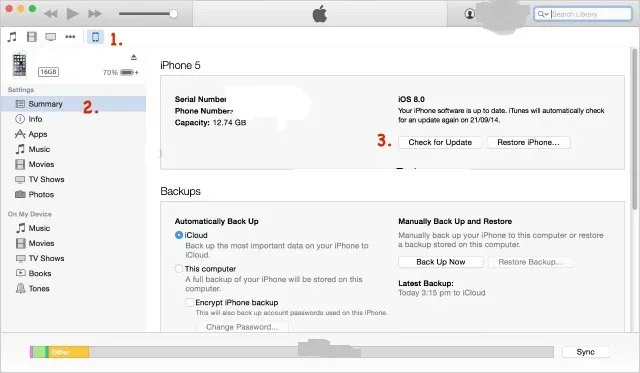 Captura de ecran 9
Captura de ecran 9
Cursuri conexe: -
ioS 8 Pachet complet de instruire
ioS 9 Curs de pregătire practică