În acest tutorial de efecte foto, vom învăța cum să umpleți cu ușurință un cer de noapte gol cu stele folosind Photoshop CS6. Acest tutorial este, de asemenea, complet compatibil cu Photoshop CC (Creative Cloud). Dacă utilizați Photoshop CS5 sau o versiune anterioară, veți dori să consultați versiunea originală a tutorialului nostru Starry Night Sky.
Captarea unui cer de noapte plin de stele cu camerele noastre poate fi dificilă. De multe ori există alte surse de lumină mai luminoase în apropiere (cum ar fi luminile orașului) și, desigur, există problema adăugată a planetei noastre care refuză să se joace frumos și să nu mai rotească pentru noi în timpul expunerii. Ceea ce ajungem adesea este fie un efect stelist interesant (dar nedorit) de stele, fie un cer de noapte plin de nimic altceva decât de întuneric. Din fericire, așa cum vom vedea în acest tutorial, Photoshop facilitează adăugarea stelelor în fotografiile noastre ulterior, cu beneficiul suplimentar de a putea controla cât de „înstelat” devine cerul. Rezultatul ar putea să nu-i păcălească pe astronomi sau astrofizicieni din familie, însă, considerând că această aceeași tehnică este adesea folosită pentru a crea fundaluri pline de stele pentru filme, efectul este mai mult decât realist pentru a păcăli pe toți ceilalți.
Iată fotografia cu care voi începe (foto oraș noaptea de la Shutterstock):

Fotografia originală.
Și iată cum va arăta efectul final al „cerului înstelat”:

Efectul final.
Cum să creezi un cer de noapte înstelat cu Photoshop
Pasul 1: Adăugați un nou strat alb
Cu fotografia noastră recent deschisă în Photoshop, dacă ne uităm în panoul Straturi, vom vedea imaginea așezată pe stratul Fundal, care este în prezent singurul strat din document:
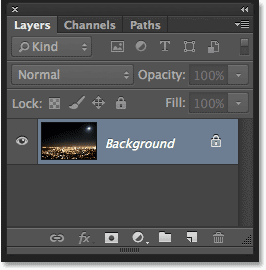
Panoul Straturi care prezintă imaginea originală.
Să adăugăm un nou strat gol pentru stelele noastre. Faceți clic pe pictograma Strat nou din partea inferioară a panoului Straturi (a doua pictogramă din dreapta):
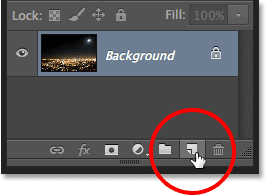
Dând clic pe pictograma Strat nou.
Photoshop adaugă un nou strat gol denumit Strat 1 deasupra stratului Fundal:
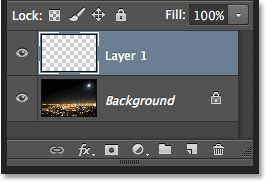
Se adaugă noul strat gol.
Pasul 2: Completați noul strat cu negru
Trebuie să umplem noul nostru strat cu negru. Pentru asta, vom folosi comanda Completare Photoshop. Accesați meniul Editare din bara de meniu din partea de sus a ecranului și alegeți Completare :
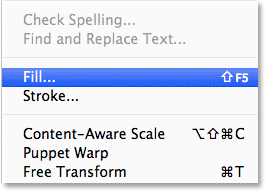
Accesând Editare> Completare.
Se deschide caseta de dialog Completare. Modificați opțiunea Utilizare din partea de sus a casetei de dialog în Negru . În secțiunea Amestecare din jumătatea de jos a casetei de dialog, asigurați-vă că Modul este setat la Normal și Opacitatea este setat la 100% (care ar trebui să fie setate implicit):
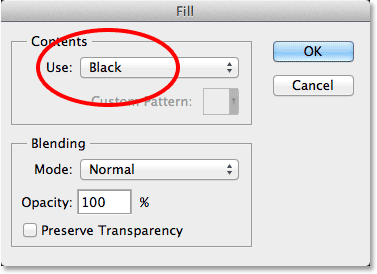
Modificarea opțiunii Utilizare la Negru.
Faceți clic pe OK când ați terminat pentru a închide caseta de dialog Completare, moment în care Photoshop umple noul strat cu negru, blocând temporar fotografia noastră din vedere:
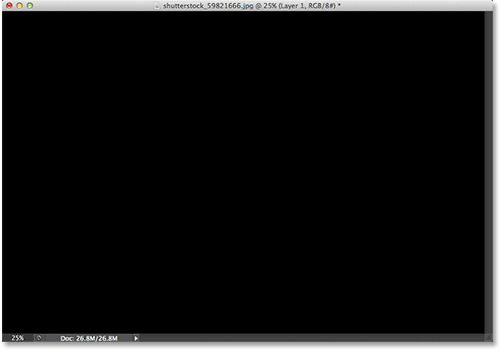
Umplerea stratului superior cu negru ascunde fotografia de pe stratul de sub el.
Pasul 3: Convertiți stratul într-un obiect inteligent
Într-o clipă, vom aplica câteva filtre Photoshop acestui strat plin de negru. Dar înainte de a face acest lucru, să transformăm primul stratul într-un obiect inteligent . În felul acesta, filtrele noastre vor fi aplicate ca filtre inteligente, permițându-ne să ne întoarcem și să le modificăm setările mai târziu, dacă este necesar. Cu stratul 1 selectat (trebuie evidențiat în albastru), faceți clic pe pictograma meniu mic din colțul din dreapta sus al panoului Straturi:
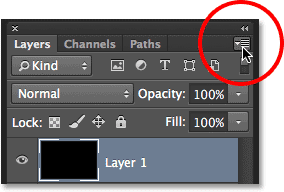
Dând clic pe pictograma meniului panoul Straturi.
Apoi alegeți Conversia în obiect inteligent din meniul care apare:
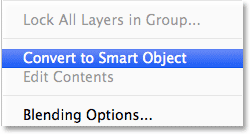
Selectând Conversia în obiect inteligent din meniul panoului Straturi.
Se pare că nu s-a întâmplat nimic cu imaginea, dar în colțul din dreapta jos al miniaturii de previzualizare a stratului din panoul Straturi apare o pictogramă inteligentă pentru obiecte inteligente . Acest lucru ne permite să știm că stratul este acum un obiect inteligent:
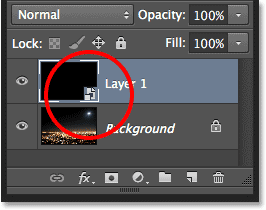
Obiectele inteligente sunt indicate cu o pictogramă mică în miniatura de previzualizare a acestora.
Pasul 4: Aplicați filtrul de adăugare a zgomotului
Suntem gata să adăugăm filtrele noastre și vom începe cu filtrul Adaugă zgomot. Accesați meniul Filtru din partea de sus a ecranului, alegeți Zgomot, apoi alegeți Adăugați zgomot :
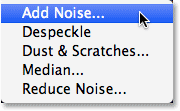
Mergând la Filtru> Zgomot> Adăugați zgomot.
Se deschide caseta de dialog Adăugare zgomot. Filtrul Adăuga zgomot adaugă, practic, o grămadă de mici puncte albe, de un singur pixel, la stratul plin de negru și controlăm câte puncte sunt adăugate folosind valoarea Cantitate . Introduceți o valoare de aproximativ 25% . În partea de jos a casetei de dialog, setați opțiunea Distribuție pe Gaussian și selectați opțiunea Monocromatică, care va împiedica alte culori decât alb-negru să apară în zgomot:
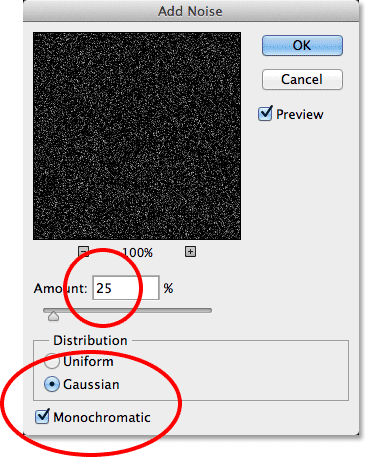
Caseta de dialog Adăugare zgomot.
Faceți clic pe OK pentru a închide caseta de dialog Adăugați zgomot. Photoshop umple stratul cu zgomot (puncte aleatorii):
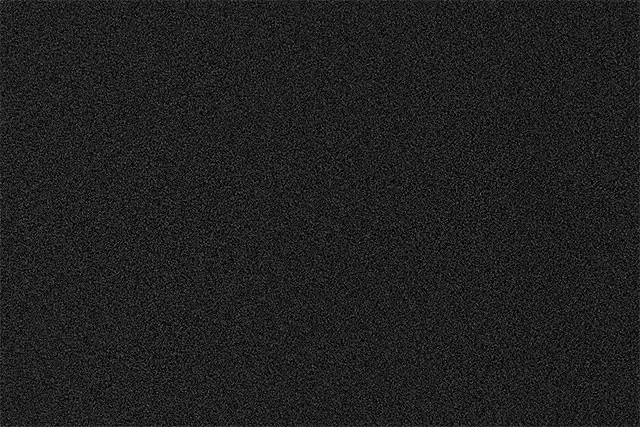
Imaginea după aplicarea filtrului Adaugă zgomot.
Dacă privim înapoi în panoul Straturi, vom vedea filtrul Adăugare zgomot listat ca un filtru inteligent sub stratul 1:
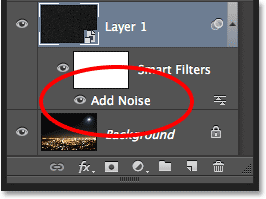
Panoul Straturi care arată filtrul Adăugare zgomot inteligent.
Pasul 5: Aplicați filtrul blur Gaussian
Acum că am adăugat un pic de zgomot, trebuie să adăugăm un pic de neclaritate, ceea ce va face ca acele puncte de un singur pixel să fie ceva mai largi și să îmbine unele dintre ele. Vom face asta folosind filtrul Gaussian Blur de la Photoshop. Reveniți în meniul Filtru, alegeți Blur, apoi alegeți Gaurian Blur :
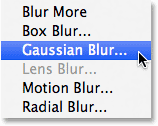
Accesând filtrul> încețoșarea> încețoșarea gaussiană.
Aceasta deschide caseta de dialog Blur gaussian. Controlăm cantitatea de estompare folosind valoarea Radius și puteți introduce o valoare direct în caseta Radius sau trageți glisorul de-a lungul fundului pentru a crește sau a micșora valoarea. Valoarea pe care doriți să o introduceți aici va depinde de dimensiunea imaginii dvs. În general, o valoare de 2 până la 6 pixeli funcționează cel mai bine, 2 pixeli fiind ideali pentru imagini mici și 6 pixeli pentru imagini foarte mari.
Lucrul frumos este că, deoarece adăugăm filtrul Gaussian Blur ca Smart Filter, putem să ne întoarcem cu ușurință mai târziu și să încercăm o valoare diferită. Voi introduce o valoare Radius de 3 pixeli :
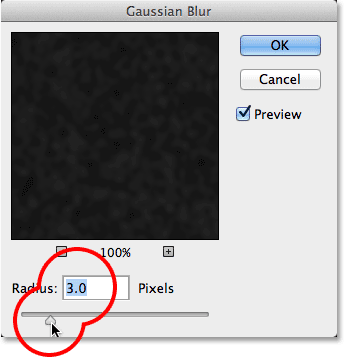
Setarea valorii Radius la 3 pixeli.
Faceți clic pe OK când ați terminat să închideți caseta de dialog și să aplicați efectul de estompare la zgomot. Dacă ne uităm din nou în panoul Straturi, vom vedea atât filtrele Adăugați zgomot, cât și blur gaussian enumerate ca filtre inteligente sub stratul 1:

Ambele filtre sunt acum listate ca Smart Filters.
Dacă veți decide mai târziu că doriți să încercați o altă valoare Radius pentru filtrul Gaurian Blur, tot ce va trebui să faceți este să faceți dublu clic direct pe cuvintele Gaussian Blur:
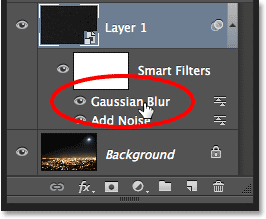
Faceți dublu clic pe filtrul inteligent Gaur Blur Smart.
Aceasta va deschide din nou caseta de dialog a filtrului, unde puteți introduce o altă valoare Radius, din nou, de la 2 până la 6 pixeli, în funcție de dimensiunea imaginii dvs. Pur și simplu faceți clic pe OK când ați terminat să închideți din caseta de dialog. Puteți face acest lucru de câte ori doriți, deoarece filtrele inteligente din Photoshop nu sunt distructive, ceea ce înseamnă că nu sunt făcute modificări permanente ale imaginii. Folosind filtrele inteligente cu efectele noastre, ușor să le reglați și să le arata corect.
Pasul 6: Adăugați un nivel de ajustare a nivelurilor
În continuare, trebuie să luminăm cele mai ușoare zone ale stratului nostru de zgomot și să întunecăm zonele cele mai întunecate. Acest lucru va transforma zgomotul slab și încețoșat în stelele noastre. Apăsați și mențineți apăsată tasta Alt (Câștigare) / Opțiune (Mac) de pe tastatură și faceți clic pe pictograma Strat nou de ajustare din partea inferioară a panoului Straturi:
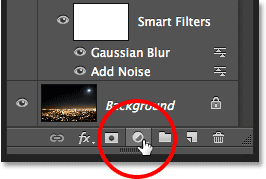
Faceți clic pe pictograma Strat nou de ajustare în timp ce apăsați și mențineți apăsat butonul Alt (Win) / Opțiune (Mac).
Alegeți un strat de ajustare a nivelurilor din meniul care apare:
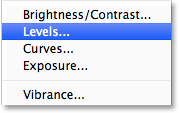
Alegerea unui nivel de ajustare a nivelurilor.
Photoshop va deschide caseta de dialog New Layer. Selectați opțiunea Utilizați stratul anterior pentru a crea masca de decupare făcând clic în caseta de selectare. Acest lucru va clisa stratul nostru de ajustare la stratul de zgomot de sub acesta, ceea ce înseamnă că orice facem cu stratul de ajustare Niveluri va afecta doar stratul de zgomot. Imaginea originală de pe stratul Fundal nu va fi afectată. Faceți clic pe OK când ați terminat pentru a închide caseta de dialog:
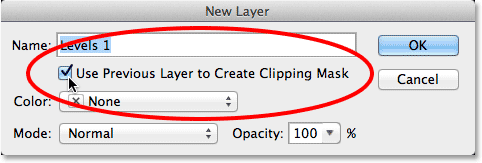
Verificarea opțiunii Utilizați stratul anterior pentru a crea masca de tuns.
Photoshop adaugă noul strat de ajustare a nivelurilor, numit Niveluri 1, deasupra stratului de zgomot. Apare indentat spre dreapta cu o săgeată mică îndreptată în jos spre stratul de sub el. Acest lucru ne spune că stratul de ajustare este tăiat la stratul de zgomot:
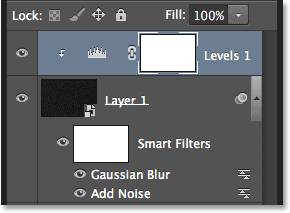
Stratul de ajustare a nivelurilor (niveluri 1) este adăugat deasupra stratului 1.
Aflați cum funcționează măștile de tuns în Photoshop
Pasul 7: Reglați glisoarele cu punct alb și negru
Comenzile și opțiunile pentru stratul de ajustare Niveluri apar în panoul Proprietăți . În centrul panoului se află Histograma, un grafic care ne arată gama tonală curentă a imaginii (sau, în acest caz, intervalul tonal al stratului de zgomot). Direct sub histogramă sunt trei mici glisiere. Cel din extrema stânga, plin de negru, este glisorul cu punct negru . Cel din extrema dreaptă, plin de alb, este glisorul cu punct alb . Există, de asemenea, un glisor gri la mijloc, dar pentru acest efect, nu va trebui să-l folosim:
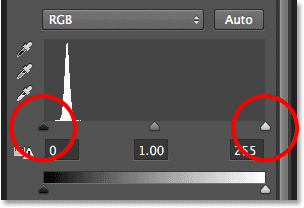
Glisoarele punct negru (stânga) și punct alb (dreapta).
Faceți clic pe glisorul punct alb din dreapta și începeți să îl trageți spre stânga. Pe măsură ce trageți, veți vedea că zonele mai ușoare ale zgomotului devin mai luminoase. Trageți glisorul până la locul unde începe partea dreaptă a histogramei. Acest lucru va lumina cele mai ușoare zone de zgomot până la alb pur:
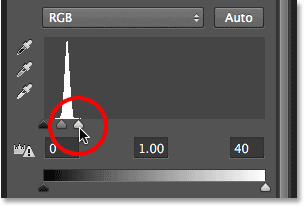
Trageți glisorul punct alb în partea dreaptă a histogramei.
Iată cum arată imaginea mea după glisarea glisorului punct alb spre stânga:
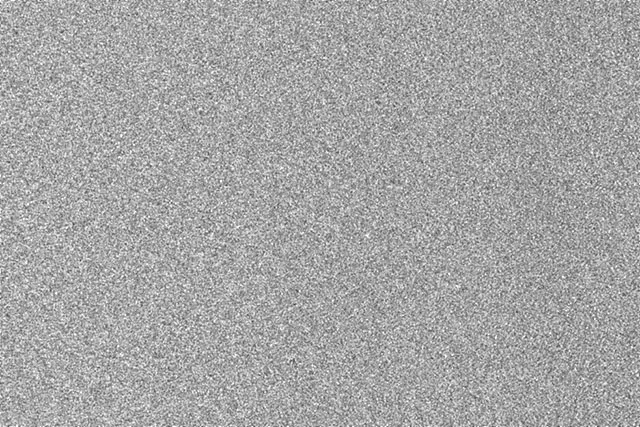
Cele mai ușoare zone de zgomot sunt acum mult mai luminoase.
Apoi, faceți clic pe glisorul punct negru din stânga și începeți să îl trageți spre dreapta. Pe măsură ce trageți, veți vedea cele mai întunecate zone ale zgomotului devenind negru pur. Pe măsură ce trageți glisorul mai departe, tot mai mult din zgomot vor dispărea în întuneric. Va trebui să trageți glisorul de punct negru foarte aproape de glisorul de punct alb pentru a obține cele mai bune rezultate și, probabil, veți dori să vă jucați cu ambele glisoare un pic pentru a regla efectul:
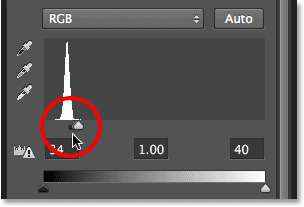
Trageți glisorul punctului negru spre dreapta.
Iată efectul meu de stele după glisarea glisorului cu punct negru. O notă importantă este că, dacă creați efectul pentru tipărire, veți dori să reglați glisoarele cu punct alb și negru, astfel încât să pară că aveți de fapt mai multe stele decât aveți nevoie și asta pentru că veți pierde o parte din efectul în timpul procesului de tipărire. Dacă creați efectul strict pentru ecran, nu va trebui să vă faceți griji:
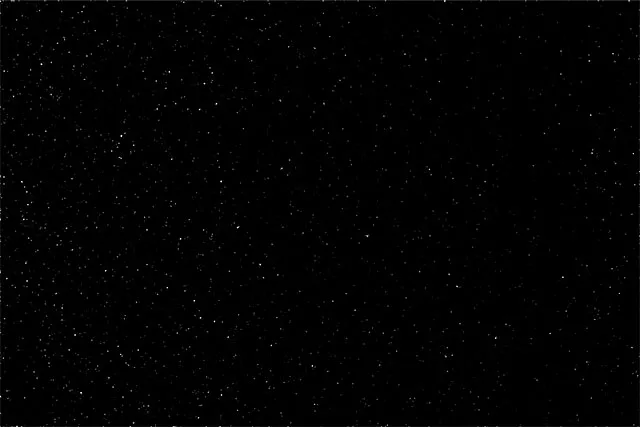
Efectul după reglarea cursorului punct negru.
Am menționat mai devreme că puteți să vă întoarceți în orice moment și să reglați cantitatea de estompare aplicată stratului de zgomot făcând dublu clic pe Filtrul inteligent Gaurian Blur din panoul Straturi (vezi Pasul 5). Puteți, de asemenea, să vă întoarceți și să reglați aceste glisiere cu punct alb și punct negru. Pur și simplu faceți clic pe stratul de ajustare Niveluri din panoul Straturi pentru a-l face strat activ (dacă nu este deja activ), apoi trageți glisoarele în panoul Proprietăți. La fel ca filtrele inteligente, straturile de ajustare din Photoshop sunt nedistructive și complet modificabile. Nu sunt făcute modificări permanente ale imaginii.
Pasul 8: Adăugați un strat de ajustare a nuanței / saturației
Să adăugăm un pic de culoare stelelor și putem face asta folosind un strat de ajustare a Hue / Saturation. Încă o dată apăsați și țineți apăsată tasta Alt (Win) / Opțiune (Mac) de pe tastatură, apoi faceți clic pe pictograma Noul nivel de ajustare din partea inferioară a panoului Straturi:
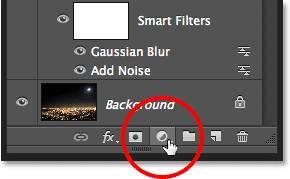
Faceți clic din nou pe pictograma Strat de ajustare nou, în timp ce apăsați Alt (Win) / Opțiune (Mac).
Selectați un strat de ajustare a Hue / Saturation din lista care apare:
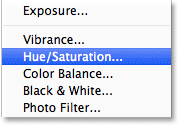
Alegerea Hue / Saturation din meniu.
Photoshop va deschide din nou caseta de dialog New Layer. La fel cum am făcut și înainte, selectați opțiunea Utilizați stratul anterior pentru a crea masca de decupare făcând clic în caseta de selectare:

Selectarea opțiunii Utilizați stratul anterior pentru a crea masca de tuns.
Faceți clic pe OK când ați terminat pentru a închide caseta de dialog. Photoshop adaugă un nou strat de ajustare Hue / Saturation denumit Hue / Saturation 1 deasupra nivelului Levels (am extins lățimea panoului Layers din captură de ecran doar pentru a face numele să fie vizibil). Acest nou strat de ajustare este, de asemenea, decupat la stratul de zgomot, permițându-ne să coloram doar zgomotul, nu imaginea originală:
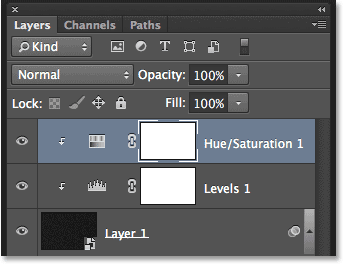
Panoul Straturi care arată noul strat de ajustare Hue / Saturation.
Cu stratul de ajustare Hue / Saturation activ în panoul Straturi, panoul Properties se modifică la controlul și opțiunile Hue / Saturation. Mai întâi, selectați opțiunea Colorize din partea de jos a casetei de dialog, făcând clic în caseta de selectare. Apoi, trageți glisorul Hue pentru a selecta culoarea pe care o doriți pentru stelele dvs. Cred că albastrul arată frumos, așa că îmi voi trage glisorul Hue spre dreapta până la o valoare de aproximativ 212. Dacă credeți că culoarea arată prea intens, trageți glisorul Saturation spre stânga pentru a-l reduce. Voi reduce valoarea de Saturație de la valoarea implicită de 25 la 15:
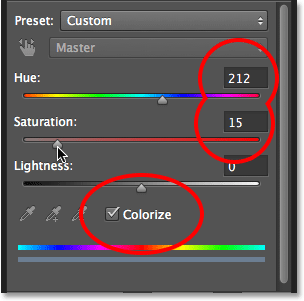
Verificați Colorize, apoi trageți glisoarele Hue și Saturation.
Iată imaginea mea după ce am colorat stelele. Efectul de colorare este destul de subtil, astfel încât poate fi mai ușor să vezi rezultatul cu propria imagine în Photoshop decât în acest ecran:
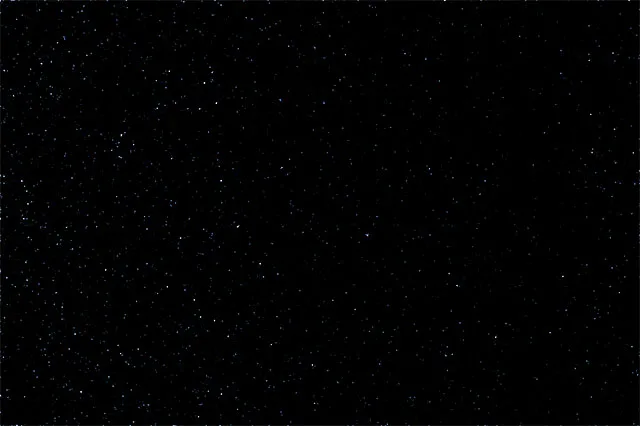
Efectul după colorarea stelelor.
Pasul 9: grupați toate cele trei straturi deasupra stratului de fundal
Desigur, avem o problemă mare în acest moment. Stelele noastre blochează complet vederea imaginii originale. Să rezolvăm asta și vom începe să luăm toate cele trei straturi care se combină pentru a crea efectul stelelor (cu alte cuvinte, toate straturile care stau deasupra stratului de fundal) și le vom grupa într-un grup de straturi.
Cu stratul superior Hue / Saturation selectat în panoul Straturi, țineți apăsat tasta Shift de pe tastatură și faceți clic pe stratul de zgomot (stratul 1). Acest lucru va selecta toate cele trei straturi simultan (toate vor apărea evidențiate în albastru):
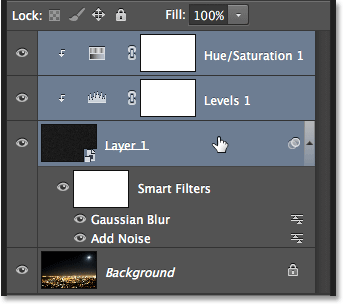
Toate cele trei straturi deasupra stratului de fundal sunt selectate.
Cu straturile selectate, faceți clic pe pictograma meniului Panoul straturilor din colțul din dreapta sus:
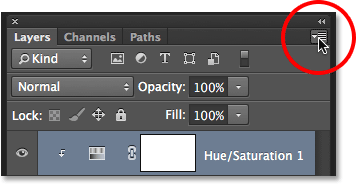
Făcând clic pe pictograma meniului.
Alegeți grup nou din straturi din meniu:
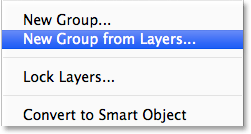
Selectarea grupului nou din straturi din meniul panoului straturi.
Photoshop deschide caseta de dialog Grup nou din straturi. Denumiți grupul „Stele”, apoi faceți clic pe OK pentru a-l închide:
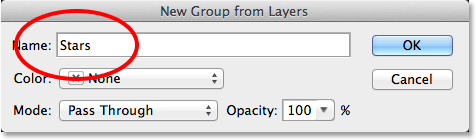
Caseta de dialog Grup nou din straturi.
Noul grup de stele apare în panoul Straturi cu cele trei straturi din interiorul său. Dacă faceți clic pe pictograma triunghi din stânga pictogramei folderului, puteți roti grupul deschis și puteți vedea straturile cuibărite în el. Faceți clic din nou pe pictograma triunghiului pentru a o roti închisă:
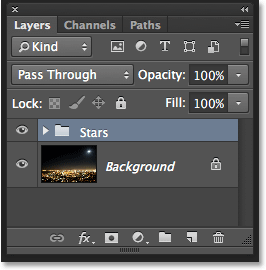
Grupurile de straturi sunt o modalitate excelentă de a menține panoul Straturi organizat.
Aflați totul despre grupurile de straturi din Photoshop
Pasul 10: Dezactivați grupul stratului
Haideți să ascundem temporar grupul Stars pentru a putea vedea imaginea noastră originală. Pentru a face acest lucru, faceți clic pe pictograma de vizibilitate a grupului de straturi (globul ocular mic):
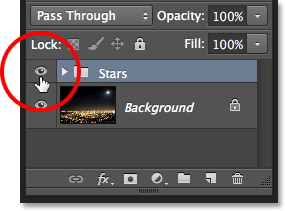
Făcând clic pe pictograma de vizibilitate a grupului de straturi.
Imaginea originală reapare în document:

Imaginea originală este din nou vizibilă.
Pasul 11: Selectați zona în care nu trebuie să apară stelele
Acum că ne putem vedea din nou imaginea, trebuie să selectăm zona în care stelele nu trebuie să fie vizibile. În cazul meu, acesta ar fi orașul din partea de jos a imaginii, precum și zona de munte (abia vizibilă) aflată la distanță. Photoshop are o mulțime de instrumente de selecție din care să alegeți, iar cel pe care doriți să îl utilizați va depinde de subiectul pe care trebuie să îl selectați. Voi păstra lucrurile simple aici și voi merge cu instrumentul Lasso standard pe care îl voi apuca din panoul Instrumente:
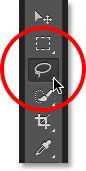
Selectarea instrumentului Lasso.
Cu Instrumentul Lasso în mână, voi trage de-a lungul vârfului orașului și al zonei montane. Cu această imagine, nu este necesar să fie precis chirurgical cu selecția mea (motiv pentru care am ales instrumentul Lasso), dar îmi voi păstra conturul de selecție cât mai aproape de marginile subiectului meu. Pentru a selecta laturile și partea de jos a fotografiei, pur și simplu pot trage în afara imaginii în zona plăcii gri. Photoshop va fixa automat conturul de selecție pe marginile imaginii:
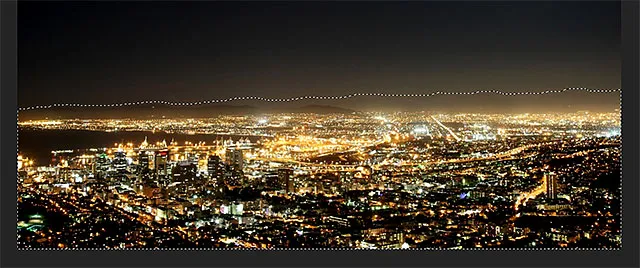
Zona de pe partea de jos a imaginii este acum selectată.
Cred că de asemenea vreau să selectez zona din jurul lunii, în colțul din dreapta sus al fotografiei. Pentru asta, voi folosi instrumentul pentru elica eliptică Photoshop. Pentru a-l selecta, voi face clic și țineți apăsat pe Instrumentul pentru marcaje dreptunghiulare din panoul Instrumente, apoi voi apuca Instrumentul pentru elica elicoasă din meniul care apare:
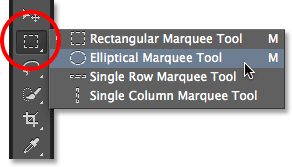
Selectarea instrumentului de marcă eliptică.
Comportamentul implicit pentru majoritatea instrumentelor de selecție Photoshop, inclusiv instrumentul Eliptic Marquee Tool, este de a crea o selecție complet nouă, dar ceea ce vreau să fac aici este să adăugăm o nouă zonă la selecția pe care am creat-o deja, așa că voi face clic pe în pictograma Adăugare la selecție din bara de opțiuni:
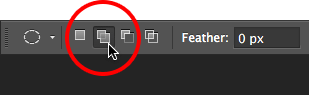
Schimbarea comportamentului Instrumentului de marcare eliptică din noua selecție la adăugare în selecție.
Apoi, voi poziționa cursorul mouse-ului în centrul lunii. Pictograma mic plus ( + ) din dreapta jos a cursorului îmi spune că sunt în modul Adăugare la selecție:
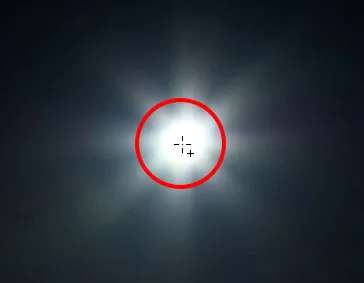
Centrarea cursorului Eliptic Marquee Tool în lună.
Voi face clic și, cu butonul mouse-ului ținut apăsat, voi începe glisarea spre exterior din centru. De îndată ce încep să trag, voi apăsa și țineți apăsat Shift + Alt (Win) / Shift + Option (Mac) pe tastatura mea, apoi continuați să glisați. Apăsați tasta Shift va forța selecția mea eliptică într-un cerc perfect, în timp ce tasta Alt (Câștig) / Opțiune (Mac) spune Photoshop să trageți selecția spre exterior din locul în care am făcut clic:
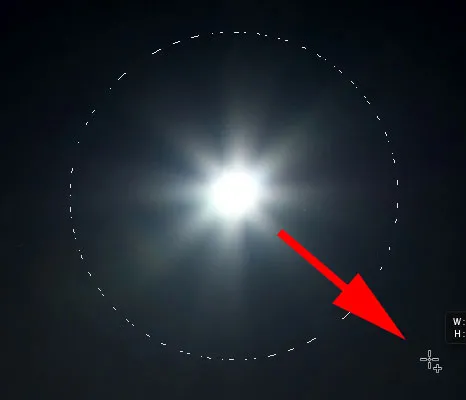
Centrarea cursorului Eliptic Marquee Tool în lună.
Îmi voi elibera butonul mouse-ului atunci când am terminat și acum putem vedea că am atât orașul de-a lungul fundului fotografiei, cât și luna în colțul din dreapta sus selectat. Acestea sunt zonele în care stelele nu vor apărea:
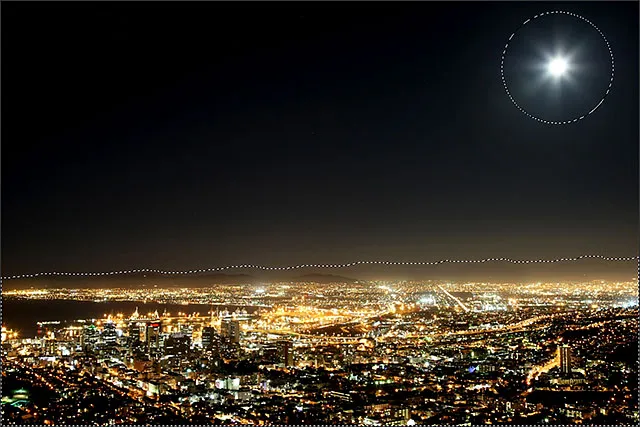
Zona din jurul lunii a fost adăugată la selecția inițială.
Aflați cum puteți adăuga, scădea și intersecta selecțiile în Photoshop
Pasul 12: Activează grupul stratului
Faceți clic din nou pe pictograma de vizibilitate a grupului de straturi (pătratul gol unde se afla globul ocular) pentru a face din nou grupul vizibil în document:
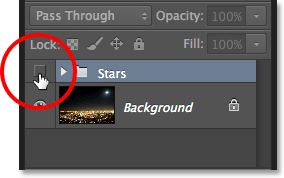
Dând clic pe pictograma de vizibilitate a grupului Stele.
Stelele vor bloca din nou imaginea originală din vedere, dar conturul (ele) de selecție vor rămâne vizibile:
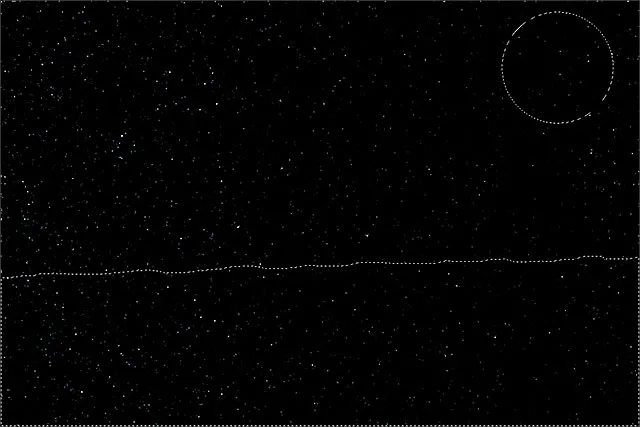
Contururile de selecție apar în fața stelelor.
Pasul 13: Adăugați o mască de strat
Apăsați și mențineți apăsată tasta Alt (Câștigare) / Opțiune (Mac) de pe tastatură și faceți clic pe pictograma Adăugare mască strat din partea inferioară a panoului Straturi:
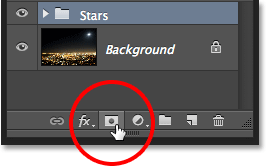
Faceți clic pe pictograma Adăugați mască de strat (în timp ce apăsați Alt (Win) / Opțiune (Mac)).
Photoshop adaugă o mască de strat la grupul Stars și folosește selecția noastră pentru a determina ce zone ale grupului ar trebui să rămână vizibile și care ar trebui să fie ascunse. În mod normal, zona din interiorul selecției ar rămâne vizibilă, dar ținând apăsată tasta Alt (Win) / Option (Mac), i-am spus lui Photoshop să facă opusul și să mențină totul în afara selecției vizibile în timp ce ascundem zonele din interiorul ei:

Imaginea după adăugarea măștii stratului.
Dacă ne uităm în panoul Straturi, vedem că la grupul Stele a fost adăugată o miniatură de mască de strat, negrul reprezentând zonele ascunse de vedere și albul fiind zonele vizibile:
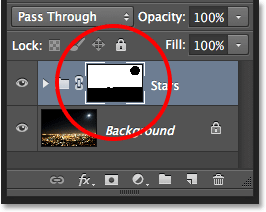
Panoul Straturi care prezintă miniatura măștii.
Înțelegerea măștilor de strat din Photoshop
Pasul 14: Schimbați modul de amestec al grupului stratului la ecran
Singura problemă rămasă este că văd margini dure, urâte, care separă zonele vizibile și ascunse ale stelelor. Pentru a îmbina stelele cu fotografia originală și a crea tranziții perfecte, schimbați modul de amestec al grupului de stele de la Pass to Screen . Opțiunea mod de amestec se găsește în colțul din stânga sus al panoului Straturi:

Modificarea modului de amestec al grupului Stele în Ecran.
Aici, după ce am schimbat modul de amestec în Ecran, este ultimul meu efect înstelat de noapte noapte:

Rezultatul final.