
IFS multiple în Excel (cuprins)
- IFS multiple în Excel
- Cum se utilizează funcția IF în excel?
IFS multiple în Excel
În Microsoft Excel funcția IF este una dintre cele mai importante funcții, care este utilizată mai ales pentru a verifica starea logică (TRUE sau FALSE). Funcția IFS verifică dacă una sau mai multe condiții sunt respectate sau nu și, în consecință, returnează o valoare care îndeplinește prima condiție TRUE.

Argumente
- Logică _test: Aceasta este o expresie logică în care poate fi „TRUE” sau „FALSE”
- Value_if_true: Aceasta va returna valoarea ca TRUE dacă este îndeplinită condiția specificată.
- Value_if_false: Aceasta va returna valoarea ca FALSE dacă nu este îndeplinită condiția specificată.
De exemplu, dacă avem formula ca = IF (A2 = 2, „TRUE”, „FALSE”), ceea ce înseamnă că IF A2 = 2 dacă funcția va întoarce TRUE sau altfel va întoarce FALSE.
Cum se utilizează funcția IF în excel?
IFS-uri multiple în Excel este foarte simplu și ușor. Să înțelegem mai multe IFS în Excel care sunt ca mai jos.
Puteți descărca acest model de mai multe tipuri IFS Excel - șablon multiple IFS ExcelIFS multiple în Excel - Exemplul # 1
În excel, putem găsi funcția IF care este clasificată în grupul de condiții LOGICAL din meniul FORMULAS, care este prezentat în imaginea de mai jos.

Utilizarea funcției IF în Excel
În acest exemplu, vom învăța cum să utilizăm funcția IF folosind exemplul simplu. Luați în considerare exemplul de mai jos unde avem notele studentului cu subiectul prezentat mai jos.

Aici vom folosi condiția IF pentru a afla starea studentului dacă a obținut PASS sau FAIL, urmând pașii de mai jos.
- Mai întâi, selectați celula E2.
- Aplicați condiția IF ca mai jos
- = IF (D2> C2“Pass“, “FAIL“)

- Aici am folosit condiția IF verificând dacă 20> 100, apoi excel va returna statutul ca „FAIL” sau altfel se va întoarce „PASS”
- Aplicați formula și apăsați Enter pentru a obține rezultatul după cum urmează.
Rezultat

Utilizarea mai multor IFS în excel cu TEXT
Putem utiliza mai multe declarații IFS în excel pentru a verifica două sau mai multe condiții simultan, folosind aceeași sintaxă a condiției IF. În exemplul de mai jos vom vedea cum se aplică mai multe IFS.
IFS multiple în Excel - Exemplul # 2
În acest exemplu, vom învăța cum să utilizăm funcția IF multiple folosind exemplul simplu. Luați în considerare exemplul de mai jos, unde avem un sistem online de rezervare a biletelor de autobuz, unde trebuie să cunoaștem starea rezervării dacă toate locurile sunt rezervate sau nu. În astfel de cazuri, putem utiliza funcția IFS multiple pentru a obține rezultatul. Exemplul de stare a rezervării online, care este prezentat mai jos.

Aici, în coloana de stare, vom folosi funcția IF multiple urmând procedura pas cu pas, după cum urmează.
- Mai întâi, selectați celula E4 care nu este altceva decât coloana Stare.
- Aplicați acum funcția IF multiple, verificând condiția dacă TOTAL SEATS = SEATS VÂNZATE, atunci trebuie să obținem statutul de „BUS BOOKED” sau dacă TOTAL SEATS sunt mai mici decât SEATS SOLD, trebuie să obținem statutul de „OVERBOOKED” sau altfel noi va menționa statutul de „SPACE DISPONIBIL”
- Vom aplica condiția de mai sus folosind mai multe IFS.
- În primul rând, introduceți instrucțiunea IF în E4
- Tastați bracket de deschidere și selectați C4.
- Aplicați condiția ca C4 = D4 (TOTAL SEATS = SEATS VÂNZATE) decât în ghilimele duble tastați textul ca „BUS BOOKED”
- Introduceți virgula după aceea.
- Acum introduceți o altă condiție IF și deschideți parantezele afirmând asta verificând condiția ca C5
- În continuare, închideți pachetul de condiții IF pentru mai multe IFS.
- Dacă combinăm IF-ul de mai sus, vom obține instrucțiunea IFS multiple, care este prezentată mai jos.
- = IF (C5 = D5, „BUS REZERVAT”, IF (C5)

- Odată aplicat IFS-ul multiple, vom obține starea de ieșire de mai jos, care este prezentată mai jos.

- În ecranul de mai sus am obținut statutul de „SPACE DISPONIBIL”, deoarece condiția IF va verifica prima condiție ca IF 400 = 390 prima condiție nu este adevărată, deci excel va verifica o altă condiție IF ca IF 400 <390, atunci trebuie să afișează starea ca „SPACE DISPONIBIL” aici condiția este ADEVĂRĂ, astfel încât dacă condiția va afișa starea ca „SPACE DISPONIBIL”
- Trageți în jos formula pentru toate celulele, astfel încât vom obține rezultatul de ieșire de mai jos, care este prezentat mai jos.
Rezultat
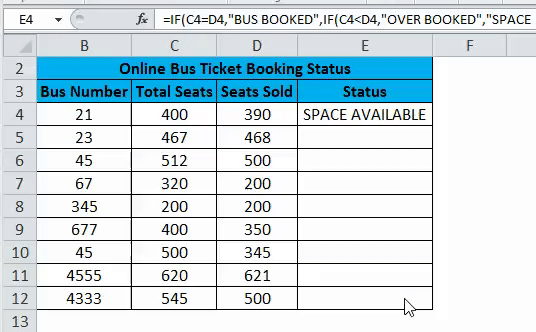
IFS multiple în Excel - Exemplul # 3
În acest exemplu, vom vedea cum se utilizează mai multe IFS folosind valoarea numerică pentru a afișa starea.
Utilizarea mai multor IFS folosind valoarea numerică
Luați în considerare exemplul de mai jos, care arată MRP și PRETUL DE VÂNZARE, unde trebuie să aflăm tariful de închidere pentru Amazon, aici vom folosi IFS-ul Multiple pentru a obține tariful de închidere atât pentru prețul MRP, cât și pentru PRÂNDUL VÂNZARE urmând pașii de mai jos.
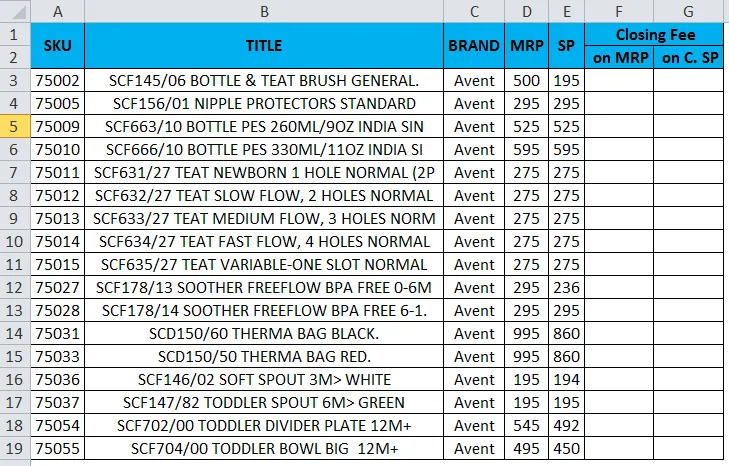
- Mai întâi, selectați celula F3
- Aplicați declarația condiției IF multiple verificând condiția deoarece IF MRP este mai mic de 250, menționează taxa de închidere ca zero sau IF MRP este mai mică de 500 menționează taxa de închidere ca cinci (5) sau menționează taxa de închidere ca zece (10) .
- În continuare, trebuie să aplicăm condiția IF multiple pentru PREȚUL DE VÂNZARE Taxa de închidere verificând condiția ca prețul de vânzare IF este mai mic de 250, trebuie să obținem taxa de închidere, deoarece Zero (0) sau IF Prețul de vânzare este mai mic decât 500 trebuie să obținem taxa de închidere ca cinci (5) sau altfel trebuie să obținem taxa de închidere ca zece (10).
- Vom aplica condiția de mai sus, folosind IFS-uri multiple atât în coloană.
- În primul rând, introduceți instrucțiunea IF în F3.
- Tastați bracket de deschidere și selectați D3.
- Aplicați condiția ca D3 <250 MRP <250 apoi afișați taxa de închidere ca virgulă Zero și Inserați după aceea.
- Acum introduceți o altă condiție IF și deschideți parantezele care indică faptul că verificând condiția ca D3 <500 afișează taxa de închidere ca 5 sau altfel afișează taxa de închidere ca 10.
- În continuare, închideți pachetul de condiții IF pentru mai multe IFS.
- Dacă combinăm IF-ul de mai sus, vom obține instrucțiunea IFS multiple, care este prezentată mai jos.
- = IF (D3 <250, 0, IF (D3 <500, 5, 10)), care este prezentat în imaginea de mai jos.
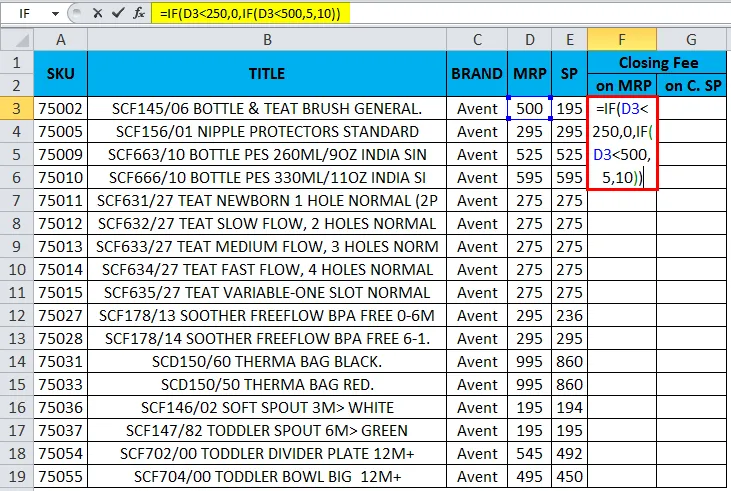
- Odată aplicat IFS-ul multiple, vom obține starea de ieșire de mai jos, care este prezentată mai jos.
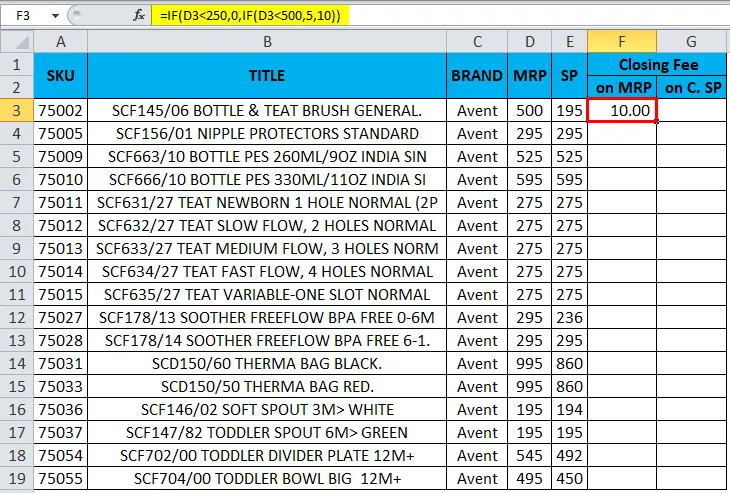
- În ecranul de mai sus, am primit taxa de închidere pentru MRP ca 10 cum? Deoarece prima condiție IF va verifica prima condiție ca IF 500 <250, vom primi taxa de închidere, deoarece Zero aici, condiția este TRUE și excel va verifica cealaltă condiție IF, care prevede că IF MRP <500 vom primi taxa de închidere ca cinci sau altfel condiția IF va afișa taxa de închidere ca 10.
- Aici, în acest exemplu, MRP este 500 care verifică condiția ca 500 <500 aici este mai mult sau mai puțin egală cu condiția, Deci, dacă condiția IF va afișa taxa de închidere ca 10.
- Aplicați un alt IF multiplu pentru taxa de închidere a prețului de vânzare ca = IF (E3 <250, 0, IF (E3 <500, 5, 10))
- Trageți în jos formula pentru toate celulele, astfel încât să obținem rezultatul de mai jos.
Rezultat
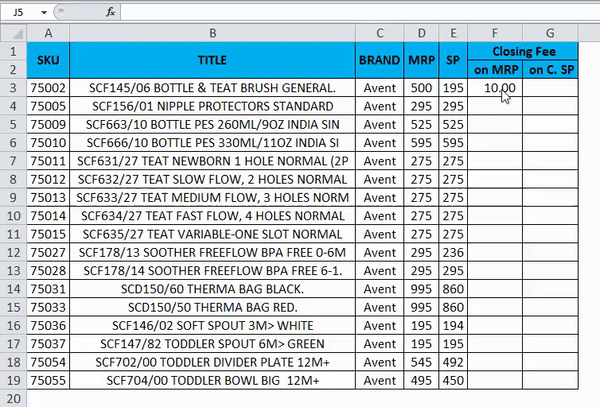
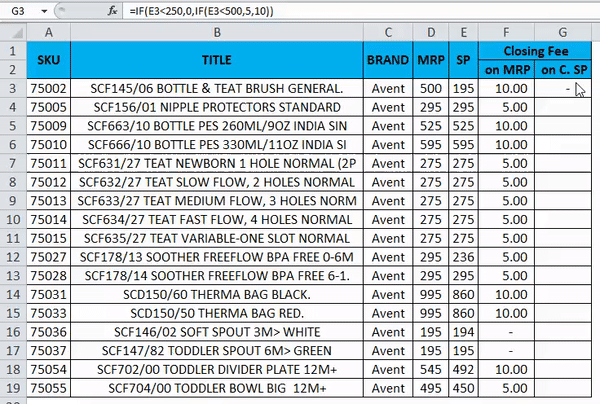
Lucruri de reținut despre mai multe IFS în Excel
- Când folosim șirul în excel, IFS multiple ne asigurăm că introducem întotdeauna textul în ghilimele duble sau altceva declarația va arunca eroarea ca #NAME?
- În timp ce utilizați mai multe IFS, asigurați-vă că am închis mai multe paranteze de deschidere și închidere sau altfel vom primi alerta de eroare afirmând că formula aplicată este greșită.
Articole recomandate
Acesta a fost un ghid pentru mai multe IFS în Excel. Aici vom discuta despre modul de utilizare a mai multor IFS în Excel, împreună cu exemple practice și șablon Excel descărcabil. De asemenea, puteți parcurge și alte articole sugerate -
- IFERROR cu VLOOKUP în Excel
- Utilizarea mânerului de umplere în Excel
- Cum se elimină valorile duplicate
- Cum se utilizează validarea datelor Excel