În acest tutorial Photoshop, vom analiza cum să obțineți la maxim instrumentele de selecție de bază Photoshop, cum ar fi instrumentele Marquee sau instrumentul Lasso. Dacă tot ce le-ați folosit este să faceți o nouă selecție de fiecare dată, ați lipsit de potențialul lor maxim.
Vom vedea cum puteți adăuga la o selecție existentă, cum să scădeți o zonă dintr-o selecție existentă și chiar cum să intersectați două selecții și să înțelegeți zona care se suprapune. După ce vă familiarizați cu toată puterea selecțiilor de bază, vi se vor părea mult mai utile.
Să începem aruncând o privire la cum să adăugați la o selecție existentă.
Adăugarea la o selecție
Pentru a păstra lucrurile simple, am o formă destul de de bază deschisă în fereastra Documentului meu:
 O formă de bază în Photoshop.
O formă de bază în Photoshop.
Vreau să selectez această formă folosind instrumentul de selecție cel mai obișnuit din toate Photoshop, Instrumentul pentru marcaje dreptunghiulare, așa că o voi apuca din paleta mea Instrumente:
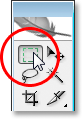 Selectarea Instrumentului pentru marcaj dreptunghiular din paleta Photoshop Instrumente.
Selectarea Instrumentului pentru marcaj dreptunghiular din paleta Photoshop Instrumente.
Aș putea, de asemenea, să apăs M pe tastatura mea pentru a o accesa rapid.
Acum, să spunem că tot ce știu să fac este să fac o nouă selecție cu acest instrument. Hmm, va fi un pic complicat. Voi începe prin a trage o selecție în jurul jumătății de jos a formei. Asta ar trebui să fie destul de ușor:
 Trageți o selecție în jurul jumătății de jos a formei.
Trageți o selecție în jurul jumătății de jos a formei.
Acolo mergem, arată bine. Jumătatea de jos este selectată. Cu toate acestea, mai există partea pătrată în partea dreaptă sus, așa că voi trage o altă selecție, de data aceasta în jurul acelui pătrat de sus. Deoarece selectez un pătrat, voi începe din colțul din stânga sus al formei și apoi țin apăsată tasta Shift în timp ce glisez pentru a restrânge selecția la un pătrat perfect:
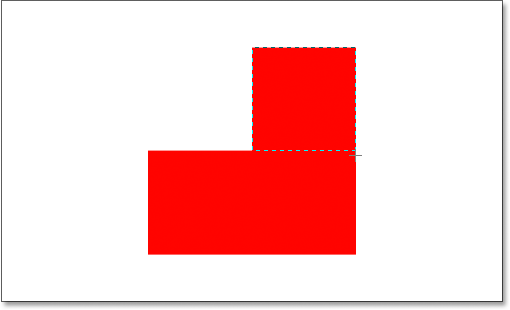 Selectarea secțiunii pătrate în partea dreaptă sus a formei.
Selectarea secțiunii pătrate în partea dreaptă sus a formei.
Acolo mergem, acum este selectată partea superioară a formei. Cu excepția … așteaptă puțin. Ce s-a întâmplat cu selecția mea originală din partea de jos a formei? S-a dus!
Da, a dispărut. Mi-am pierdut selecția inițială în momentul în care am început să trag în a doua selecție și acesta este comportamentul implicit al selecțiilor în Photoshop. Odată ce începeți să trageți din altă selecție, cea existentă dispare, ceea ce înseamnă că nu puteți selecta această formă. Este dincolo de puterea Photoshop de a selecta ceva complex. Oh, bine, mulțumesc că ne-ai alăturat.
Bine, serios, cu siguranță există o modalitate de a selecta această formă, deși nu am reușit niciodată să o facem trăgând de fiecare dată o nouă selecție, așa cum am văzut deja. Ceea ce trebuie să putem face este să adăugăm o selecție la selecția noastră inițială, iar dacă este ceva nou pentru dvs., sunteți pe cale să vă întrebați cum ați reușit vreodată să lucrați în Photoshop fără să știți cum să faceți acest lucru.
Cele patru opțiuni principale de selecție din bara de opțiuni
Înainte de a merge mai departe, cu instrumentul meu de marcaj dreptunghiular selectat, să aruncăm o privire în bara de opțiuni, mai exact la patru pictograme mici din partea stângă a barei de opțiuni:
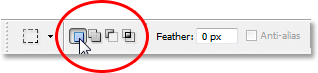 Cele patru pictograme principale de opțiuni de selecție din bara de opțiuni.
Cele patru pictograme principale de opțiuni de selecție din bara de opțiuni.
Pot părea mici, dar fiecare dintre cele patru pictograme mici este foarte puternică, deoarece fiecare reprezintă o opțiune diferită pentru a lucra cu selecțiile noastre. Prima din stânga, cea pe care fac clic pe ecranul de mai sus, este pictograma Nouă selecție și este cea selectată implicit atunci când lucrați în Photoshop. Tot ce face este să creeze o nouă selecție de fiecare dată. Dacă nu ai știut niciodată că aceste patru opțiuni sunt acolo, aceasta este opțiunea pe care ai folosit-o întotdeauna fără să știi nici măcar.
A doua pictogramă direct lângă ea este cea pe care o vom privi aici, pictograma Adăugare la selecție :
 Opțiunea „Adăugați la selecție” din bara de opțiuni.
Opțiunea „Adăugați la selecție” din bara de opțiuni.
Cu această opțiune selectată, orice selecție pe care o desenez va fi adăugată la orice selecție pe care am făcut-o deja. Să vedem cum acest lucru ne poate ajuta să ne selectăm forma.
În primul rând, voi face clic din nou pe pictograma „Selecție nouă”, deoarece voi trage selecția mea inițială în jurul jumătății de jos a formei, la fel cum am făcut înainte:
 Glisați din nou o selecție în jurul jumătății de jos a formei.
Glisați din nou o selecție în jurul jumătății de jos a formei.
Acum, după ce am selecția mea inițială, voi selecta opțiunea „Adăugați în selecție”, astfel încât să pot adăuga o altă selecție la aceasta. Cu toate acestea, mai degrabă decât să selectez opțiunea din bara de opțiuni, voi folosi scurtătura rapidă de la tastatură, care este să mențin pur și simplu apăsată tasta Shift chiar înainte de a începe să trag în afara selecției mele. De îndată ce apăsați tasta Shift, veți vedea o pictogramă „plus semn” în colțul din dreapta jos al cursorului dvs., ceea ce indică faptul că sunteți pe punctul de a adăuga la selecția existentă:
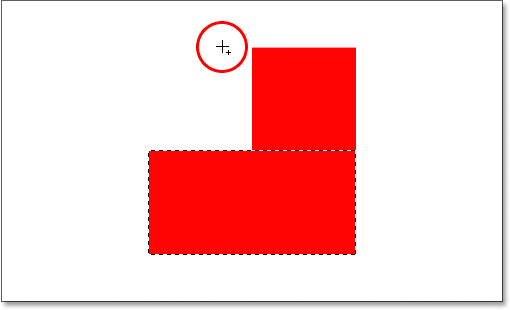 Țineți apăsat tasta „Shift” pentru a accesa rapid opțiunea „Adăugați în selecție”. Un mic semn plus apare în colțul din dreapta jos al pictogramei cursorului.
Țineți apăsat tasta „Shift” pentru a accesa rapid opțiunea „Adăugați în selecție”. Un mic semn plus apare în colțul din dreapta jos al pictogramei cursorului.
Să încercăm din nou să selectăm acea parte pătrată superioară. Cu tasta Shift ținută apăsată, voi trage o altă selecție în jurul secțiunii pătrate din dreapta sus a formei. De această dată, în loc să încerc să selectez doar pătratul, o să selectez și o parte din zona de sub pătrat, astfel încât această a doua selecție să mă suprapună pe cea inițială:
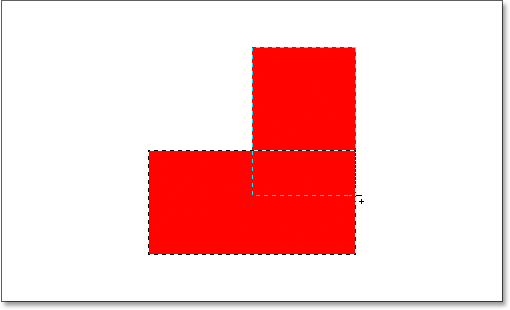 Trageți a doua selecție, făcând ambele selecții să se suprapună.
Trageți a doua selecție, făcând ambele selecții să se suprapună.
O notă rapidă … Nu este necesar să continuați să țineți apăsată tasta Shift tot timpul când trageți selecții suplimentare. Tot ce trebuie să faceți este să țineți apăsat Shift, apoi faceți clic pe mouse pentru a începe să trageți selecția și, după ce ați început să glisați, puteți elibera în mod sigur tasta Shift.
Acum că am scos a doua selecție pe care o adaug la selecția mea inițială, voi elibera butonul mouse-ului și uite ce se întâmplă:
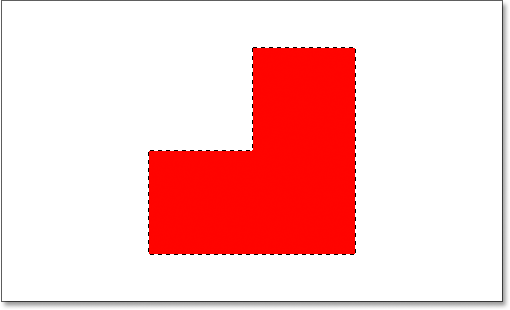 A doua selecție a fost adăugată acum la prima.
A doua selecție a fost adăugată acum la prima.
Datorită opțiunii „Adăugați la selecție”, la care am accesat pur și simplu ținând apăsată tasta Shift, a doua selecție a fost adăugată la selecția mea inițială, iar forma mea cândva imposibil de selectat a fost complet selectată.
Să ne uităm la un exemplu de lume reală comună pentru a vedea cât de benefică este opțiunea „Adăugare la selecție”.
Folosind „Adăugați la selecție” Pentru a selecta ochi
Una dintre cele mai frecvente întrebări pe care le primesc este: „Cum selectez ambii ochi simultan? Selectez unul cu instrumentul Lasso, dar atunci când merg să îl selectez pe celălalt, pierd selecția în jurul primului ochi”. Să analizăm această problemă comună și cum opțiunea „Adăugați în selecție” o poate rezolva pentru noi. Voi folosi această fotografie aici:
 Fotografia originală.
Fotografia originală.
O să-mi iau rapid instrumentul Lasso din paleta Instrumente:
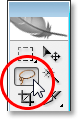 Selectarea instrumentului Lasso din paleta Instrumente.
Selectarea instrumentului Lasso din paleta Instrumente.
Aș putea, de asemenea, să apăs L pe tastatura mea pentru a o selecta.
Cu instrumentul Lasso selectat, voi efectua mai întâi o selecție în jurul ochiului stâng:
 Selectarea ochiului stâng cu instrumentul Lasso.
Selectarea ochiului stâng cu instrumentul Lasso.
Acum, cu ochiul stâng selectat (stânga noastră, dreapta ei), în mod normal, ceea ce s-ar întâmpla este că dacă aș încerca să selectez ochiul din dreapta, mi-aș pierde selecția în jurul ochiului stâng. Dar cu opțiunea „Adăugați la selecție”, nu este cazul. O să țin apăsată din nou tasta Shift pentru a accesa rapid opțiunea „Adăugați în selecție”, care îmi dă acel mic semn plus în colțul din dreapta jos al cursorului mouse-ului, apoi cu tasta Shift în jos, „ Voi alege ochiul drept. Din nou, nu trebuie să ținem apăsată tasta Shift întreaga perioadă de timp. După ce am început selecția, o pot elibera. Voi merge acum și să-i selectez celălalt ochi:
 Selectarea celuilalt ochi folosind opțiunea „Adăugați la selecție”. Este atât de ușor.
Selectarea celuilalt ochi folosind opțiunea „Adăugați la selecție”. Este atât de ușor.
Și acolo mergem, ambii ochi sunt acum selectați datorită opțiunii „Adăugați în selecție”.
În primul exemplu în care am folosit „Adaugă la selecție” pentru a selecta toată forma, am suprapus selecțiile pentru a crea o singură selecție principală. În acest exemplu cu ochii, selecțiile mele par complet separate una de cealaltă, totuși Photoshop le tratează în continuare ca aceeași selecție. Aș putea să-i selectez părul, sprâncenele, buzele și dinții, toate separat, și atât timp cât voi folosi opțiunea „Adăugați la selecție” de fiecare dată, Photoshop le va trata pe toate ca pe o singură selecție.
Deci, acesta este aspectul nostru la opțiunea „Adăugați la selecție”. Acum să ne uităm la opțiunea „Reduceți din selecție”.
Plugin Coduri scurte, acțiuni și filtre: eroare în codul scurt (ads-basic-basic-middle)
Opțiunea „Reduceți din selecție”
Înainte de a vedea cum funcționează opțiunea „Reduceți din selecție”, să vedem mai întâi unde să o accesați. Pentru asta, ne întoarcem la bara de opțiuni pentru o altă privire asupra celor patru pictograme mici. Pictograma „Reduceți din selecție” este a treia din stânga:
 Pictograma „Reduceți din selecție” din bara de opțiuni.
Pictograma „Reduceți din selecție” din bara de opțiuni.
Acum că știm unde este, să vedem cum să o folosim.
Uneori, atunci când încercați să selectați o formă complexă, este mai ușor să selectați mai întâi întreaga formă și apoi să scădeați din selecția dvs. Să ne folosim din nou de forma de la începutul acestui tutorial:

Prima dată când am selectat această formă, am selectat mai întâi jumătatea de jos și apoi am folosit opțiunea „Adăugați la selecție” pentru a apuca secțiunea pătrată rămasă în dreapta sus. De data aceasta, pentru a vă arăta cum funcționează opțiunea „Restați din selecție”, voi începe selectând întreaga formă. O să folosesc încă o dată Instrumentul pentru marcaje dreptunghiulare și voi trage o selecție rapidă în jurul întregii lucruri:
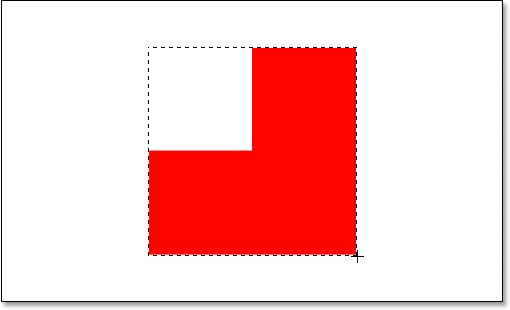 Selectarea întregii forme cu instrumentul de marcă dreptunghiulară.
Selectarea întregii forme cu instrumentul de marcă dreptunghiulară.
Arată bine, cu excepția unei probleme evidente. Prin glisarea unei selecții în jurul întregii forme, am selectat și acea secțiune pătrată goală din stânga sus. Cu toate acestea, datorită opțiunii „Reduceți din selecție”, o pot remedia cu ușurință.
La fel cum am văzut cu opțiunea „Adăugare la selecție”, opțiunea „Reduceți din selecție” are o comandă rapidă de la tastatură, deci nu trebuie să continuăm să o selectăm din bara de opțiuni de fiecare dată când avem nevoie. Tot ce trebuie să faceți este să țineți apăsată tasta Alt (Win) / Option (Mac), care plasează un pic de „semn minus” în colțul din dreapta jos al cursorului mouse-ului:
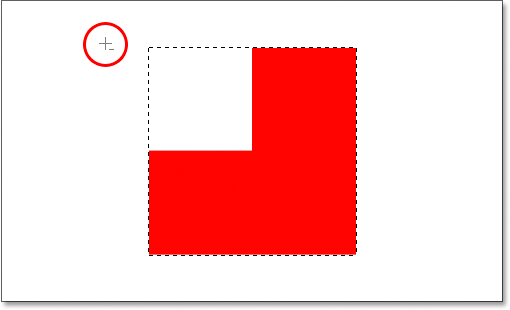 Țineți apăsată tasta Alt de pe Windows sau tasta Opțiune de pe Mac pentru a accesa rapid opțiunea „Reduceți din selecție”.
Țineți apăsată tasta Alt de pe Windows sau tasta Opțiune de pe Mac pentru a accesa rapid opțiunea „Reduceți din selecție”.
Folosind instrumentul meu de marcă dreptunghiulară și opțiunea „Scădeți din selecție”, voi selecta acea secțiune pătrată goală din stânga sus a formei pentru a o elimina din selecția mea existentă. Ținând apăsată tasta Alt / Opțiune, voi începe selecția mea chiar din colțul din stânga sus al selecției mele existente, apoi voi trage mouse-ul în jos și spre dreapta până când am selectat întreaga zona goală pe care vreau să o elimin:
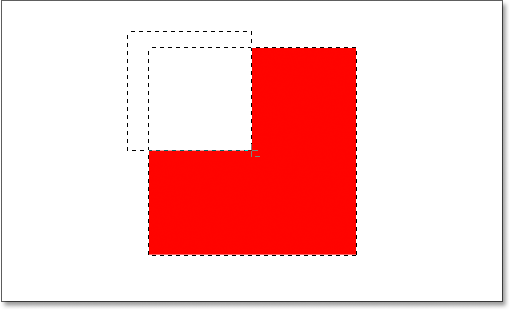 Selectarea zonei pe care doresc să o elimin din selecția mea existentă.
Selectarea zonei pe care doresc să o elimin din selecția mea existentă.
Ca și în cazul opțiunii „Adăugați la selecție”, nu trebuie să țineți apăsată tasta Alt / Opțiune tot timpul când trageți selecția. Tot ce trebuie să faceți este să țineți apăsat butonul înainte de a începe să trageți, iar apoi, imediat ce ați făcut clic pe butonul mouse-ului în jos, puteți da drumul tastei Alt / Option.
Acum că am selectat partea din selecția inițială pe care vreau să o elimin, tot ce trebuie să fac este să eliberez butonul mouse-ului și presto:
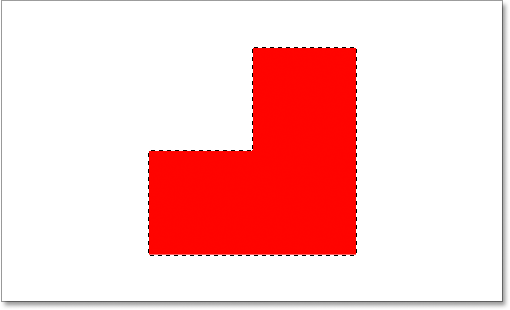 Secțiunea pătrată goală din stânga sus a fost eliminată din selecția inițială.
Secțiunea pătrată goală din stânga sus a fost eliminată din selecția inițială.
Acea secțiune goală din stânga sus a fost acum eliminată din selecția inițială, lăsând doar forma mea selectată, datorită opțiunii „Reduceți din selecție”.
Haideți să aruncăm o privire asupra întregii puteri a selecțiilor de bază din Photoshop cu opțiunea finală, „Intersect cu selecția”.
Opțiunea „Intersectează cu selecția”
Am văzut cum să adăugăm la o selecție existentă. Am văzut cum să scădem o zonă dintr-o selecție. Acum să ne uităm la opțiunea finală, „Intersect cu selecția”. Mai întâi, să revenim la Bara de opțiuni pentru a vedea unde putem găsi opțiunea „Intersectare cu selecția”, apoi vom vedea cum să o utilizăm. Analizând din nou cele patru pictograme, dar încă puternice, pictograma „Intersect cu selecția” este cea din dreapta:
 Pictograma „Intersectare cu selecție” din bara de opțiuni.
Pictograma „Intersectare cu selecție” din bara de opțiuni.
La fel ca în cazul opțiunilor „Adăugați la selecție” și „Reduceți din selecție”, aceasta are de asemenea o comandă rapidă de la tastatură, astfel încât nu trebuie să continuați să accesați bara de opțiuni pentru a o accesa. Comanda rapidă de la tastatură este Shift + Alt (Win) / Shift + Option (Mac). Așadar, la fel ca o scurtă sumară a unei comenzi rapide de la tastatură:
- Shift = Adăugare la selecție
- Alt (Câștig) / Opțiune (Mac) = Reduceți din selecție
- Shift + Alt (Win) / Shift + Option (Mac) = Se intersectează cu selecția
Acum, când știm unde se află în bara de opțiuni și cum să o accesăm rapid cu comanda rapidă a tastaturii, ce face opțiunea „Intersectare cu selecția”? Pentru răspunsul la asta, să aruncăm o privire la această nouă formă aici:
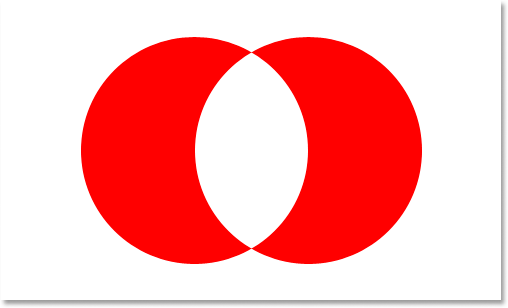
Aici avem două forme de semilună roșie, una în stânga și una în dreapta, cu o zonă albă goală între ele. Să spunem că a trebuit să selectăm acea zonă albă goală. Am putea încerca să folosim instrumentul Lasso, dar dacă nu sunteți talentat să desenați cercuri perfecte, noroc. Am putea folosi instrumentul Magic Wand aici, întrucât zona pe care vrem să o selectăm este albă solidă, dar ce se întâmplă dacă nu? Ce se întâmplă dacă ar fi o fotografie color color și ar fi necesar să creăm o selecție în acea formă? Instrumentul cu bagheta magică ar fi probabil inutil pentru noi în acest caz. Deci ce să fac?
Ei bine, Photoshop are un instrument de selecție de bază, creat pentru selectarea obiectelor rotunde, Instrumentul pentru elica eliptică, așa că haideți să încercăm asta.
Mai întâi, îl voi selecta din paleta Instrumente:
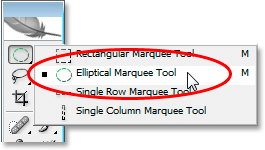 Selectarea Instrumentului de marcaj eliptic din paleta Instrumente.
Selectarea Instrumentului de marcaj eliptic din paleta Instrumente.
Apoi, cu instrumentul meu de marcaj eliptic selectat, am să desenez o selecție circulară în jurul primei forme din stânga. În timp ce glisez, voi menține apăsată tasta Shift pentru a restrânge selecția la un cerc perfect:
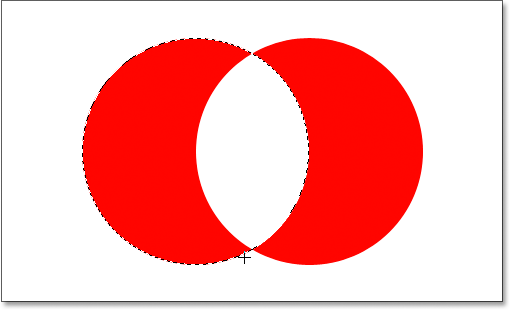 Selectarea formei de semilună din stânga cu ajutorul instrumentului Eliptic Marquee. Țineți apăsat „Shift” pentru a restrânge selecția la un cerc perfect.
Selectarea formei de semilună din stânga cu ajutorul instrumentului Eliptic Marquee. Țineți apăsat „Shift” pentru a restrânge selecția la un cerc perfect.
Acum am selectat acea formă stângă, dar am și zona albă la mijloc selectată, iar obiectivul meu este să selectez doar acea zonă albă din mijloc. Să vedem, aș putea încerca opțiunea „Adăugați la selecție” în timp ce trăg în altă selecție în jurul formei din dreapta:
 Trageți o selecție în jurul formei din dreapta, utilizând opțiunea „Adăugați la selecție”.
Trageți o selecție în jurul formei din dreapta, utilizând opțiunea „Adăugați la selecție”.
Nu, nu a mers. Tot ce a făcut a fost să pună o selecție în jurul ambelor forme. Poate aș putea încerca să glisez o selecție în jurul formei din dreapta folosind opțiunea „Reduceți din selecție”:
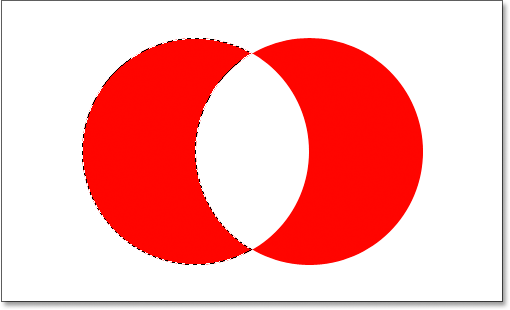 Trageți o selecție în jurul formei din dreapta, utilizând opțiunea „Reduceți din selecție”.
Trageți o selecție în jurul formei din dreapta, utilizând opțiunea „Reduceți din selecție”.
Nu, nici asta nu a funcționat. Opțiunea „Reduceți din selecție” a reușit să îmi ofere o selecție perfectă în jurul formei din stânga, dar asta nu am dorit totuși. E timpul să încercați opțiunea finală, intersectați-vă cu selecția .
Modul în care funcționează „Intersectați cu selecția” este acela că privește selecția inițială pe care ați făcut-o și selecția pe care o trageți în prezent și păstrează doar zona în care ambele selecții se suprapun sau „se intersectează”. Deci, dacă, de exemplu, ar fi să trag o selecție circulară în jurul formei din stânga, și apoi să trag o altă selecție circulară în jurul formei din dreapta, folosind opțiunea „Intersectați cu selecția”, ceea ce aș încheia este un selecție în jurul acelui spațiu gol alb între ele unde se vor suprapune cele două selecții. Ceea ce, hai să mă gândesc, este exact ceea ce vreau!
Să încercăm. Cu forma mea din stânga deja selectată și folosind instrumentul Eliptic Marquee Tool, voi folosi comanda rapidă de la tastatură Shift + Alt (Win) / Shift + Option (Mac) și voi trage o a doua selecție în jurul formei din dreapta., ceea ce face ca suprafața dintre forme să se suprapună. Dacă vă uitați în colțul din dreapta jos al cursorului mouse-ului (înconjurat cu roșu mai jos), puteți vedea o mică „x”, care indică faptul că folosesc opțiunea „Intersect cu selecția”:
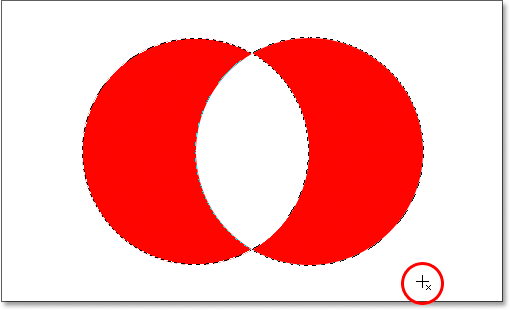 Trageți o selecție în jurul formei din dreapta, utilizând opțiunea „Intersectați cu selecția”.
Trageți o selecție în jurul formei din dreapta, utilizând opțiunea „Intersectați cu selecția”.
Ca și în cazul celor două opțiuni anterioare pe care le-am analizat, după ce ați început să trageți din selecție, nu este necesar să continuați să mențineți apăsat tastele Shift și Alt / Option.
Folosind „Intersect cu selecție”, acum am selectat forma din partea dreaptă și putem vedea că ambele selecții se suprapun în jurul spațiului alb dintre ele, care este zona pe care vreau să o selectez. Tot ce trebuie să fac acum este să eliberez butonul mouse-ului, iar Photoshop va selecta doar acea zonă albă din mijlocul unde au intersectat selecțiile mele:
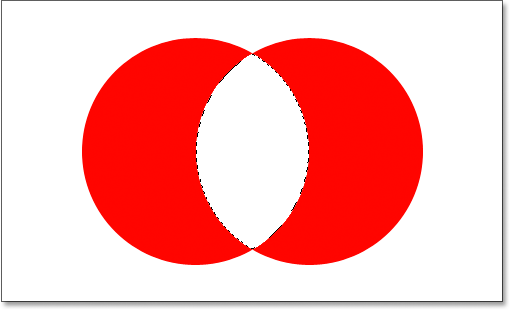 Zona albă dintre cele două forme este ușor selectată cu opțiunea „Intersectare cu selecție”.
Zona albă dintre cele două forme este ușor selectată cu opțiunea „Intersectare cu selecție”.
Unde urmează …
Și acolo îl avem. Folosind acea opțiune „Intersectare cu selecție”, selectarea zonei albe între cele două forme a fost ușoară. Acum suntem înarmați cu toată puterea selecțiilor de bază în Photoshop. Nu numai că putem face noi selecții, dar putem adăuga la selecțiile existente, scădem zone din selecțiile existente și intersectăm selecțiile pentru a apuca cu ușurință zona în care se suprapun. Am ajuns la potențialul nostru maxim. Lumea se află în stăpânirea noastră. Cerul este limita. Viitorul este atât de strălucitor, trebuie să port nuanțe. ….. bine, mă voi opri acum.
Pentru a afla despre alte instrumente de selecție, consultați modul nostru complet de a face selecțiile în seria Photoshop. Sau vizitați secțiunea Noțiuni de bază pentru Photoshop pentru mai multe subiecte Photoshop!