Într-un tutorial anterior, am aflat totul despre caseta de dialog Document nou proiectat complet în Photoshop CC 2017 și cum să îl utilizăm pentru a crea noi documente Photoshop. În timp ce mulți dintre noi vom vedea reproiectarea ca o îmbunătățire, nu toată lumea va fi de acord.
Utilizatorii Photoshop de lungă durată pot prefera o dispunere mai mică și mai compactă a casetei de dialog originale Document nou. Chiar dacă sunteți nou la Photoshop, poate doriți să încercați ambele versiuni (reproiectarea și originalul) pentru a vedea care vă place cel mai bine.
Din fericire, caseta de dialog originală Document nou este încă în Photoshop CC 2017. Adobe o numește acum „Moștenirea” caseta de dialog Document nou, iar în acest tutorial, vom învăța cum să comutați ușor între versiunea reproiectată și versiunea moștenire. . De asemenea, vom arunca o privire rapidă asupra funcționării versiunii moștenite. Să începem!
Caseta de dialog nou proiectat
În mod implicit, atunci când deschidem caseta de dialog Document nou în Photoshop CC, aceasta apare acum în aspectul reproiectat. Îl voi deschide făcând clic pe butonul Nou … din ecranul Start Photoshop. De asemenea, putem deschide caseta de dialog Document nou, accesând meniul Fișier din partea de sus a ecranului și alegând Nou, sau apăsând comanda rapidă de la tastatură, Ctrl + N (Câștigare / Comandă + N (Mac):
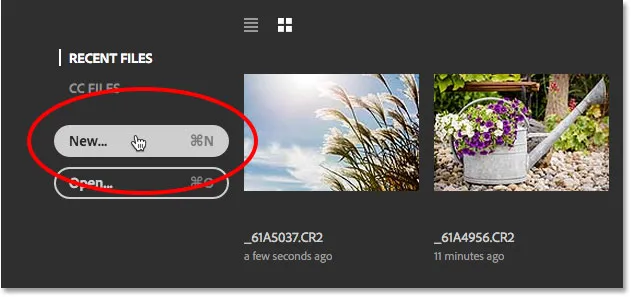
Făcând clic pe butonul Nou … din ecranul Start.
Indiferent de modul în care alegeți, apare caseta de dialog nou proiectată. Am acoperit versiunea reproiectată în detaliu în tutorialul nostru Cum să creăm documente noi în Photoshop CC. Aici, ne vom concentra doar pe versiunea originală, „moștenită”, pe care o vom vedea într-o clipă:
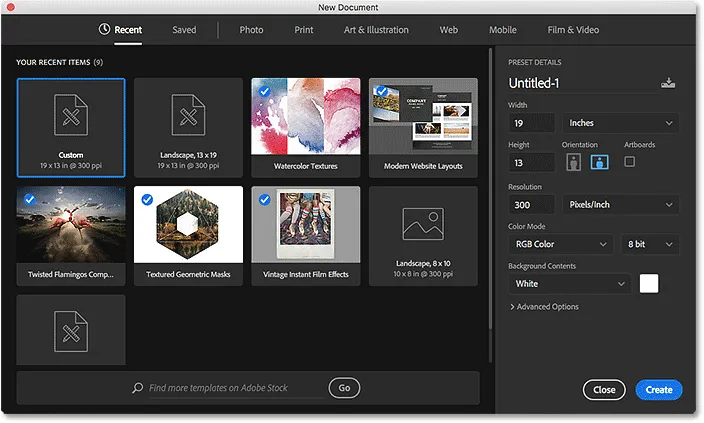
Caseta de dialog nou proiectat din Photoshop CC 2017.
Voi închide din caseta de dialog de acum, făcând clic pe butonul Închidere din dreapta jos. Aceasta închide caseta de dialog fără a crea de fapt un nou document:
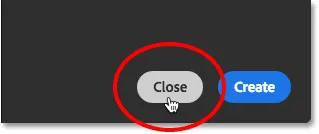
Făcând clic pe butonul Închidere.
Caseta de dialog a noului document Moștenire
Putem trece cu ușurință între versiunea reproiectată și cea originală a casetei de dialog folosind Preferințele Photoshop. Pe un PC Windows, accesați meniul Edit din bara de meniu de pe partea de sus a ecranului, alegeți Preferințe, apoi alegeți General . Pe un Mac, accesați meniul CC Photoshop din partea de sus a ecranului, alegeți Preferințe, apoi alegeți General :

Accesând Editare (câștig) / Photoshop CC (Mac)> Preferințe> General.
Se deschide caseta de dialog Preferințe setată la Opțiunile generale. Căutați opțiunea care spune Utilizarea interfeței „Document nou” vechi . Faceți clic în caseta de selectare pentru a-l activa:
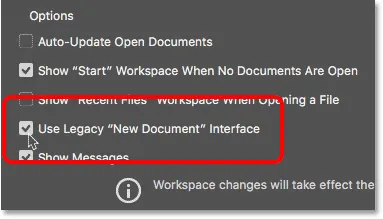
Selectarea opțiunii „Utilizați moștenirea” Document nou ”.
Modificarea este instantaneu, astfel încât nu este nevoie să renunțați și să relansați Photoshop pentru ca acesta să aibă efect. Tot ce trebuie să facem este să închidem caseta de dialog Preferințe, făcând clic pe OK :
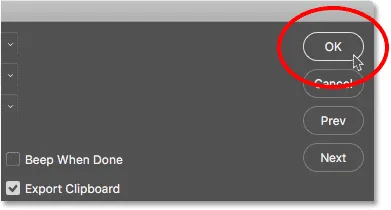
Închiderea casetei de dialog Preferințe Photoshop.
Apoi, din nou pe ecranul Start, voi face din nou clic pe butonul Nou … pentru a crea un nou document:
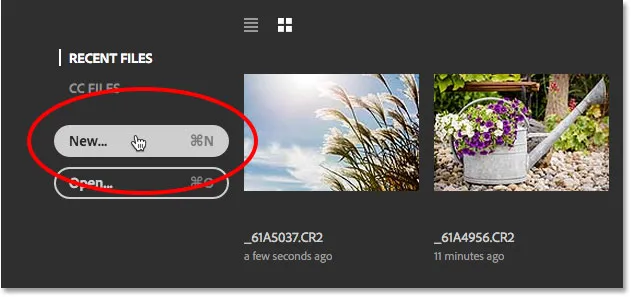
Faceți clic din nou pe butonul Nou …
Se deschide din nou caseta de dialog Document nou, dar de data aceasta ca versiune mai mică, moștenită. Valorile pe care le vedeți pentru diferitele dvs. setări pot fi diferite decât ale mele și asta pentru că caseta de dialog se deschide odată cu ultimele setări pe care le-ați utilizat. Dacă nu ați creat încă un document nou, acesta va fi setat la dimensiunea implicită a documentului Photoshop:
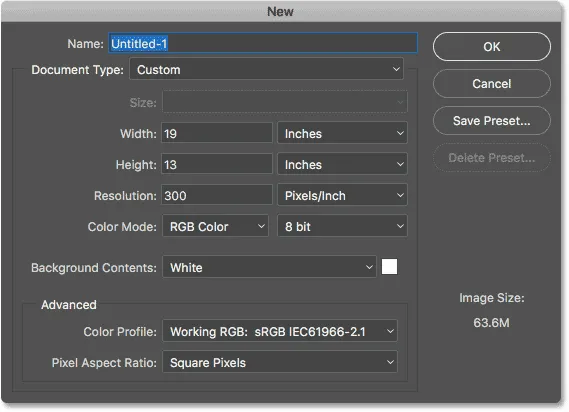
Caseta de dialog a noului document în Photoshop CC 2017.
Denumirea noului document
Să aruncăm o privire rapidă la modul în care funcționează versiunea moștenire. În primul rând, putem da noului nostru document un nume folosind câmpul Nume din partea de sus. Dacă nu numiți documentul dvs. aici, Photoshop vă va solicita să îl numiți atunci când mergeți pentru a salva documentul mai târziu, astfel încât nu este nevoie să îl numiți în acest moment. Cu toate acestea, doar ca exemplu, voi numi documentul „Noul meu document”:
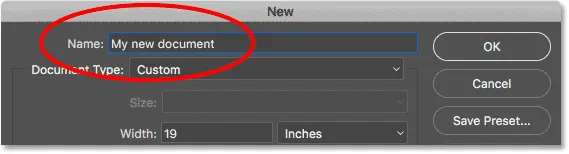
Denumirea noului document.
Alegerea unei presetări
La fel ca în caseta de dialog nou proiectată, putem începe să vedem dacă există deja o presetare pe care o putem folosi care se potrivește cu dimensiunea documentului de care avem nevoie. Photoshop include câteva presetări încorporate și, după cum vom vedea mai târziu, ne putem crea și noi.
Mai întâi, selectați tipul de document pe care doriți să-l creați făcând clic pe opțiunea Tip document . În prezent, a mea este setată la Custom. Al tău poate fi setat pe altceva:
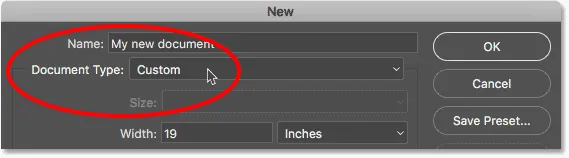
Făcând clic pe opțiunea Tip document.
Apoi, alegeți categoria care se potrivește tipului dvs. de document. Majoritatea categoriilor din caseta de dialog proiectată Nou Document sunt aici (Foto, Web, Mobile, Artă și Ilustrație), precum și alte câteva. Voi alege Foto :
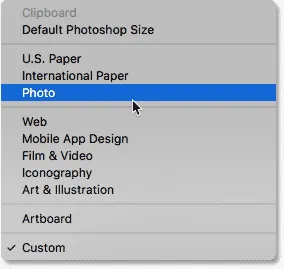
Selectarea categoriei Foto.
Pentru a vizualiza lista de presetări pentru categoria aleasă, faceți clic pe opțiunea Dimensiune :
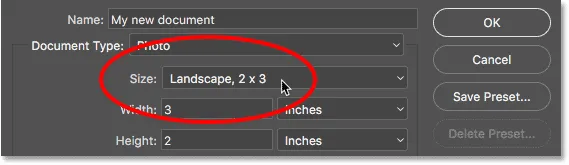
Faceți clic pe opțiunea Dimensiune pentru a vizualiza presetările.
Apoi, alegeți o presetare din listă. Voi alege Peisaj, 8 x 10 :

Alegerea unei presetări Foto.
După ce ați selectat o presetare, veți vedea actualizarea setărilor dvs. de documente actualizate. În cazul meu, de când am ales presetarea Landscape 8 x 10, vedem că valoarea Lățimii mele este acum setată la 10 inci, Înălțimea este setată la 8 inci, iar Rezoluția documentului este setată la 300 Pixeli / Inch (a standard universal pentru imprimare de înaltă calitate). Alte setări, cum ar fi Modul Culoare, Conținut de fundal și Profil Culoare, se bazează, de asemenea, pe presetarea aleasă:
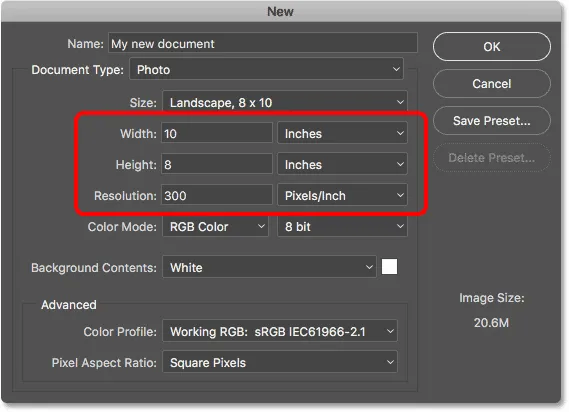
Setările documentului se actualizează la valorile presetate.
Dacă sunteți mulțumit de setări, faceți clic pe butonul OK din colțul din dreapta sus pentru a închide caseta de dialog și a crea noul document. Nu voi face asta încă, deoarece în secțiunea următoare, vom învăța cum să creăm un nou document folosind setările noastre personalizate:
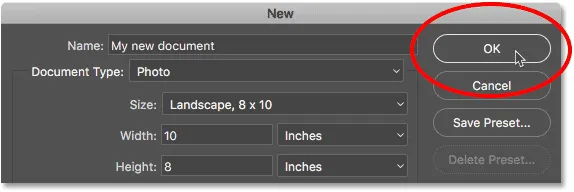
Faceți clic pe OK pentru a accepta setările și pentru a crea noul document.
Utilizarea setărilor personalizate ale documentelor
Dacă ați trecut prin presetări și nici unul dintre acestea nu vă va oferi dimensiunea documentului pe care îl căutați, puteți crea cu ușurință un document folosind setările dvs. personalizate. Pur și simplu introduceți orice valori aveți nevoie în diversele opțiuni.
De exemplu, dacă vreau să creez un document Photoshop care este de 11 inci pe 14 inci, tot ce trebuie să fac este să stabilesc Lățimea la 11 inci și Înălțimea la 14 inci . Aceasta îmi va oferi un document orientat spre portret . Dacă aș avea nevoie de orientare peisaj, aș schimba valorile, setând Lățimea pe 14 centimetri și Înălțimea la 11 inci . În caseta de dialog nou proiectat, există butoane utile pentru comutarea instantanee între portret și orientare peisaj. În versiunea moștenită, trebuie să o facem manual.
De asemenea, doresc să pot tipări acest document de înaltă calitate, așa că voi lăsa valoarea Rezoluției setată la 300 de pixeli / inch . Dacă creați un document pentru web sau pentru un dispozitiv mobil, nu trebuie să vă faceți griji cu privire la valoarea Rezoluției.
Rețineți că imediat ce începeți să introduceți valori personalizate, opțiunea Tip document din partea de sus va trece de la orice presetare ați ales anterior la Custom :

Introducerea de valori personalizate pentru noul document.
Aflați mai multe: Rezoluția imaginii și calitatea imprimării
Am folosit inci ca tip de măsurare aici, dar dacă faceți clic pe caseta Tipul măsurătorilor pentru Lățime sau Înălțime, veți vedea alte tipuri din care puteți alege, cum ar fi pixeli, de exemplu, care ar fi mai bine alegere pentru machete web sau mobile:

Inch este doar unul dintre mai multe tipuri de măsurare din care putem alege.
O altă opțiune pe care ați dori să o modificați este Conținutul de fundal . Culoarea de fundal implicită pentru un nou document Photoshop este albă . În cele mai multe cazuri, albul funcționează bine, dar pentru a-l schimba, faceți clic pe caseta Conținut de fundal și alegeți o altă opțiune din listă.
Un lucru de remarcat aici este faptul că spre deosebire de caseta de dialog nou proiectată, în care trebuie să deschidem mai întâi Opțiunile avansate înainte ca Transparent să apară în lista Conținut de fundal, în versiunea moștenire, este disponibilă imediat.
Alegerea Altele … în partea de jos a listei se va deschide selectorul de culori Photoshop unde puteți alege o culoare specifică pentru fundal. Puteți de asemenea să deschideți Color Picker făcând clic pe swatch-ul de culoare din dreapta casetei Conținut de fundal:
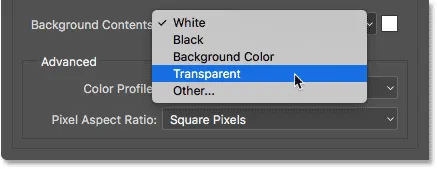
Opțiuni Conținut de fundal.
Alte opțiuni pe care le putem schimba, care sunt disponibile și în caseta de dialog Nou Document reproiectat, sunt Modul Culoare, Adâncimea de biți (direct în dreapta Modului Culoare) și Profilul Culoare. Acestea sunt opțiuni mai avansate, astfel încât dacă nu le cunoști, le poți lăsa în siguranță la setările prestabilite:
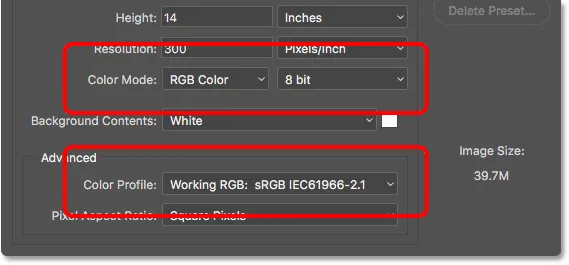
Opțiunile Mod de culoare, adâncime de biți și profil de culoare.
Când sunteți mulțumit de setările dvs., faceți clic pe butonul OK din colțul din dreapta sus pentru a închide caseta de dialog Document nou și a crea noul document. Din nou, nu voi face asta încă, deoarece avem încă un subiect de acoperit, care este modul de salvare a setărilor noastre ca o presetare personalizată:
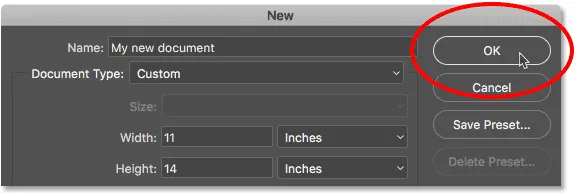
Faceți clic pe OK pentru a crea noul dvs. document Photoshop personalizat.
Crearea unei presetări personalizate
La fel ca în caseta de dialog nou proiectată, putem salva setările personalizate ca o presetare nouă. Pentru a crea o presetare nouă, faceți clic pe butonul Salvați presetarea …
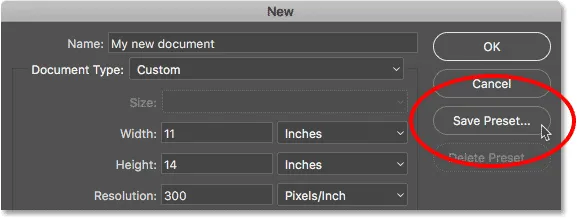
Dând clic pe „Salvați presetarea …”.
Aceasta deschide caseta de dialog Presetare document nou . Dă-ți noii presetări un nume descriptiv. Voi numi al meu „Peisaj, 11 x 14”. Photoshop va salva automat valorile de Lățime și Înălțime în presetare. Pentru a salva și alte setări, cum ar fi Rezoluția și Conținutul de fundal, asigurați-vă că sunt selectate (verificate) cele de care aveți nevoie. În mod implicit, fiecare opțiune este selectată, deci dacă nu aveți un motiv pentru a nu include o opțiune specifică, tot ce trebuie să faceți aici este să dați un nume presetat:

Denumirea presetării în caseta de dialog Presetare document nou.
Faceți clic pe OK pentru a salva presetarea și închideți din caseta de dialog Presetare document nou. Dacă apoi faceți clic pe opțiunea Tip document în caseta de dialog Document nou, veți vedea presetarea salvată în listă, gata de a fi selectată din nou la următoarea nevoie.
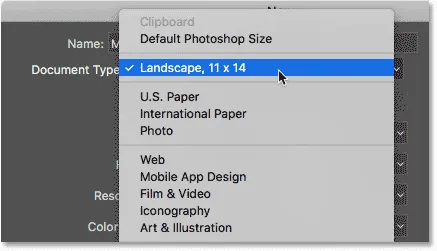
Presetarea salvată apare acum ca opțiune Tip document.
Dacă vreodată trebuie să ștergeți presetarea, selectați mai întâi presetarea din opțiunea Tip document, apoi faceți clic pe butonul Ștergeți presetarea … :

Selectați presetarea pe care doriți să o ștergeți, apoi faceți clic pe Ștergere presetare.
Cu presetarea mea salvată, voi merge în cele din urmă și dați clic pe butonul OK din colțul din dreapta sus:
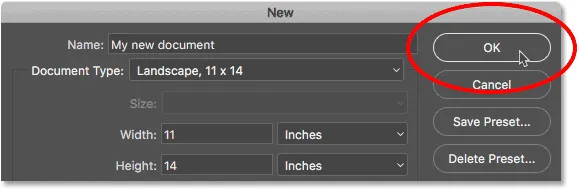
Faceți clic pe OK pentru a crea noul document.
Aceasta închide caseta de dialog Document nou și deschide noul meu document în Photoshop:
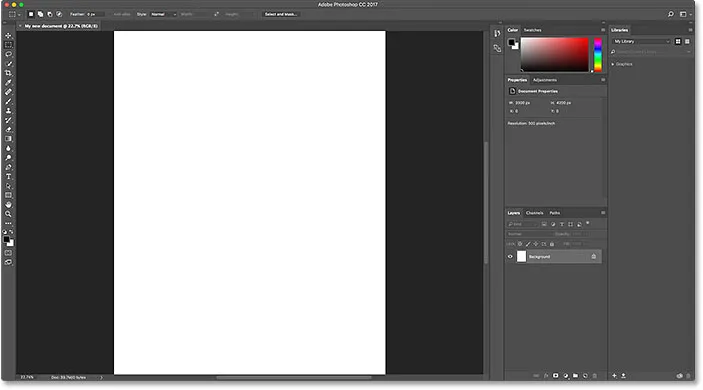
Noul document se deschide în Photoshop.
Revenire la caseta de dialog nou proiectată
Dacă, după ce ați încercat caseta de dialog a noului document, veți decide că vă place mai bine versiunea reproiectată, pur și simplu reveniți la Preferințele generale ale Photoshop accesând meniul Editare (câștig) / Photoshop CC (Mac), alegând Preferințe și apoi alege General . Puteți deschide, de asemenea, preferințele generale utilizând comanda rapidă de la tastatură, Ctrl + K (Win) / Command + K (Mac):

Accesând Editare (câștig) / Photoshop CC (Mac)> Preferințe> General.
Apoi, pentru a reveni la versiunea reproiectată, debifați opțiunea Utilizați moștenirea „Document nou” .
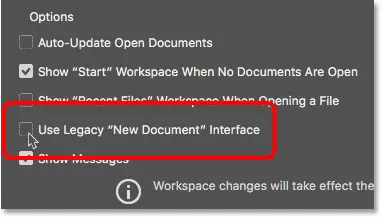
Debifează „Folosiți interfața„ Document nou ”vechi din Preferințele generale.
Și acolo îl avem! Acesta este modul în care puteți trece cu ușurință între caseta de dialog reproiectată și moștenire Document nou, împreună cu modul de creare a documentelor noi folosind versiunea moștenire, în Photoshop CC 2017! Singura caracteristică a casetei de dialog a noului document nou, care nu este disponibil pentru noi în versiunea moștenire este șabloanele . Nou în Photoshop CC 2017, acum putem crea noi documente din șabloane care ne permit să adăugăm imaginile noastre la machete și efecte pre-făcute. Pentru a utiliza funcția de șabloane, veți avea nevoie de caseta de dialog nou proiectată. Voi acoperi modul de utilizare a șabloanelor într-un tutorial separat.