Photoshop ne oferă două moduri principale de a ne vizualiza imaginile pe ecran în timp ce lucrăm. Le putem vizualiza ca documente cu file sau ca ferestre de documente plutitoare . În acest tutorial, vom afla diferența dintre ferestrele cu documente cu filă și cele flotante din Photoshop. De asemenea, vom învăța cum să comutați între documente cu filă și documente plutitoare. Și vom învăța cum să configurați Preferințele Photoshop pentru a deschide automat documente viitoare în orice stil doriți. Voi folosi Photoshop CC, dar acest tutorial este complet compatibil cu Photoshop CS6.
Aceasta este lecția 6 din 10 din seria noastră Interfața de învățare a Photoshop-ului. Să începem!
Deschiderea de imagini în Photoshop
Înainte de a privi documente cu file și plutitoare, să deschidem mai întâi câteva imagini în Photoshop. Aici am folosit Adobe Bridge pentru a naviga într-un folder care conține trei fotografii. Vreau să le deschid pe toate trei simultan în Photoshop. Pentru a face acest lucru, voi face clic pe imaginea din stânga pentru a o selecta. Apoi, voi apăsa și țineți apăsată tasta Shift și voi face clic pe imaginea din dreapta. Aceasta selectează toate cele trei imagini simultan, inclusiv cea din mijloc. Apoi, pentru a deschide toate cele trei în Photoshop, voi face dublu clic pe oricare dintre miniaturi:
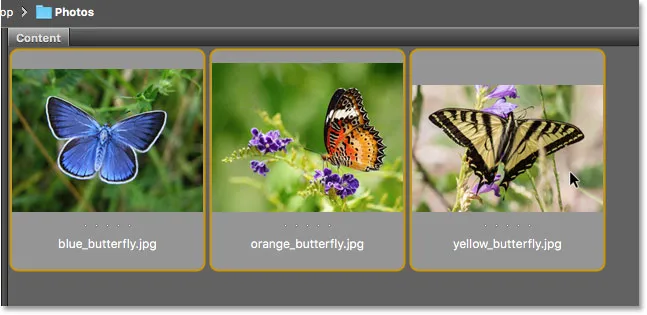
Selectarea a trei imagini în Adobe Bridge.
Documente Tabbed
În mod implicit, Photoshop ne deschide imaginile ca documente cu file. Vom analiza ce înseamnă asta într-o clipă. Dar la prima vedere, ceva nu pare corect. Am deschis trei fotografii, dar unde sunt? Pe ecran este afișată doar una dintre cele trei (fotografie fluture cu fluturi înghițită de la Adobe Stock):
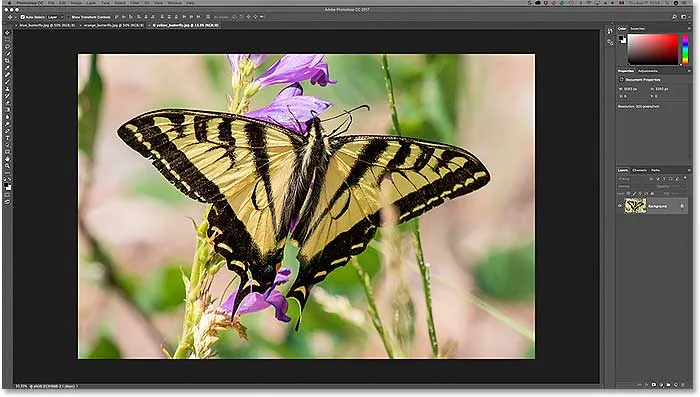
După deschiderea a trei imagini în Photoshop, numai una este vizibilă.
Tabele
Este posibil să nu pară, dar și celelalte două imagini sunt deschise. Pur și simplu nu le putem vedea în acest moment. Asta pentru că Photoshop a deschis imaginile ca o serie de documente cu file. Dacă ne uităm în partea de sus a fotografiei, vedem un rând de file . Fiecare filă reprezintă una dintre imaginile deschise. Numele fiecărei fotografii apare în fila ei. Fila evidențiată este cea care este activă în prezent, adică cea pe care o vedem pe ecran. Celelalte file se ascund în spatele ei și nu sunt vizibile în prezent:

Rândul de file de-a lungul vârfului. Fiecare imagine capătă propria filă. Fila evidențiată este în prezent activă.
Comutare între documente Tabbed
Pentru a comuta între documente cu file, trebuie doar să faceți clic pe file. Momentan, a treia mea imagine (fila din dreapta) este activă. Voi face clic pe fila din mijloc pentru a o selecta:

Alegerea unei fotografii diferite făcând clic pe fila ei.
Și acum vedem pe ecran o imagine diferită. În mod implicit, putem vizualiza o singură imagine la un moment dat. Deci, imaginea care a fost vizibilă acum un moment se ascunde acum în fundal (fluture pe fotografia de flori de la Adobe Stock):
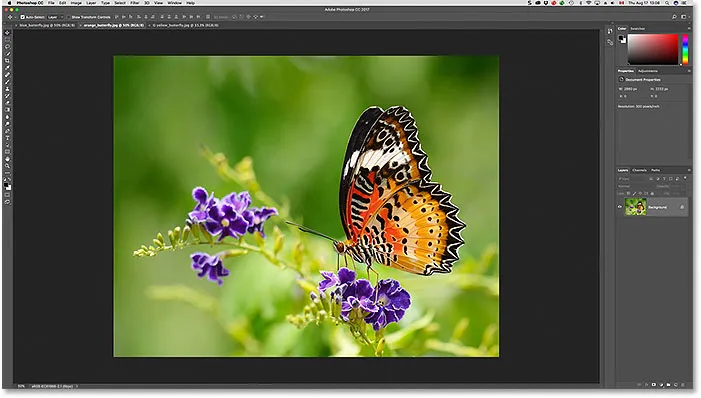
A doua din cele trei imagini deschise este acum vizibilă după ce faceți clic pe fila sa.
Voi face clic pe fila din stânga pentru a o selecta și a o face activă:

Dând clic pe prima filă din rând.
Și acum vedem cealaltă imagine pe care am deschis-o (fotografie fluture albastră de la Adobe Stock):
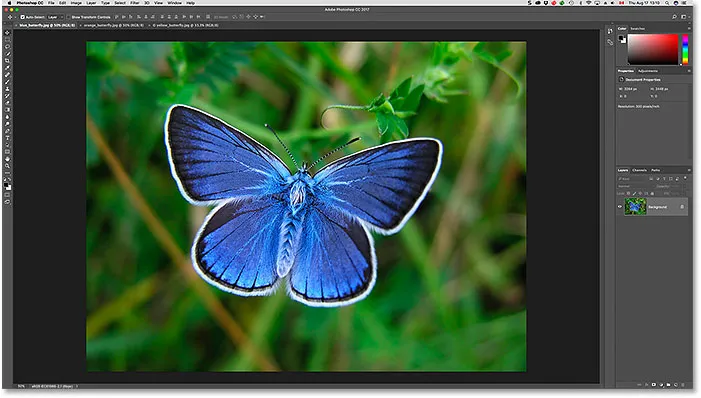
A treia dintre cele trei fotografii este acum vizibilă după selectarea filei sale.
Comutarea între documente tip Tabbed de pe tastatură
Împreună cu făcând clic pe file, putem schimba și documente cu file de pe tastatură. Pe un computer Windows, apăsați Ctrl + Tab pentru a vă deplasa la stânga la dreapta de la o filă la alta. Pe un Mac, apăsați Control + Tab . Pentru a vă deplasa între file în direcția opusă (de la dreapta la stânga), apăsați Shift + Ctrl + Tab (Win) / Shift + Control + Tab (Mac).
Schimbarea ordinii filelor
Pentru a schimba ordinea documentelor cu file, faceți clic și țineți apăsat pe o filă și trageți-o la stânga sau la dreapta celorlalte file. Eliberați butonul mouse-ului pentru a plasa fila în loc. Asigurați-vă, însă, că trageți direct pe orizontală. Dacă glisați în diagonală, puteți crea din greșeală o fereastră cu documente plutitoare. Vom analiza ferestrele plutitoare:

Faceți clic și glisați filele spre stânga sau spre dreapta pentru a schimba ordinea documentelor.
Windows Floating Document
Cealaltă modalitate de a vizualiza imaginile deschise în Photoshop este afișându-le sub formă de ferestre cu documente plutitoare . Să zicem că aveți mai multe imagini deschise sub formă de file, așa cum fac eu aici. Pentru a transforma una dintre file într-o fereastră plutitoare, faceți clic pe filă și, cu butonul mouse-ului apăsat, trageți fila în jos și departe de celelalte file:

Faceți clic și glisați una dintre filele departe de celelalte.
Când eliberați butonul mouse-ului, imaginea apare într-o fereastră plutitoare în fața celorlalte documente cu file. Puteți muta ferestrele plutitoare pe ecran făcând clic în zona filei gri de-a lungul vârfului ferestrei și, cu butonul mouse-ului ținut apăsat, trageți-l în jurul valorii de mouse:
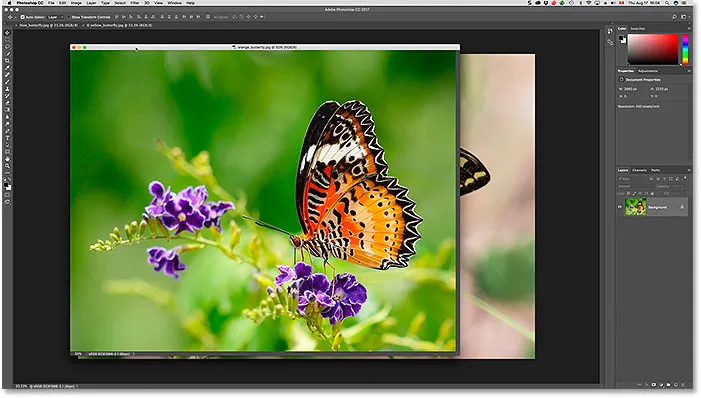
Imaginea apare acum ca un document plutitor.
Afișarea tuturor imaginilor deschise ca Windows flotant
Dacă doriți să schimbați toate documentele cu file în ferestre plutitoare, mergeți la meniul Fereastră din bara de meniu de pe partea de sus a ecranului, alegeți Aranjare, apoi alegeți Float All în Windows :
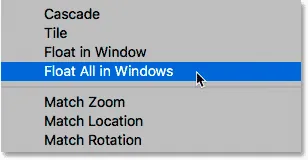
Accesarea ferestrei> Aranjare> Float totul în Windows.
Și acum toate imaginile mele apar în ferestrele plutitoare, cu fereastra activă în prezent afișată în fața celorlalte. Din nou, putem muta ferestrele de pe ecran pentru a le repoziționa dând clic și glisând zona filei de-a lungul părții superioare a fiecărei ferestre. Pentru a activa o altă fereastră și a o aduce în față, trebuie doar să faceți clic pe ea:
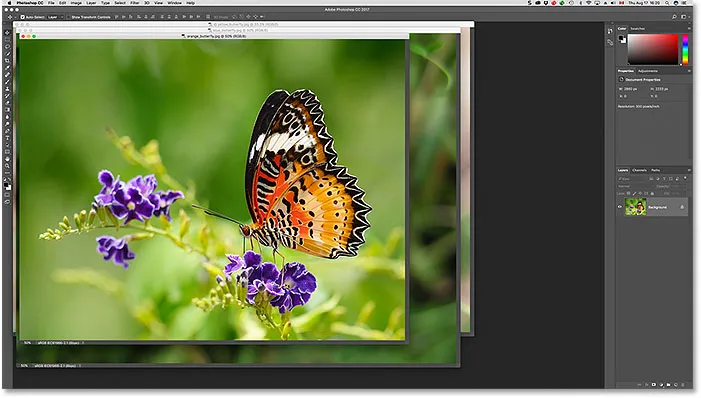
Toate cele trei imagini apar acum în ferestrele plutitoare.
Vizualizarea unei liste de documente deschise
Unul dintre principalele avantaje ale vizionării imaginilor noastre ca documente plutitoare este faptul că putem vedea mai multe imagini simultan. Dar asta poate provoca probleme. Prea multe ferestre plutitoare deschise simultan pot aglomera ecranul. De asemenea, unele dintre ferestre pot bloca complet altele din vedere. Din fericire, există o modalitate ușoară de a selecta orice imagine deschisă în Photoshop, chiar dacă nu o puteți vedea.
Accesați meniul Fereastră din partea de sus a ecranului. Apoi, priviți în jos chiar partea de jos a meniului. Veți vedea o listă utilă cu fiecare imagine deschisă. Imaginea care este activă în prezent are o bifă pe lângă ea. Faceți clic pe orice imagine din listă pentru a o selecta, ceea ce o va face activă și o va aduce la prim plan:
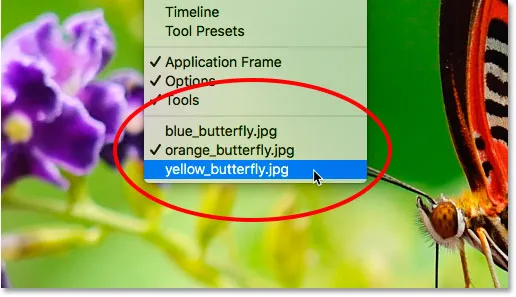
Photoshop oferă o listă a tuturor documentelor deschise din partea de jos a meniului Fereastră.
Revenire la documente tip Tabbed
Pentru a trece de la ferestrele plutitoare la documente cu file, accesați meniul Fereastră, alegeți Aranjare, apoi alegeți Consolidare toate în file :
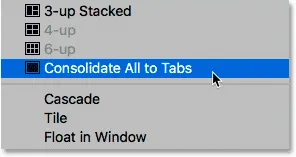
Mergând la Fereastră> Aranjare> Consolidare toate la file.
Și acum imaginile mele apar din nou ca documente cu file, cu o singură imagine vizibilă la un moment dat:
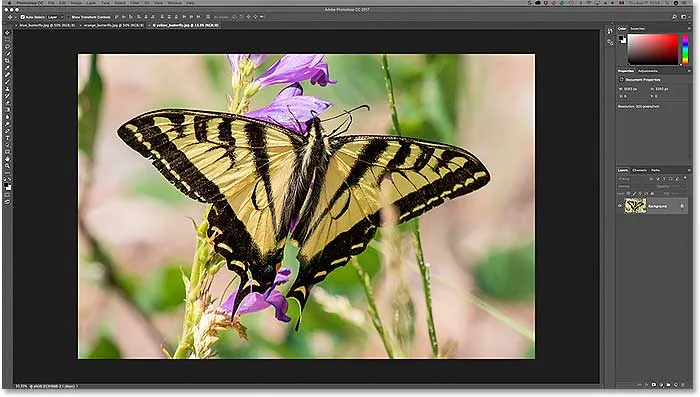
Toate ferestrele plutitoare au revenit la documente cu file.
Setarea preferințelor Photoshop
După ce decideți ce stil de vizualizare vă place cel mai mult (documente cu file sau ferestre plutitoare), puteți spune Photoshop să deschidă toate imaginile viitoare în acel stil folosind o opțiune găsită în Preferințe. Dacă utilizați Photoshop CC, apoi pe un computer Windows, mergeți la meniul Edit din partea de sus a ecranului, alegeți Preferințe, apoi alegeți Spațiul de lucru . Pe un Mac, accesați meniul CC Photoshop, alegeți Preferințe, apoi alegeți Spațiul de lucru :

În Photoshop, opțiunile documentului se găsesc în preferințele spațiului de lucru.
Dacă utilizați Photoshop CS6, apoi pe un computer Windows, accesați meniul Editare, alegeți Preferințe, apoi alegeți Interfață . Pe un Mac, accesați meniul Photoshop, alegeți Preferințe, apoi alegeți Interfață :
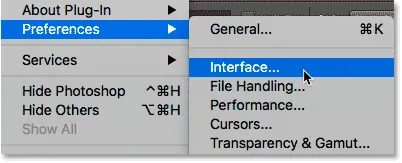
În Photoshop CS6, opțiunile documentului sunt în preferințele Interfeței.
Deschideți documente ca file
Aceasta deschide caseta de dialog Preferințe Photoshop setată fie la categoria Spațiu de lucru (Photoshop CC), fie la Interfață (Photoshop CS6). Căutați opțiunea care spune Deschide documente ca file . În mod implicit, această deschidere este verificată, ceea ce înseamnă că toate imaginile dvs. se vor deschide ca documente cu file. Dacă preferați să le deschideți ca ferestre flotante, debifați această opțiune:
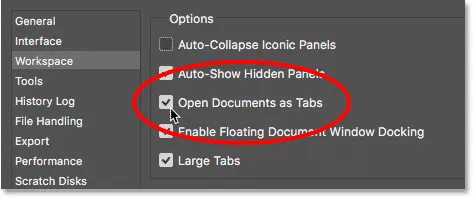
Opțiunea Deschide documente ca file.
Activați andocarea ferestrei documentelor plutitoare
Există o a doua opțiune chiar sub ea, care este, de asemenea, importantă. Activați documentul plutitor Docking Window (spuneți-l de cinci ori rapid) controlează dacă putem sau nu să glisăm o fereastră plutitoare în alta și să le cuibăm împreună, creând documente cu file în interiorul unei ferestre plutitoare:
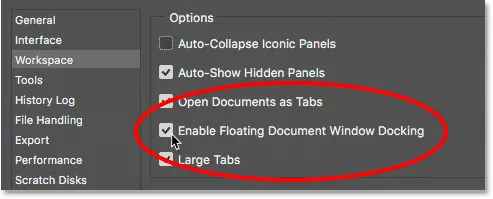
Opțiunea Activare Docking Window Document Floating.
Pentru a vă arăta ce vreau să spun, aici am două imagini ale mele deschise una lângă alta, ca ferestre plutitoare. Voi face clic pe zona filei din partea de sus a ferestrei din stânga și voi începe să o trag în fereastra din dreapta. În timp ce trag în partea de sus a ferestrei din dreapta, vom vedea o casetă albastră de evidenție care apare în jurul marginilor. Această casetă de evidență îmi spune că dacă eliberez butonul mouse-ului în acest moment, Photoshop va conecta ambele imagini împreună în aceeași fereastră plutitoare:

Glisarea unei imagini dintr-o fereastră plutitoare în alta.
Voi elibera butonul mouse-ului, iar acum ambele imagini sunt grupate ca documente cu file într-o singură fereastră plutitoare. Aceasta poate fi o caracteristică utilă pentru păstrarea imaginilor asociate organizate pe ecran. La fel ca în cazul documentelor cu file normale, pot trece cu ușurință între ele făcând clic pe filele lor. Pentru a separa din nou imaginile și a le plasa înapoi în propriile ferestre plutitoare, tot ce trebuie să faceți este să faceți clic și să trageți una dintre file departe de și în afara ferestrei, apoi eliberați butonul mouse-ului:
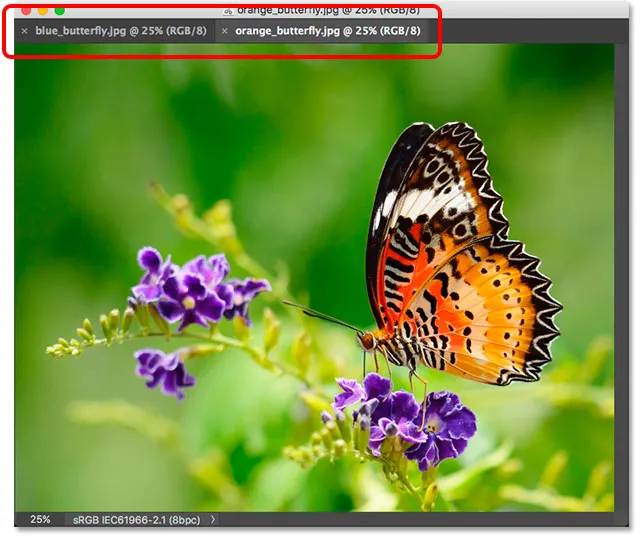
Cele două imagini sunt acum conectate sub formă de file în interiorul unei ferestre plutitoare.
Opțiunea Enable Floating Document Window Docking este activată (bifată) în mod implicit. Dacă decideți că nu vă place această caracteristică, o puteți dezactiva cu ușurință bifând opțiunea din Preferințele Photoshop.
Închiderea unui singur document cu tabla sau a unei ferestre plutitoare
În cele din urmă, pentru a închide o singură imagine care este deschisă ca document cu file, faceți clic pe pictograma „x” mică de pe marginea filei sale. Pe un computer Windows, „x” se află în partea dreaptă a filei. Pe un Mac (ceea ce folosesc aici), este în stânga:
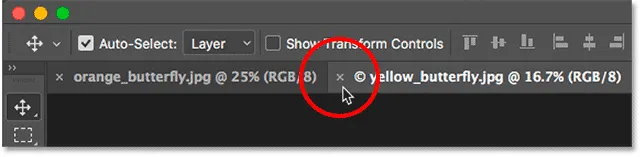
Închiderea unui singur document cu file.
Pentru a închide o imagine deschisă într-o fereastră plutitoare, pe un computer Windows, faceți clic pe pictograma "x" din colțul din dreapta sus al ferestrei. Pe un Mac, faceți clic pe pictograma „x” roșie din colțul din stânga sus:
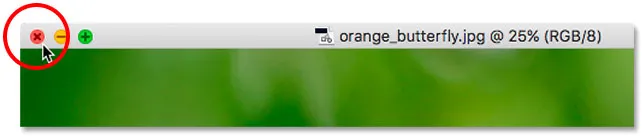
Închiderea unei singure ferestre plutitoare.
Închiderea tuturor documentelor deschise
Pentru a închide toate imaginile deschise, indiferent dacă le vizualizați ca file sau ferestre plutitoare, mergeți la meniul Fișier din partea de sus a ecranului și alegeți Închideți toate :
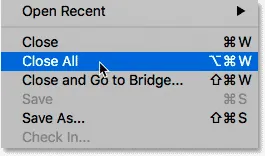
Accesând fișier> Închideți toate.
Unde urmează …
Și acolo îl avem! Este o privire rapidă asupra diferențelor dintre documentele cu file și ferestrele plutitoare din Photoshop! În acest tutorial, am aflat că, în mod implicit, Photoshop ne permite doar să vedem o singură imagine la un moment dat. Există însă o modalitate de a vizualiza mai multe imagini. În următoarea lecție din această serie, vom învăța cum să vizualizați și să lucrați cu mai multe imagini simultan, folosind machete multi-documente Photoshop!
Sau consultați oricare dintre celelalte lecții din acest capitol:
- 01. Cunoașterea interfeței Photoshop
- 02. Instrumente Photoshop și vizualizare Bara de instrumente
- 03. Cum să resetați instrumentele și Bara de instrumente
- 04. Cum să personalizați Bara de instrumente Google
- 05. Gestionarea panourilor din Photoshop
- 06. Lucrul cu documente cu file și ferestre plutitoare
- 07. Cum să vizualizați mai multe imagini simultan
- 08. 5 moduri de a muta imaginile între documente
- 09. Cum se utilizează spațiile de lucru
- 10. Moduri de ecran și trucuri de interfață
Pentru mai multe capitole și pentru cele mai recente tutoriale, accesați secțiunea Noțiuni de bază pentru Photoshop!