Focus Area este un nou instrument de selecție în Photoshop, introdus ca parte a actualizărilor Creative Cloud din 2014 . Cu Zona de focalizare, putem face acum selecții pe baza zonei focalizate a unei imagini!
Cu alte cuvinte, dacă avem o imagine în care trebuie să izolăm o persoană sau subiect de fundal, iar acea persoană sau subiect se întâmplă să fie focalizată (în interiorul adâncimii câmpului) în timp ce fundalul este neclar și lipsit de focalizare, Photoshop poate acum să analizeze imaginea, să-și dea seama ce este în centrul atenției și ce nu este și să facă o selecție a zonei de care avem nevoie. În acest tutorial în două părți, vom vedea cum funcționează!
De ce un tutorial în două părți? După cum vom vedea, realizarea unei selecții bazate pe focus în Photoshop este într-adevăr un proces în doi pași. În primul rând, utilizăm noile instrumente Focus Area pentru a face o selecție inițială a subiectului nostru și vom învăța tot ce trebuie să știm despre cum să facem asta în această primă parte a tutorialului. În partea a doua, vom acoperi următorul pas în care ne curățăm și reglăm selecția folosind comanda puternică a rafinării Edge Photoshop.
Doar o notă rapidă înainte de a începe. Va trebui să fiți abonat lunar la Adobe Creative Cloud pentru a accesa Photoshop CC 2014 și noile actualizări. Zona de focalizare nu este disponibilă în versiunile anterioare de Photoshop.
Iată imaginea cu care voi lucra (fată cu fotografie de cățeluș de la Shutterstock). Observați că fetița și cățelușul sunt concentrați, în timp ce zona din spatele lor este neclară, exact tipul de imagine pentru care a fost proiectat noul instrument de selecție Area Photoshop pentru Photoshop:

Imaginea originală.
Pentru această primă privire la Focus Area, voi face ceva relativ simplu cu această imagine, cum ar fi să păstreze culoarea fetei și cățelușului în timp ce convertesc fundalul în alb și negru. Pentru asta, va trebui mai întâi să fac o selecție a celor două subiecte din prim-plan. Să începem!
Plugin Coduri scurte, acțiuni și filtre: eroare în codul scurt (ads-basic-basic-middle)
Selectarea zonei de focalizare
Cu imaginea dvs. deschisă în Photoshop CC 2014, selectați Zona de focalizare accesând meniul Selectare din bara de meniu din partea de sus a ecranului și alegeți Zona de focalizare :
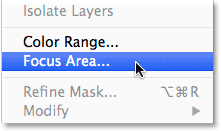
Accesând Selectare> Focus zone.
Permiteți Photoshop să analizeze imaginea
Aceasta deschide noua casetă de dialog Focus Area:
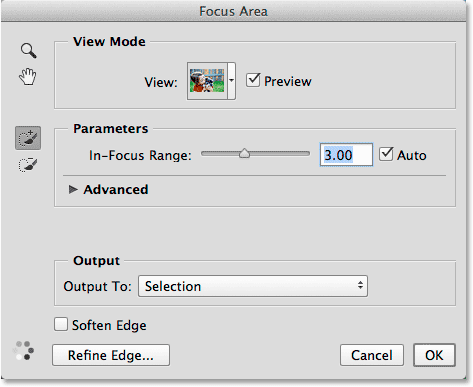
Caseta de dialog Zona de focalizare.
Imediat, veți vedea puncte animate care apar în colțul din stânga jos al casetei de dialog, spunându-ne că Photoshop depinde de ceva. La ce se întâmplă? Analizează imaginea, căutați zone concentrate:
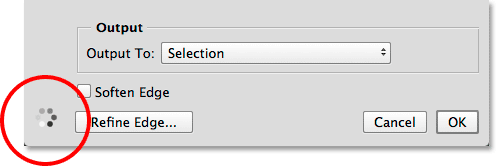
Lăsați Photoshop să-și facă treaba până când punctele dispar.
Așteptați până când Photoshop se termină analizând imaginea, moment în care punctele animate vor dispărea și apare selecția noastră inițială bazată pe focalizare:

Selectia initiala.
Schimbarea modului de vizualizare
Observați că selecția mea apare în fața unui fundal alb. Pentru imaginea mea, acest lucru funcționează bine, dar putem schimba fundalul în ceva diferit folosind opțiunea Vizualizare din partea de sus a casetei de dialog Zona de focalizare. Faceți clic pe miniatură Vizualizare:
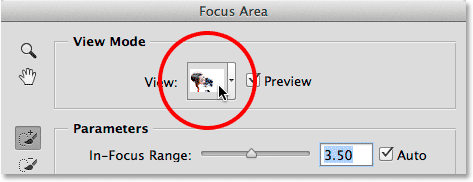
Făcând clic pe miniatura Vizualizare.
Aceasta deschide o listă de alte moduri de vizualizare din care putem alege. Dacă un fundal alb face dificilă vizualizarea selecției dvs., puteți trece la un fundal negru alegând On Black sau alegeți Overlay pentru a o vizualiza cu suprapunerea de rubilit Quick Mask. Modul de vizualizare On Layers va arăta un fundal transparent, excelent pentru când încercați să combinați selecția cu o imagine diferită pe un strat de sub ea. Sau alegeți Black & White pentru a vizualiza selecția ca mască de strat. Observați că fiecare mod de vizualizare are o scurtătură de la tastatură între paranteze, ceea ce face ușor să comutați între ele de la tastatură (apăsați W pentru On White, B pentru On Black, etc). Dacă nu doriți să vă amintiți toate comenzile rapide, trebuie doar să apăsați în mod repetat litera F pentru a le parcurge:
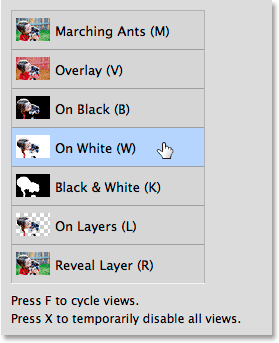
Alegeți fundalul cel mai bun pentru vizualizarea selecției.
Modificarea intervalului focalizat pentru a extinde sau a contracta selecția
În funcție de imaginea dvs., Photoshop poate să fi făcut sau nu o treabă decentă cu selecția sa inițială, dar indiferent de modul în care arată la început, Focus Area ne oferă o mulțime de moduri de a o îmbunătăți și a regla. Primul mod este prin ajustarea modului în care o zonă trebuie să fie focalizată pentru ca Photoshop să o includă ca parte a selecției. Facem asta folosind cursorul In-Focus Range . Trageți glisorul spre stânga va reduce dimensiunea selecției, limitându-l doar la cele mai concentrate zone:

Trageți glisorul cursorului In-Focus Range spre stânga.
Iată rezultatul meu după ce glisează glisorul spre stânga. Zonele care nu erau la fel de concentrate ca altele au fost eliminate din selecție, ceea ce, în acest caz, a înrăutățit lucrurile:
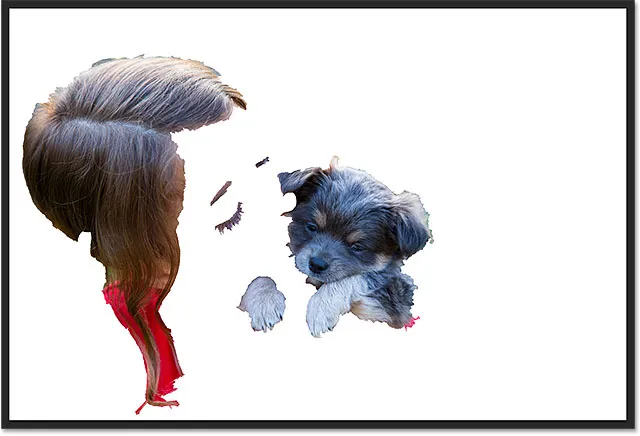
Rezultatul după glisarea cursorului In-Focus Range spre stânga.
S-a întâmplat opusul dacă glisăm cursorul In-Focus Range spre dreapta. Photoshop va extinde selecția pentru a include mai multe zone ale imaginii. Adică, domenii care sunt în general în centrul atenției, cel puțin în comparație cu contextul:
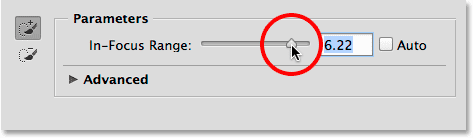
Trageți glisorul cursorului In-Focus Range spre dreapta.
De această dată, glisarea glisorului a îmbunătățit selecția, deoarece Photoshop a putut include destul de mult din subiectele mele. Dacă glisați prea mult spre dreapta, totuși, veți ajunge să selectați prea mult (eventual întreaga imagine), astfel încât va trebui să vă jucați un pic cu glisorul pentru a găsi cea mai bună setare și va fi diferit cu fiecare imagine. Din nou, nu vă faceți griji că lucrurile nu par perfecte. Slider-ul In-Focus Range este doar primul pas către îmbunătățirea selecției:
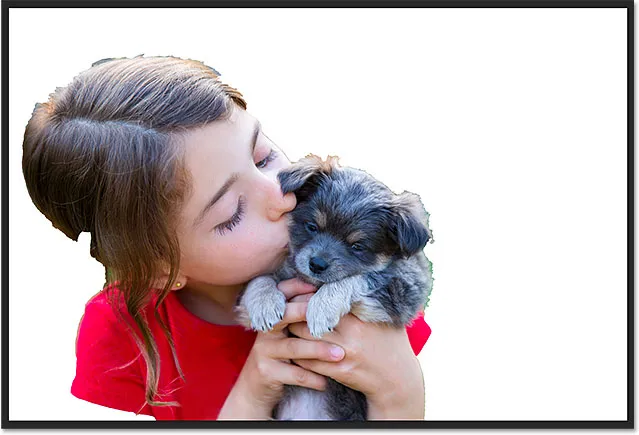
Tragerea glisorului în intervalul de focalizare spre dreapta mi-a obținut rezultate mai bune.
Reglarea nivelului de zgomot de imagine
Dacă imaginea dvs. conține mult zgomot (o problemă obișnuită cu fotografiile fotografiate cu setări ISO mai mari) și aveți probleme pentru a izola zonele focalizate de zonele care nu sunt concentrate, faceți clic pe cuvântul Advanced (sau puțin triunghi la stânga cuvântului) pentru a se roti deschide secțiunea Advanced:
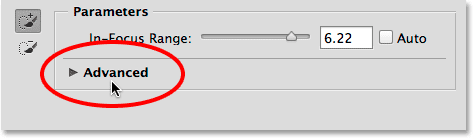
Făcând clic pe „Advanced” pentru a-l deschide.
În secțiunea Advanced, veți găsi glisorul Image Level Noise Level . Trageți glisorul spre stânga sau spre dreapta pentru a ajusta cât de sensibil este zona de focalizare la zgomotul imaginii. Acest lucru poate ajuta sau nu să vă îmbunătățiți selecția. În cazul meu, imaginea mea nu conține foarte mult zgomot, dar dacă a ta, merită să încerci glisorul Image Noise Level:
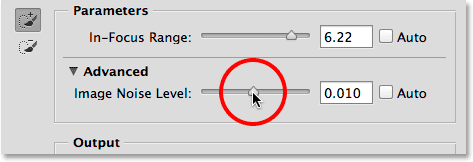
Glisorul de nivel de zgomot de imagine din secțiunea Advanced.
Preluarea controlului cu zona de focalizare Adăugați și scăpați instrumente
După ce te-ai îmbunătățit pe selecția inițială pe cât posibil cu ajutorul glisorului In-Focus Range (precum și al glisorului Image Noise Level), este timpul să preiai mai mult control manual asupra selecției folosind două instrumente puternice de perie - Focus Area Adăugați instrumentul și instrumentul pentru scăderea zonei de focalizare . Le putem accesa făcând clic pe pictogramele lor în partea stângă a casetei de dialog Focus Area. Instrumentul de adăugare a zonei de focalizare (cel din partea de sus cu semnul plus în pictogramă) este selectat în mod implicit:
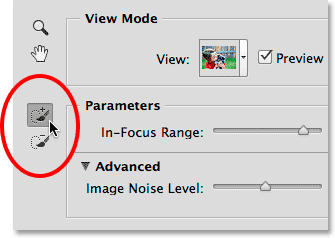
Instrumente Adăugare zona de focalizare (sus) și Zona de focalizare (jos).
Când mă uit în jurul selecției mele actuale, văd o mulțime de zone evidente care lipsesc, cum ar fi această bucată din părul fetei:
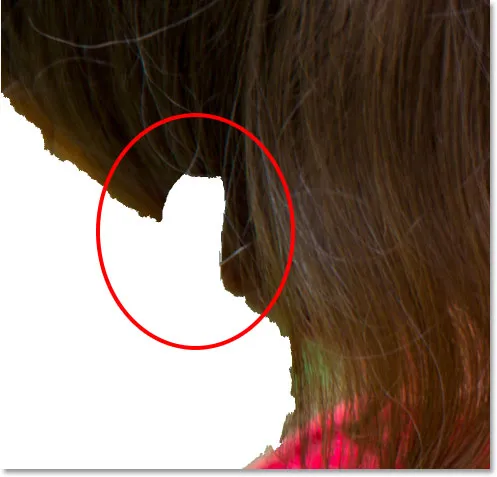
Unul din mai multe domenii care trebuie adăugate manual la selecție.
Pentru a adăuga această zonă, mă asigur mai întâi că am selectat Instrumentul pentru adăugarea zonei de focalizare :
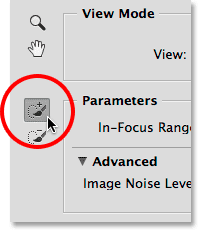
Selectarea instrumentului de adăugare a zonei de focalizare.
Apoi, pur și simplu voi da clic și vopsesc peste părul din acea zonă lipsă. Observați semnul plus (+) din centrul pictogramei perie, anunțându-mă că sunt în modul Adăugare la selecție:
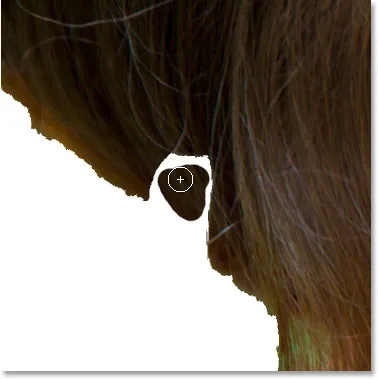
Pictura în interiorul părului lipsă.
De asemenea, observați ceva foarte important. Nu trebuie să pictez pe întreaga zonă lipsă, așa cum aș face dacă aș picta cu instrumentul de pensule standard Photoshop în modul Quick Mask sau pe o mască de strat. Nu am nevoie decât să pictez pe o mostră mică din zona pe care vreau să o adăug. Motivul se datorează faptului că atunci când pictăm cu Adăugarea zonei de focalizare sau Instrumentul de scădere, Photoshop privește zona pe care am pictat-o, apoi reanalizează imaginea și caută alte zone care sunt la fel sau foarte similare cu acea zonă. Apoi adaugă sau scade aceste zone suplimentare. După cum vedem aici, de îndată ce eliberez butonul mouse-ului, Photoshop reanalizează imaginea (acele puncte animate vor reapărea în colțul din stânga jos al casetei de dialog), vede că zona din jur unde am pictat arată destul de mult la fel ca zona pe care am pictat-o de fapt și este capabil să completez toată zona lipsă pentru mine:

Photoshop a fost capabil să includă nu doar locul în care am pictat, dar și zona din jurul său.
Iată de ce este atât de important să înțelegem cum funcționează aceste instrumente pentru perii Focus Area și cum diferă de periile standard. O să anulez ultima mea perie apăsând Ctrl + Z (Win) / Command + Z (Mac) de pe tastatură (Focus Area ne oferă un nivel de anulare) așa că mă întorc să am acea bucată de păr care lipsește din selecție. Apoi, voi picta din nou cu Instrumentul de adăugare a zonei de focalizare din interiorul zonei lipsă. De data aceasta, totuși, observați că pictez un pic în zona de fundal verde din spatele fetei:
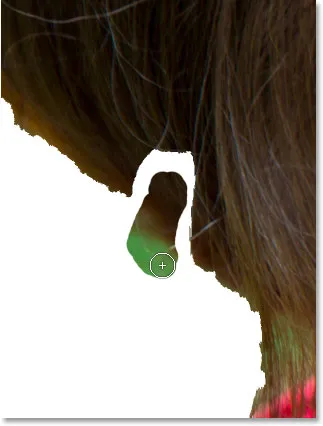
Includerea accidentală a fundalului în peria mea.
După cum am menționat cu o clipă în urmă, Photoshop nu adaugă pur și simplu zona pe care am pictat-o în selecție. De asemenea, caută alte zone similare de adăugat. În acest caz, pentru că am pictat din greșeală nu doar părul fetei, ci și o parte din zona de fundal verde, când eliberez butonul mouse-ului, Photoshop adaugă zona pe care am pictat-o, plus o secțiune imensă a fundalului din colțul din stânga jos:
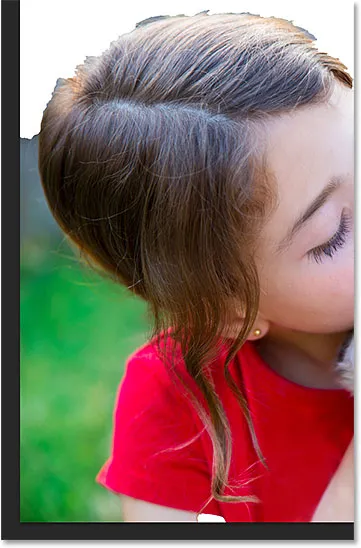
Rezultatul pictării accidentale pe o parte a fundalului cu instrumentul Adăugare zone de focalizare.
Cum eliminăm zonele nedorite dintr-o selecție? Dacă ați făcut o greșeală uriașă ca cea pe care tocmai am făcut-o, poate doriți să apăsați pur și simplu Ctrl + Z (Win) / Command + Z (Mac) de pe tastatură pentru a o anula. Dar asta funcționează doar în cazuri de genul acesta în care ai făcut o greșeală cu ultima taieră. Pentru majoritatea zonelor nedorite, trebuie să trecem la Instrumentul de scădere a zonei de focalizare, situat chiar sub Instrumentul de adăugare a zonei de focalizare din stânga casetei de dialog (are semnul minus în pictograma sa):
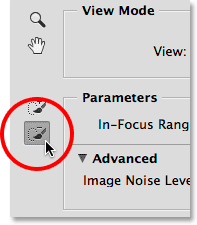
Selectarea instrumentului de scădere a zonei de focalizare.
Sfat rapid: puteți comuta între instrumentul de adăugare a zonei de focalizare și instrumentul de selectare a zonei de focalizare de la tastatură doar apăsând litera E.
Dacă zona pe care trebuie să o eliminați este relativ mare și nu există foarte multe detalii pentru ea (ca și cum se întâmplă adesea cu un fundal care nu se concentrează), aceasta ajută adesea să picteze cu o perie mai mare. O modalitate de a schimba dimensiunea periei este cu glisorul din bara de opțiuni. Faceți clic pe săgeata mică din dreapta valorii Dimensiunii curente pentru a accesa glisorul, apoi trageți-l spre stânga sau spre dreapta:

Trageți glisorul Dimensiune spre dreapta pentru a crește dimensiunea periei.
O modalitate mai rapidă este însă să schimbi dimensiunea periei de la tastatură. Apăsați în mod repetat tasta de sus ( ) pentru a crește dimensiunea periei, sau tasta stânga ( ( ) pentru a o reduce. Apoi, pictați pur și simplu o singură cursă pe o parte a zonei pe care trebuie să o eliminați. Observați semnul minus în centrul pictogramei perie care ne spune că suntem în modul Reducere din selecție:
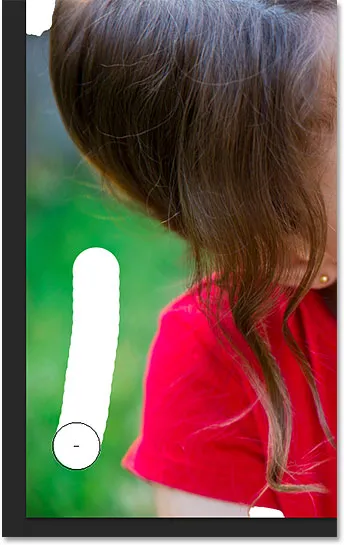
Periaj cu instrumentul de scădere a zonei de focalizare pe o parte a zonei de fundal nedorite.
Când eliberez butonul mouse-ului, Photoshop privește zona pe care am periaj-o, analizează imaginea pentru zone identice sau foarte similare și, în acest caz, elimină tot fundalul nedorit din acea zonă. Nu a fost nevoie decât de o singură lovitură de perie:
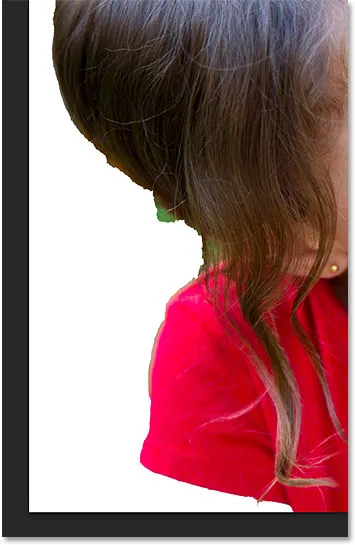
Zona nedorită din partea stângă jos a dispărut.
Există încă o zonă mai mică de fundal verde vizibil direct sub păr, așa că pentru a vedea mai bine, o să mă apropii. Veți găsi Instrumentul Zoom și Instrumentul manual Hand Photoshop pentru zoom și defilare în jurul unei imagini în colțul din stânga sus al casetei de dialog Zona de focalizare:
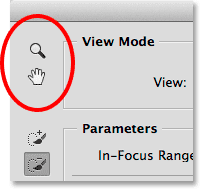
Instrumentul Zoom (pentru zoom) și Instrumentul manual (pentru derulare) se găsesc în colțul din stânga sus.
Cu toate acestea, nu recomand să selectați de fapt instrumentele cu aceste pictograme, deoarece veți deselecta Instrumentul Adăugare sau Scădere în acest proces. În schimb, este mai ușor să treceți temporar la instrumentele de navigare de la tastatură. Pentru a mări o zonă, apăsați și mențineți apăsat Ctrl + bara spațială (Win) / Command + bara spațială (Mac) pentru a accesa temporar Instrumentul Zoom, apoi faceți clic pe imagine. Pentru a mări, apăsați și mențineți apăsat pe bara spațială Alt + (Win) / Option + bara spațială (Mac) și faceți clic pe. Pentru a derula imaginea când faceți zoom, apăsați și mențineți apăsat bara de spațiu pe cont propriu pentru a comuta temporar la Instrumentul de mână, apoi faceți clic și trageți imaginea. Când eliberați cheile, veți reveni instantaneu la orice instrument de perie (Adăugare sau Scădere) a fost anterior activ.
A se vedea, de asemenea: Elementele esențiale de navigare a imaginii - Zoom și panoramare în Photoshop
Aici, fac zoom pe zona cu probleme:
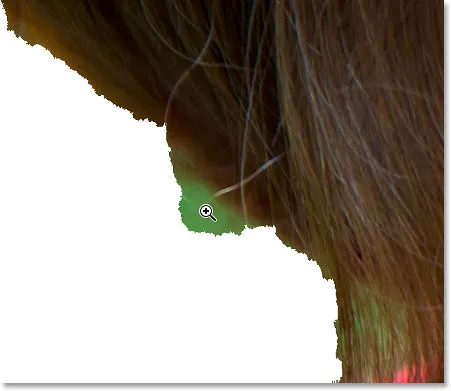
Apăsând Ctrl + bara spațială (Win) / Command + bara spațială (Mac) și făcând clic pentru a mări.
Întrucât această zonă este mică, voi reduce dimensiunea periei mele apăsând de câteva ori tasta bracketului stâng ( ( ). Apoi, voi picta peste acea zonă verde pentru a elimina cât mai mult posibil în timp ce fac tot posibilul să rămân departe de păr:
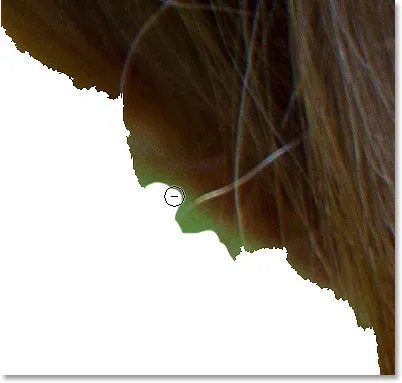
Pictura peste zona nedorită cu instrumentul de scădere a zonei de focalizare (și o dimensiune mică a periei).
Din păcate, chiar dacă am crezut că am o treabă decentă de a evita părul, Photoshop a eliminat o parte din selecție:
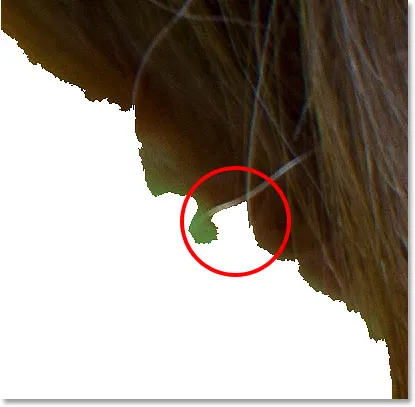
O mică secțiune de păr a fost îndepărtată accidental.
Când se va întâmpla asta (și va fi mult), iată un alt truc la îndemână. Puteți trece temporar de la Instrumentul de scădere a zonei de focalizare la Instrumentul de adăugare a zonei de focalizare (și invers), pur și simplu apăsând și ținând apăsată tasta Alt (Win) / Option (Mac) de pe tastatură. Cu tasta apăsată, veți trece la instrumentul opus. În acest caz, vreau să readuc acea zonă lipsă de păr, așa că, în prezent, am selectat Instrumentul de scăpare, voi apăsa și țineți apăsată tasta Alt (Win) / Option (Mac) pentru a trece temporar la Instrumentul Adăugare, apoi cu aceeași mărime mică a periei, voi picta o singură lovitură în zona respectivă:
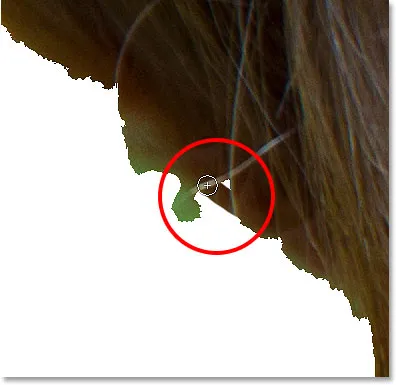
Țineți apăsat Alt (Win) / Option (Mac) și glisați în zonă cu Instrumentul pentru adăugarea zonei de focalizare.
Voi elibera butonul mouse-ului și Photoshop re-adaugă acea zonă lipsă în selecția mea:
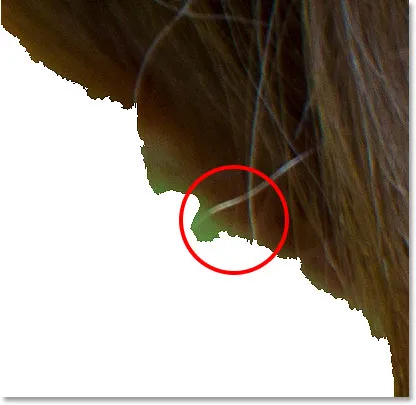
Zona lipsă a fost restaurată.
Vă voi elibera apoi tasta Alt (Win) / Option (Mac) pentru a reveni la Instrumentul de scăpare și, de această dată cu o perie și mai mică, voi continua să pictez zona rămasă de fond verde:
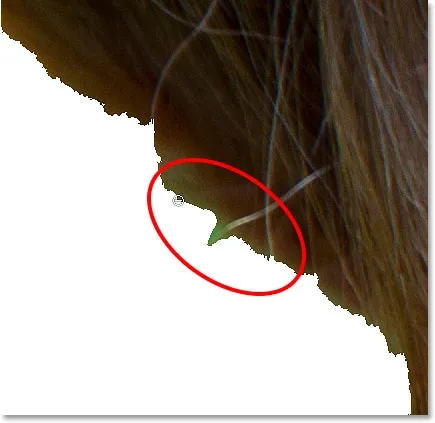
Pictura cu o perie foarte mică pentru a curăța lucrurile.
În acest moment, este posibil să vă gândiți că selecția mea nu arată atât de grozavă și asta pentru că nu. Marginile arată foarte zimțate și nefirești și mai există un mic fundal verde vizibil în jurul părții părului. Dar nu vă faceți griji despre aspectul dvs. de selecție acum. Tot ceea ce încercăm să facem inițial cu Focus Area este separat, cât mai bine posibil, subiectul nostru focalizat de fundalul care nu se concentrează. După cum am menționat la început, a face o selecție cu Focus Area este un proces în două etape. În primul rând, facem cât putem cu instrumentele și controalele din caseta de dialog Focus Area pentru a crea o selecție inițială, apoi o trimitem la comanda Refine Edge pentru reglare fină, așa cum o vom face în partea a doua. . Dar, asta sare înainte. Să continuăm cu Focus Area în sine.
Iată un alt domeniu cu probleme. În partea de jos a imaginii, brațul fetei lipsește complet sub mânecă cămașă roșie:
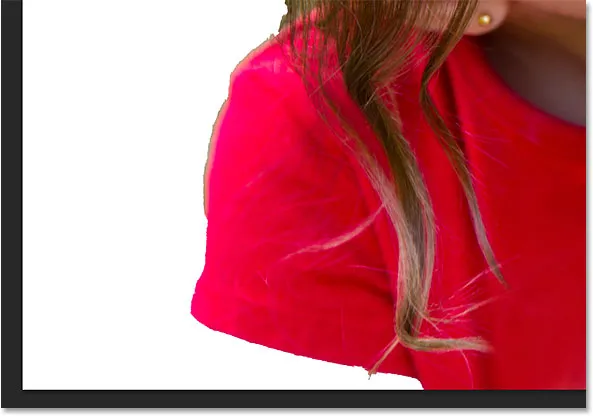
O altă zonă mare care lipsește din selecție.
Comută Previzualizarea activată și oprită
Desigur, fără a putea vedea imaginea mea originală, nu este întotdeauna ușor să observați astfel de zone cu probleme. Din fericire, putem compara oricând imaginea originală cu selecția noastră, comutând și dezactivat previzualizarea selecției. Veți găsi opțiunea Previzualizare direct în dreapta miniaturii Vizualizare din partea de sus a casetei de dialog. În mod implicit, previzualizarea este activată. Faceți clic în caseta de selectare pentru a o deselecta și dezactiva previzualizarea:
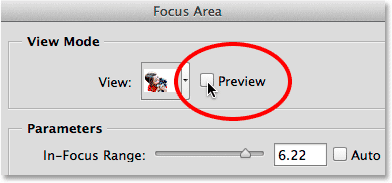
Debifează opțiunea Previzualizare.
Imaginea originală va apărea din nou, iar acum pot vedea clar brațul ei lipsă:
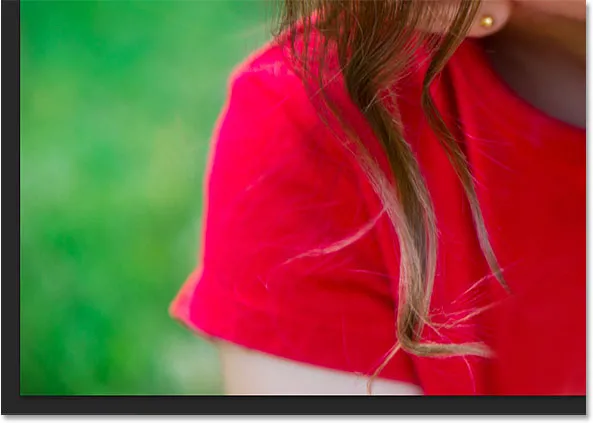
Cu Previzualizare dezactivată, vedem imaginea originală.
Pentru a readuce selecția, faceți din nou clic în caseta de selectare Previzualizare pentru a o activa din nou:
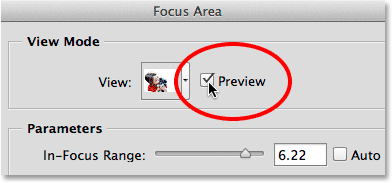
Verificarea opțiunii Previzualizare.
Și acum selecția reapare pentru a putea continua să lucrăm la ea. De asemenea, puteți comuta și dezactiva previzualizarea apăsând litera P de pe tastatură:
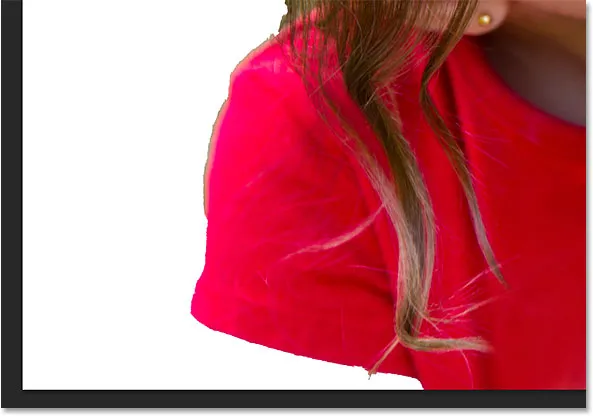
Cu Previzualizare activată, vom vedea selecția.
În prezent, am activat instrumentul de scădere a zonei de focalizare, așa că pentru a-i adăuga brațul în selecție, voi apăsa litera E de pe tastatură pentru a trece rapid la instrumentul de adăugare a zonei de focalizare. Apoi, o să apăs de câteva ori tasta bracket-ului dreapta ( ) ) pentru a-mi crește puțin dimensiunea periei și voi picta o singură lovitură de perie în zona în care ar trebui să apară brațul ei:
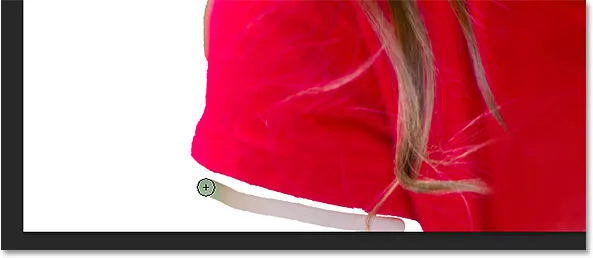
Pictura cu zona de focalizare Adăugați instrumentul pe brațul lipsă.
Îmi voi elibera butonul mouse-ului și după câteva secunde de Photoshop reanalizând imaginea, adaugă brațul fetei la selecție:
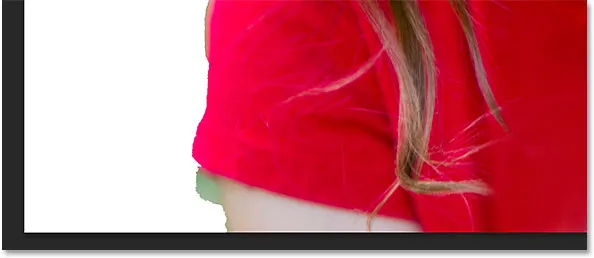
Se adaugă brațul lipsă.
Se pare că am pictat puțin prea mult pe fundal din nou, așa că pentru a elimina acea zonă de fundal verde rămasă din stânga, voi trece temporar la Instrumentul de scădere a zonei de focalizare, apăsând și ținând apăsat butonul Alt (Win) / Opțiune (Mac ) tasta de pe tastatura mea, apoi voi picta peste ea:
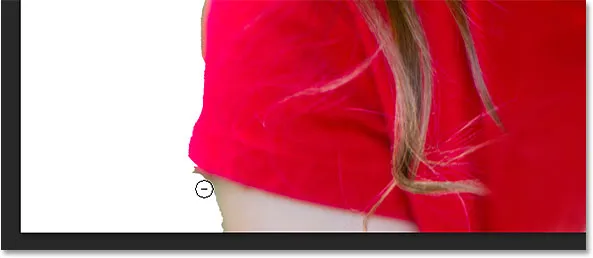
Curățarea zonei cu instrumentul de scădere a zonei de focalizare.
Voi derula rapid imaginea mea pentru a curăța zonele cu problemele rămase, folosind Instrumentele de adăugare și scădere a zonei de focalizare și de a ajusta dimensiunea pensulei cu tastele din pachetul din stânga și dreapta, așa cum am văzut în exemplele de mai sus. Din nou, ideea de aici nu este de a face selecția dvs. să pară profesionistă, deoarece nu o va face. Nu inca. Acesta este doar primul pas, și tot ceea ce ar trebui să urmărești în acest moment este să selectezi cât mai mult din subiect și cât mai puțin din fondul tău. Pentru secțiuni foarte mici, este posibil să constatați că un singur clic cu mouse-ul (împreună cu o perie foarte mică) vă oferă rezultate mai bune decât să încercați să trageți în zonă și să vă amintiți că puteți apăsa întotdeauna Ctrl + Z (Win) / Command + Z (Mac) pentru a anula ultima lovitură de perie dacă într-adevăr încurcați lucrurile:

Selecția mea finală, cel puțin deocamdată.
Înmuierea marginilor de selecție
După cum am menționat, Focus Area produce adesea margini de selecție dure și zimțate. Aici am făcut zoom până la 400% în jurul unei zone din blana cățelușului, astfel încât să putem vedea mai clar marginile:
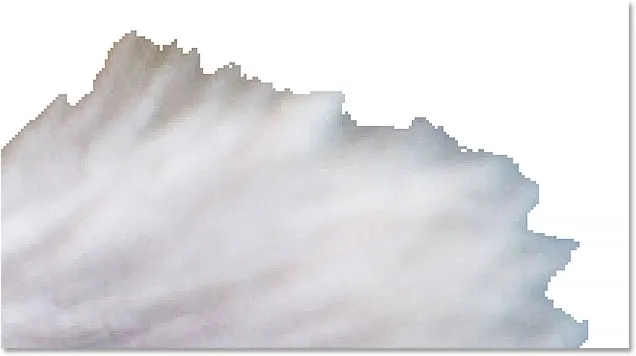
Cu siguranță nu este cea mai bună selecție a blănurilor pe care am văzut-o vreodată.
Putem înmuia marginile selectând opțiunea Înmuiere margini din stânga jos a casetei de dialog:
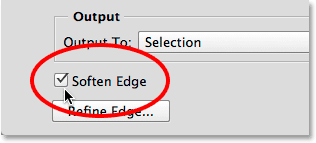
Activarea muchiilor moale.
Photoshop adaugă apoi unele anti-aliasing la margini pentru a le estompa și înmuia. Dacă doriți sau nu să utilizați opțiunea Soften Edges va depinde de imaginea dvs. și de tipul de subiect pe care încercați să îl selectați. Dacă selectați, să zicem, o clădire cu margini foarte drepte, ascuțite și bine definite, este posibil să nu doriți să le înmuiați. Cu alte tipuri de selecții, în special lucruri precum părul sau blana, poate fi mai util. Cu toate acestea, după cum vom vedea când ne îndepărtăm de caseta de dialog a zonei de focalizare și de partea a doua a tutorialului, putem obține rezultate mult mai bune cu comanda de rafinare a Edge Photoshop decât putem cu Soften Edges, așa că poate doriți doar să ignorați această opțiune complet:
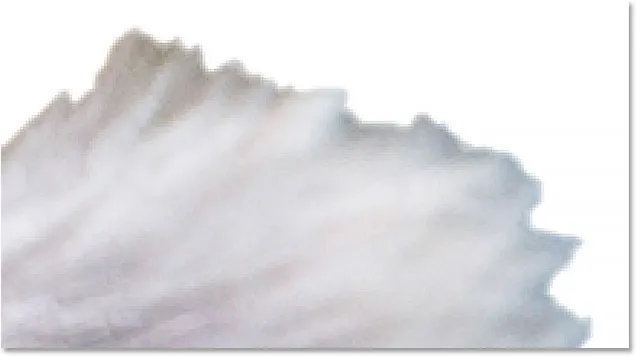
Marginile par acum mai moi, dar nimic asemănător cu ceea ce vom putea face cu Rafinați muchiile.
Prezentarea selecției (și de ce nu vrei să faci doar)
Dacă sunteți mulțumit de selecția dvs. în acest moment, opțiunea Ieșire către aproape de partea de jos a casetei de dialog Zona de focalizare ne oferă mai multe tipuri diferite de ieșire din care să alegeți. Făcând clic pe caseta tip de ieșire, se va deschide lista de opțiuni disponibile. Îl putem scoate ca o schiță tradițională de selecție „furnicile în marș” sau ca un nou strat, o mască de strat, etc.
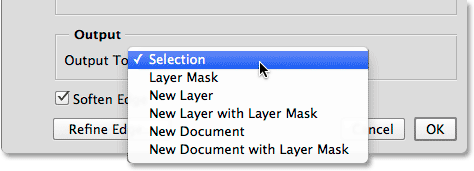
Opțiunile de ieșire.
Cu toate acestea, o să vă recomand să nu vă sortiți selecția încă și asta pentru că în aproape toate cazurile, veți totuși să doriți să îmbunătățiți lucrurile în continuare.
Unde urmează …
Cu toate acestea, în acest moment, am făcut tot ce putem cu Focus Area în sine, așa că este timpul să trimitem selecția noastră la puternica comandă de la Photoshop. Vom învăța cum să facem asta, precum și tot ceea ce trebuie să știți despre cum funcționează Rafinare Edge, în partea a doua - Îmbunătățirea selecțiilor din zona de focalizare cu rafinați Edge! Sau pentru a afla despre alte instrumente de selecție, consultați secțiunea noastră Cum să faceți selecții în seria Photoshop.